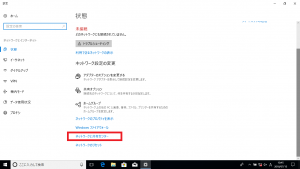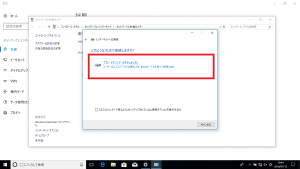自宅でパソコンをインターネットに接続する~設定方法~
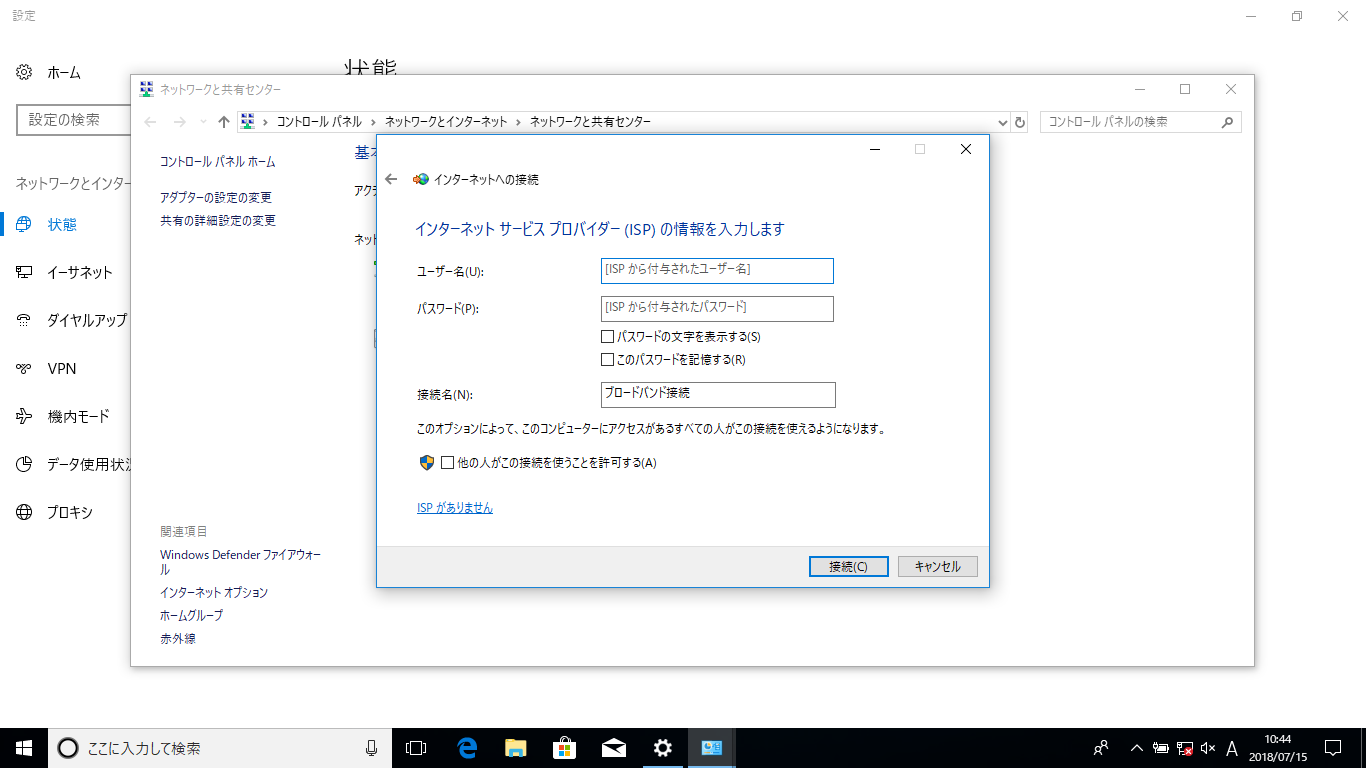
前回は、パソコンをインターネットに接続する場合の回線と環境についてお話ししました。今回は、本題の設定方法を見ていきましょう!
ご自宅の環境に合わせて、パソコン、ONU(モデム)、ルーターのいずれかに設定をします。
パソコンに設定する場合
前回見ていったように、ルーター機能のないONU(モデム)のみを使用している場合は、パソコンにPPPoE設定をする必要があります。
①画面右下のパソコンマークをクリックし、[ネットワークとインターネットの設定]をクリック
※LANケーブルを接続している場合は、パソコンマークに!の状態になります。
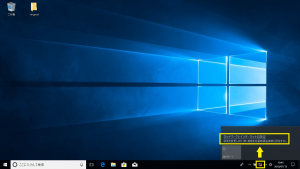
④[インターネットに接続します]をクリックし、[次へ]をクリック

⑥ISP(インターネットサービスプロバイダ)から発行された「ユーザー名」、「パスワード」を入力し、[接続]をクリック
※[このパスワードを記憶する]にチェックを入れると、次回以降、接続時のパスワード入力を省略することができます。
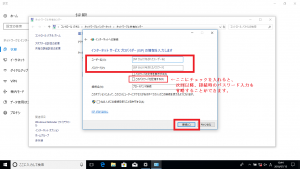
以上で設定は完了です!ISPからもらっている情報が分かれば、設定自体は難しくなさそうですね☆
続いて、ONU(モデム)、ルーターに設定する場合の方法を見ていきます。
ONU(モデム)、ルーターに設定する場合
ONU(モデム)、ルーターにPPPoEの設定をする場合、方法はそれぞれの機器によって異なりますので、詳しくはONU(モデム)、ルーターの取扱説明書で確認しましょう!
今回は、一般的に必要な準備、設定の流れをご紹介していきます。
必要な準備(ONU(モデム)とルーターを使用している場合)
・ONU(モデム)側のLANポート、ルーター側のWANポートをLANケーブルで接続
・ONU(モデム)にルーター機能があるかどうかを確認し、下記のように設定
ONU(モデム)にルーター機能がある場合 → ルーターを「ブリッジモード」に設定
ONU(モデム)にルーター機能がない場合 → ルーターを「ルーターモード」に設定
必要な準備(ONU(モデム)のみ使用している場合)
・ONU(モデム)側のLANポート、パソコン側のLANポートをLANケーブルで接続
設定の流れ(ONU(モデム)、ルーター)
①ONU(モデム)、ルーターの設定画面にアクセス
※ONU(モデム)、ルーター指定のツールをインストールするか、Webブラウザを開き、192.168.1.1等の指定のIPアドレスを入力します。
②ユーザー名、パスワードを入力
※初めてログインする場合は、ONU(モデム)、ルーターの初期値に従い入力します。
③「PPPoE設定」の項目を選択
④ISPから発行されている接続用のユーザー名、パスワードを入力
以上の流れで設定をします。
設定画面ログイン用のユーザー名、パスワードは、ONU(モデム)、ルーターの取扱説明書に記載がある場合が多いので、確認してみてください。また、一文字でも違うと接続ができませんので、注意して入力しましょう!
無線ルーターの場合も、この作業が終われば、電波を発信できるようになります☆
3回に渡り、インターネット接続方法についてご紹介してきましたが、いかがでしたでしょうか。
インターネット関係は、ややこしく複雑なイメージのある方も多いと思いますが、実際の設定は、意外とシンプルだったりします。
大体の流れが分かっていれば、トラブルがあった際にも自分で対処できるかもしれません(^^)
いざというときのために、頭の片隅に置いておいていただけると幸いです☆
次回もお楽しみに♪
担当:草川
関連記事
-

-
Instagramをパソコンで使用する方法~操作編②~
前回は「Instagram(インスタグラム)をパソコンで使用する方法~操作編①~」で写真の
-

-
パソコンに差したUSBメモリー等の取り外し方法③
これまでUSBメモリーの安全な取り外し方についてご紹介してきました。 前回は設定画面から操作する
-

-
パソコンが起動しないときに試すこと【ノートパソコン編】
朝会社に来ていつものようにパソコンの電源ボタンを押して立ち上げようとしたが、パソコンが起動し
-

-
テザリングがうまくいかない場合の対処法
前回は、テザリングでの接続方法をご紹介しましたが、設定をしているのにうまく接続できないという
-

-
回復ドライブを作成する場合にUSB3.0は使用しない事
パソコンが起動しなくなってしまった場合に備えて、「回復ドライブ」を作成する機能がWindow
-

-
【Windows10豆知識】言語バーを表示させる方法
Windows10のパソコンでは、初期設定だと、いままでのWindows7やWindows Vi
-
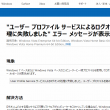
-
【Windows7】「User Profile Service サービスによるログオンの処理に失敗しました。」エラーの対処法③
前回は、セーフモードでパソコンを起動し、新しい管理者アカウントを作成しました。今回は、古いアカウ
-

-
Wordの余白がなくなった?!
文書作成に便利なMicrosoft Office Word(マイクロソフトオフィスワード:
-

-
新Edge(Chromium)で特定のサイトをすぐに開けるようにする4つの方法~タスクバーにピン留め~
前回は、新Edgeで特定のサイトをすぐに出せるようにする方法として、デスクトップにショート
-
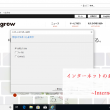
-
インターネットのお気に入りを移行③~Internet Explorer~
前回はMicrosoft Edge (マイクロソフト エッジ)についてご紹介しましたが、今