ポイントを押さえたパソコン保守で寿命を延ばす方法
公開日:
:
最終更新日:2018/08/07
OA機器

一昔前と比べて、基本性能がグッと向上した現在のパソコン。出来れば長く使いたいですね。
Windowsパソコンを例に、適切なメンテナンスを行って、なるべく寿命を延ばす方法をご紹介します。
意外と簡単な方法で、長く、快適にパソコンを使用できるようになるので、是非お試し下さい。
メンテナンスは大きく分けて、ソフトウェアとハードウェアのふたつに分けられます。
それぞれ確認していきましょう。
ソフトウェアのメンテナンス方法
まずはソフトウェアのメンテナンスからです。必要なものは3つ。
「ディスクのクリーンアップ」「エラー チェック」「最適化」です。
この3点セットで快適な環境を維持していきましょう。
「ディスクのクリーンアップ」は“コンピューター”にある“ハードディスク”を右クリックして“プロパティ”を選択すると見つかります。中央にある円グラフの横あたりです。
使用していない不要なファイルを削除して、空き容量を増やすことができます。
チェックボックスで削除するファイルを選ぶことができますが、良く分からなければ自動でチェックされているものだけで良いでしょう。
通常は数分程度で完了すると思いますが、削除するファイルが多い場合は思わぬ時間が掛かる場合があります。出来れば時間に余裕のあるときに実行しましょう。
「エラー チェック」は同じくハードディスクのプロパティから“ツール”のタブを選んで行います。初めにプロパティを開くと“全般”のタブが開いていますので、ウィンドウの上の方にあるツールをクリックすれば開くことができます。
“チェックする”をクリックするとオプションを選ぶウィンドウが開きます。
“ファイル システム エラーを自動的に修復する”と“不良セクターをスキャンし、回復する”の2つのオプションがあります。
まずは、どちらも選択せずに開始をクリックして、ハードディスクをチェックしてください。
特に異常がなければ問題ありません。もし、異常が検出された場合は、もう一度「エラー チェック」を行います。その時は両方にチェックを入れて開始してください。ただし、そのままではチェックできずに再起動が必要になります。
ここで万が一、不良セクターが検出された場合は、なるべく早くハードディスクを交換しましょう。
「最適化」は「エラー チェック」の下にあります。クリックすると「ディスク デフラグ ツール」が開きます。“ディスクの分析”を行ってみて、必要があれば指示に従って最適化を実行してください。
ディスクの最適化はハードディスクに負荷がかかることもありますので、やり過ぎは禁物です。3ヶ月~半年に1回程度の頻度で十分に性能を維持できます。
1ヶ月に1回程度の「ディスクのクリーンアップ」「エラー チェック」、3ヶ月~半年に1回程度の「最適化」くらいのサイクルがおすすめです。
ハードウェアのメンテナンス方法
次にハードウェアのメンテナンスです。
パソコンの寿命を延ばす上で大切なのは、極端にパソコン内部の温度を上げないこと。
内部の温度が上がると、冷却ファンの回転数も上がりますし、パーツにも負担がかかります。
パソコンの背面や側面を、壁や物で塞がないように設置場所にも注意しましょう。
また、吸気口にたまった埃は内部の冷却を妨げる原因になりますので、エアダスターなどを利用して、埃を吹き飛ばします。パソコンには冷却のために空気を取り込む吸気口と、内部の空気を吐き出す排気口があります。埃を飛ばす場合は、排気口からエアダスターなどを吹きかけるのが良いでしょう。
どこが排気口か分からない場合は、電源が入っているときに手をかざしてみて、風が出ているところが排気口になります。
埃を飛ばす場合は電源を切ってから行ってください。
ノートパソコンは難しいですが、デスクトップパソコンでは、本体の蓋を開けてCPUのファンなどに直接、風を当てるとより効果的に埃を取り除くことができます。
パソコン内部には意外と埃が溜まっているものなので、作業する場合は周りの環境にも注意しましょう。
ただし、内部のパーツが少し動くことで起動しなくなるなどのトラブルが出る場合が稀にあります。その場合、各パーツをしっかりと取り付け直せば起動するようになりますが、自信のない方は、業者にお願いしたほうが良いでしょう。
まとめ
ソフトウェアのメンテナンスは簡単な操作で出来ますので、是非定期的に行ってください。
ハードウェアのメンテナンスも自分で出来る部分は挑戦してみてください。不安のある部分は専門業者に頼むなどして、上手なメンテナンスで長く、快適にパソコンを活用していきましょう。
販売だけでなく、メンテナンス、クリーニングにも絶対の自信があるリングロー。ご不明な点はお気軽にご相談ください。
担当:鬼山
関連記事
-
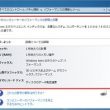
-
Windows エクスペリエンス インデックスをWindows 10でも使用する方法
皆さんは、「Windows エクスペリエンス インデックス」というものを覚えていますでしょう
-

-
プリンターを動かすために必要な、ドライバーとは?
個人、法人を問わず、欠かせないデバイスとなったプリンター。ですが、プリンターが
-

-
オフィス移転を機に電話も見直してみよう
オフィスで使用している電話は、一般的にはビジネスホンと呼ばれる業務用のもので、家庭用電話とは異な
-

-
中小企業にぴったりのプリンターとは?ビジネスインクジェット5つのメリット
長らく、中小企業などのオフィスで使用するプリンター、複合機と言えばレーザープリンターでした。
-

-
中古モバイルパソコンのすすめ
自宅でも外出先でも持ち運んで使えるパソコンが欲しいと思った時、やはり気になるのは持ち運ぶノー
-

-
Wacomのペンタブレットで作品作りの幅を広げよう!
パソコンが普及してからというもの、写真を編集したり、絵を描いたり、動画を作ったり、音楽を編集
-

-
パソコンに差したUSBメモリー等の取り外し方法③
これまでUSBメモリーの安全な取り外し方についてご紹介してきました。 前回は設定画面から操作する
-

-
外付けの液晶ディスプレイを選ぶポイント
パソコンを使うときに欠かせないのがディスプレイですよね。デスクトップはもちろんのこと、ノート
-

-
Wi-Fiが不安定で途切れてしまうときの対策まとめ
スマートフォンやタブレットPCが広く使われるようになった現在では、Wi-Fiでインターネット
-

-
キーボードの入力ができなくなってしまった場合の対処法①
サポートセンターでは、時々「キーボードの入力ができなくなってしまった」というご相談を受けることが









