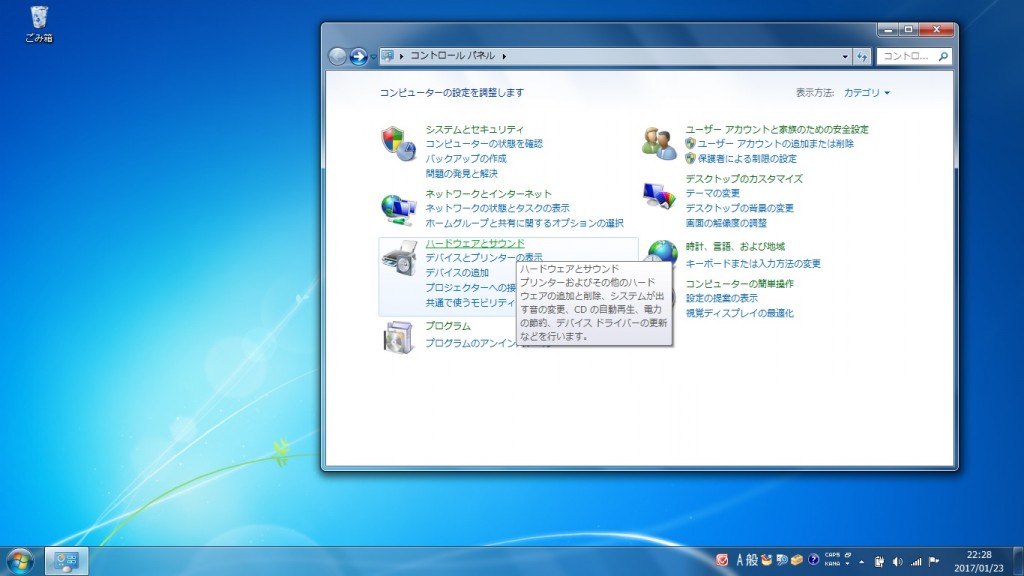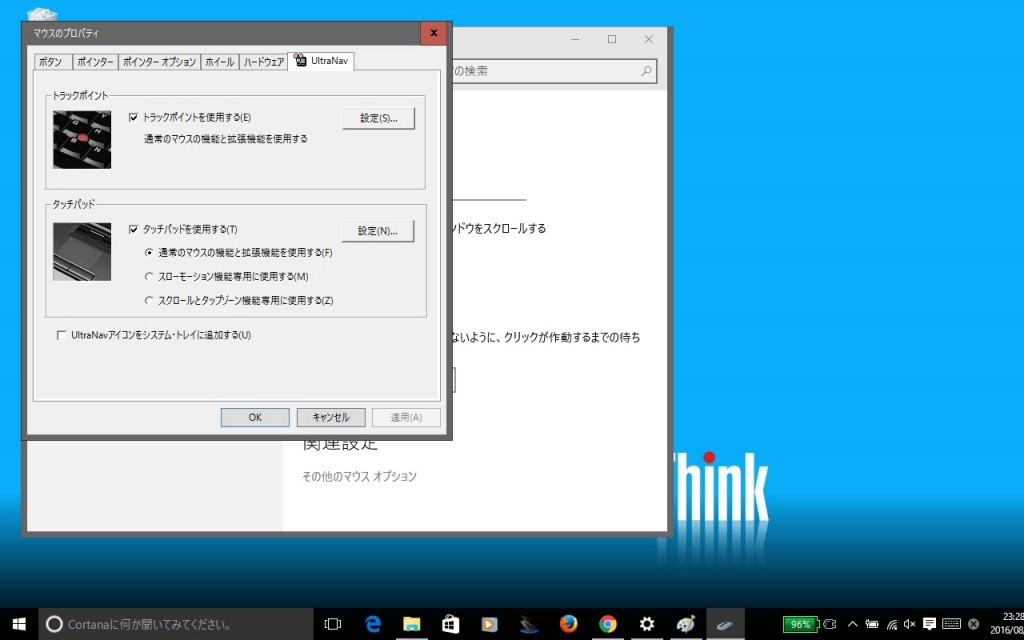ダブルクリックが出来ないと嘆く前に
公開日:
:
最終更新日:2017/01/31
OA機器
パソコンが苦手という方の中には、ダブルクリックが苦手、あるいは出来ないと言う方も多いのではないでしょうか。
ちょっとしたコツを掴めば難しい事は無いのですが、苦手な方にとってはハードルが高いかもしれません。
しかし、ダブルクリックのせいでパソコンが活用出来ないのでは、もったいないですね。
そんな時はダブルクリックの速度を調整してみましょう。
今回はWindowsのダブルクリックの速度調整方法をご紹介します。
ダブルクリックは使用しないので、安心してください。
「マウスのプロパティ」
Windows 7の場合
Windowsキーを押すか、画面左下のスタートアイコンをクリックして、Windowsのスタートメニューを表示させます。

右側、中程にある「コントロールパネル」をクリックして開きます。
「ハードウェアとサウンド」をクリックします。
デバイスとプリンターの項目にある、「マウス」をクリックすると「マウスのプロパティ」を開く事が出来ます。
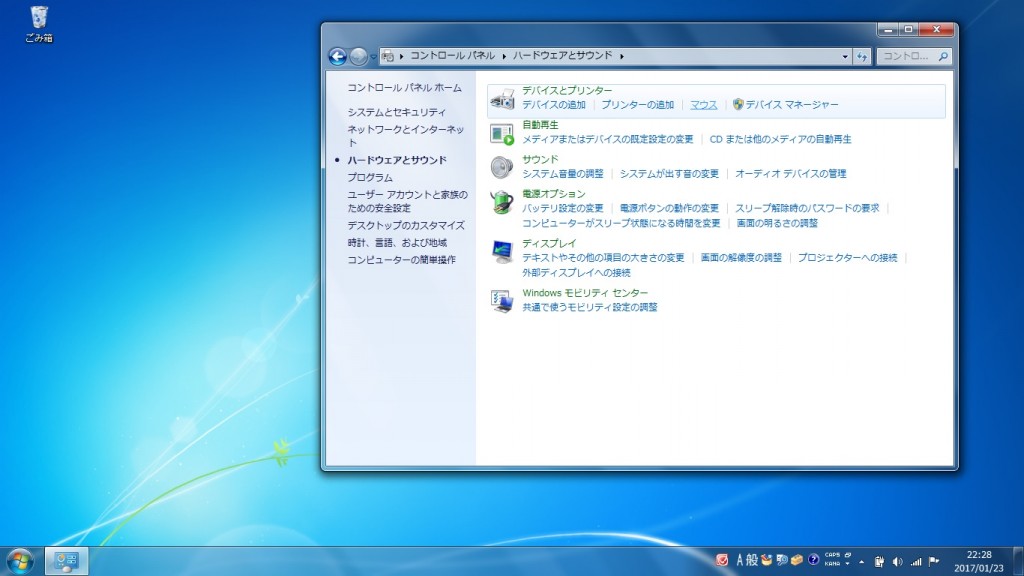
真ん中に「ダブルクリックの速度」を調整出来るスライダーがありますので、遅くしたり、速くしたりして、丁度良い塩梅に調整します。
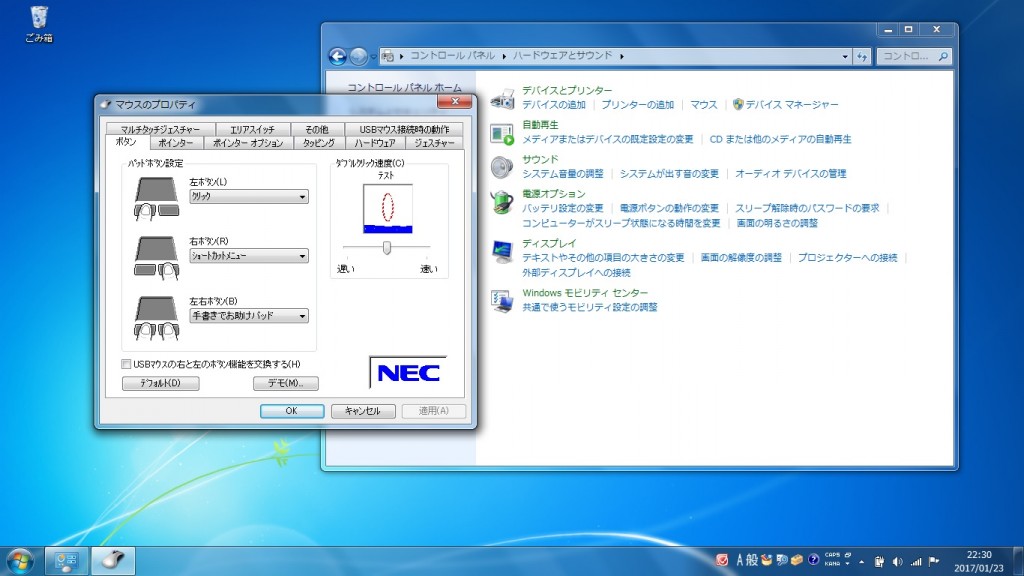
スライダーの右側にあるフォルダーのアイコンをダブルクリックする事で、速度がどの様になったのか確認出来ます。
ここで上手くフォルダーを開いたり、閉じたり出来ないのであれば、適宜スライダーを調整してください。
ダブルクリックが苦手な方は、やや遅めに調節するとやり易くなると思います。
逆に、意図しないところでダブルクリックとなり、ファイルやフォルダーが開いてしまうという場合は、やや速めに調整する事で、シングルクリックとダブルクリックの違いが明確になり、メリハリがつきます。
決まりはありませんので、自分が心地よいと思える速度に調整しましょう。
Windows 10の場合
Windowsキーを押すか、画面左下のスタートアイコンをクリックして、Windows のスタートメニューを表示させます。
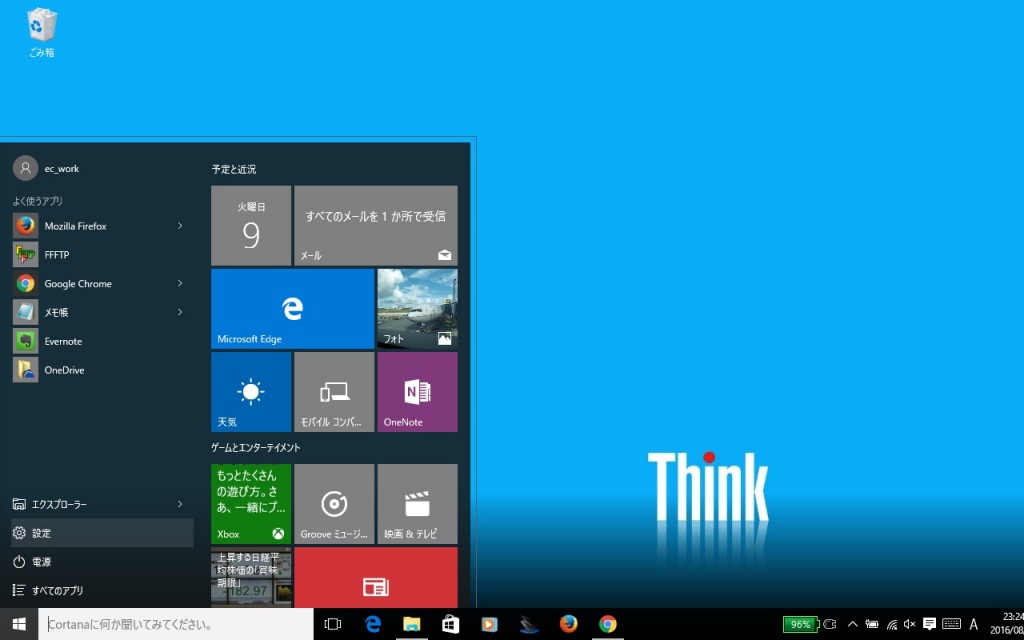
歯車のマーク、「設定」をクリックして開きます。
「デバイス」をクリックします。
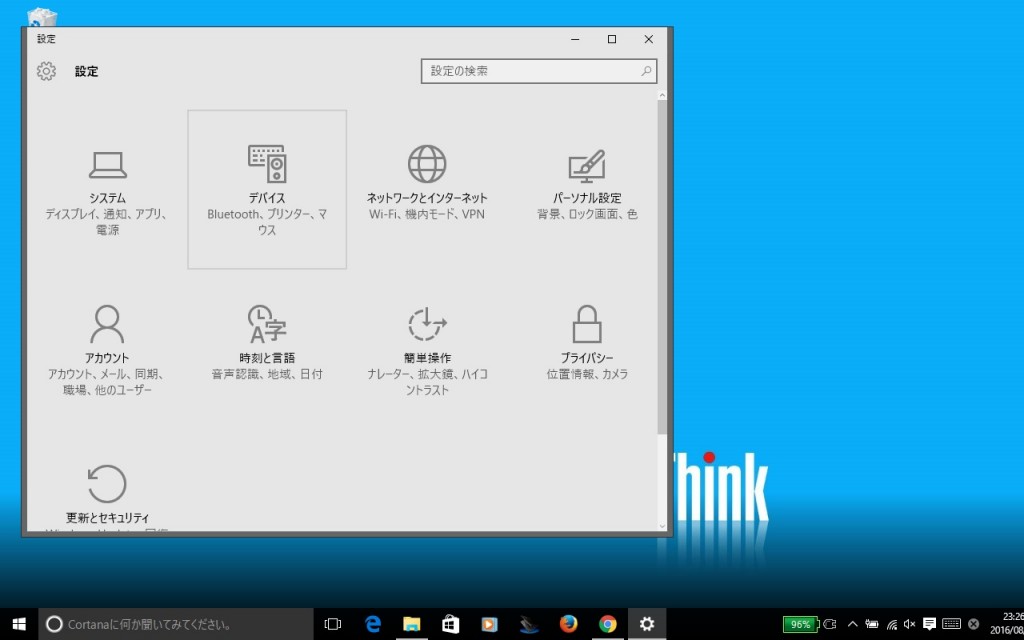
「マウスとタッチパッド」をクリックした後、画面を下にスクロールして「その他のマウスオプション」をクリックします。
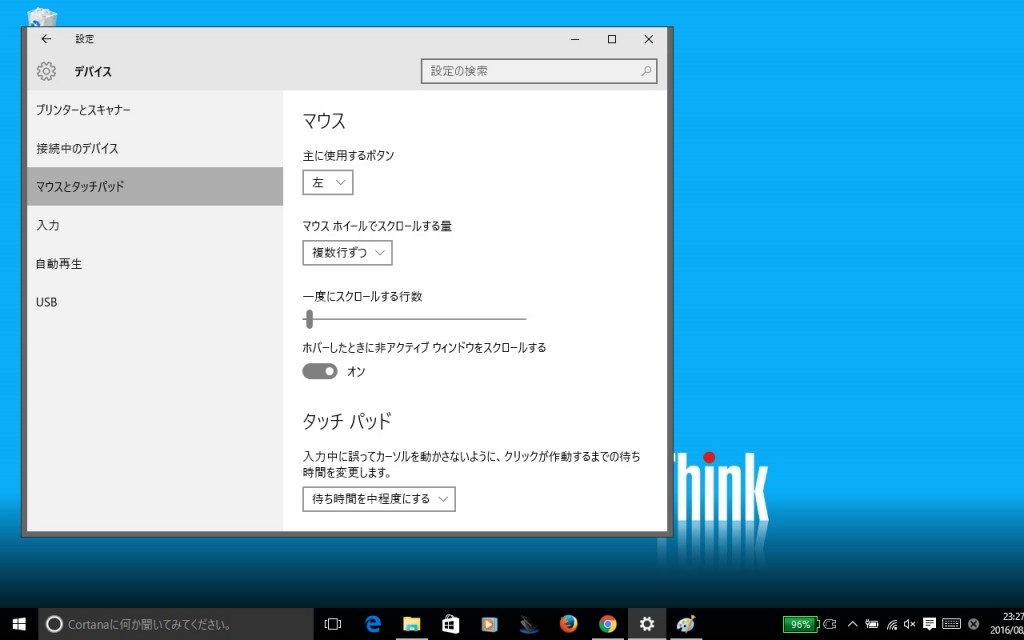
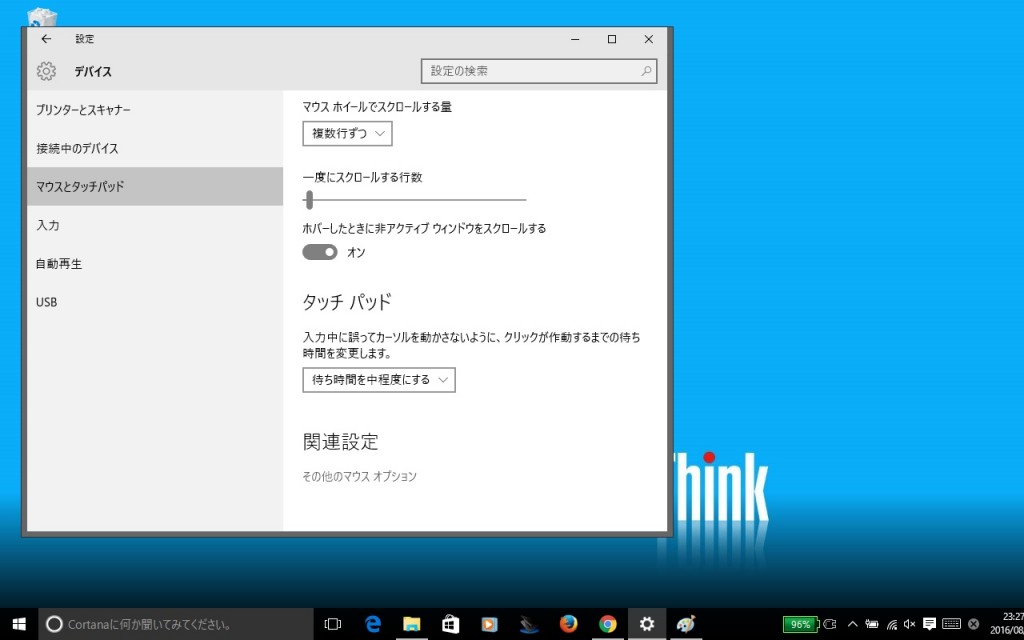
「ボタン」のタブを開けば、Windows 7の時と同様に調整する事が出来ます。
まとめ
今回はダブルクリックの速度調整方法をご紹介しました。
他にもマウスに関する様々な調整が出来る事を始めて知ったという方も少なくないでしょう。
パソコンを使用していて、「使いづらいな」と感じている事があれば、一度調べてみると良いでしょう。
意外と簡単な方法で解決出来るかもしれません。
変な苦手意識を持たず、パソコンを活用していきましょう。
担当:鬼山
関連記事
-
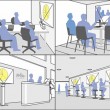
-
狭い会議室を広く!スクリーンにぴったり近づけて使えるプロジェクターとは?
会議やプレゼンテーションなどで、プロジェクターを使う機会もあると思いますが、部屋があまり広く
-

-
パソコンに差したUSBメモリー等の取り外し方法①
パソコンのデータ移行やバックアップでUSB(ユーエスビー)メモリーや外付けHDD(ハードディスク
-

-
仕事中に活用したい!パソコン周りの便利グッズ【ほっと休息編!】
先日更新した記事では「バリバリ仕事をする中で活用したい便利グッズ」をご紹介しました。 でも、バ
-

-
どんなパソコンでもWi-Fiが使える!USB型Wi-Fi子機
ここ何年かに発売されたノートパソコンであれば、ほとんどの機種にWi-Fi機能が搭載されていま
-

-
USBハブ付きのおすすめ製品の紹介
パソコンを使用する上で何かと出てくるUSB機器ですが、近年では様々なUSB機器の登場や充電利
-

-
Wacomのペンタブレットで作品作りの幅を広げよう!(Cintiq編)
前回はWacom(ワコム)のIntuos(インテュオス)についてご紹介してきましたが、今回はさら
-

-
心機一転!オフィス移転時の注意点【複合機編】
オフィス移転は何かと手続きが多く、非常に骨の折れる仕事となります。 様々な視点で、様々
-

-
徹底解説!ブロードバンドルータ ーを買う時の5つのポイント
今回のテーマは、インターネットを便利かつ安全に使うことのできるパソコン周辺機器、ブロードバン
-

-
社内でのデータ共有にNASを活用する方法
社内でのデータ共有はどのような方法で行っていますか?昔はフロッピーディスク、今はUSBメモリ
-

-
外部機器が妨げる?パソコンが起動しないときにまず疑う要因
精密機器であるパソコンは、丁寧に使っていても予期せぬ不調の起こる可能性があります。 そうとはわか