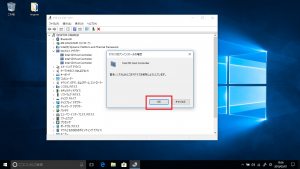Windows10でSDカードが認識されなくなってしまった場合の対処法②

前回は、Windows10のパソコンでSDカードの中身が見られなくなってしまった時の対処法として、5つのうち3つをご紹介しました。
引き続き、残り2つの対処法を見ていきましょう!
ドライバーを再インストールする
①画面左下スタートボタンを右クリックし、[デバイスマネージャー]をクリック
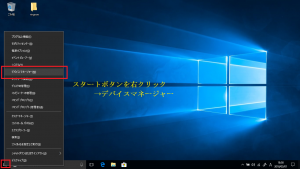
②[ディスクドライブ](又は[メモリテクノロジデバイス]等)の表示をダブルクリック
※ここでは[SDホストアダプター]をダブルクリック
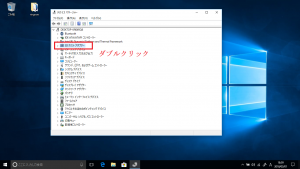
③[ディスクドライブ](又は[メモリテクノロジデバイス]等)の真下に出てきた項目を右クリックし、[削除]([デバイスのアンインストール])をクリック
※ここでは[Intel SD Host Controller]を右クリック
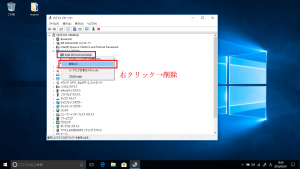
アンインストールが完了したら、再起動をします。
ドライバーを再インストールしても症状が改善しない場合は、次に進みます。
パソコンの放電を行う
下記は、バッテリーの取り外しができる機種の放電方法の一例です。
バッテリーの取り外しができない機種をご使用の場合は、該当機種での放電方法に沿って作業を行いましょう!
①パソコンに媒体(CD、USBメモリ等)が何も入っていない状態で、電源を切る
②ACアダプタ、LANケーブル、マウスなどの周辺機器を全て取り外し、底面のバッテリーを外す
③全て外した状態で、電源ボタンを数回長押しする
※完全放電をする場合は、そのまま半日ほど放置します。
④バッテリーを元に戻し、ACアダプタを接続する
⑤パソコンに電源を入れ、SDカードが認識されるかどうかを確認する
以上で改善しない場合は、パソコンの初期化を行ってみるという方法もありますが、初期化をするとソフトが全て消えてしまうため、初期設定やデータのバックアップ等が必要になります。
それでも初期化してしまいたいという方は、こちらをご参照ください!
2回に渡り、SDカードが認識されなくなってしまった場合の対処法をご紹介してきましたが、いかがでしたでしょうか。
突然大事なデータが見られなくなると焦ってしまうかもしれませんが、冷静に対処していきましょう!
次回もお楽しみに♪
担当:草川
関連記事
-
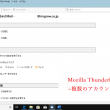
-
Mozilla Thunderbird~複数のアカウント追加~
今回からMozilla Thunderbird(モジラ サンダーバード)の知っているとちょっと便
-
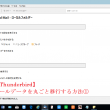
-
【Thunderbird】メールデータを丸ごと移行する方法①
パソコンを買い替えた後、まず初めにやっておきたいことの1つとして、メール設定があります。ソフトに
-

-
Cドライブの容量がいっぱい!パーティションを変更する方法③
前回は、パーティションを変更するためのフリーソフトを使って、容量の余っているDドライブを縮小し、
-

-
文字入力時のトラブル4選~ローマ字入力をしたいのに、ひらがなが出てくる!編~
リングローのサポートセンターでは、パソコンの操作方法から機器的な不具合まで、様々なご相談をお
-

-
Windows10でUSBメモリやCDの中身を開く方法②
前回は、スタートメニューの中のエクスプローラーから、USBメモリやCDの中身を開く方法をご
-
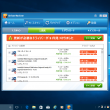
-
迷惑な広告がでてくる!対処方法とは?~ブラウザの終了~
パソコンを使用していると、「ドライバーを更新してください」「ウイルスに感染しています」「有料
-
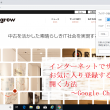
-
インターネットでサイトをお気に入り登録する方法と開く方法~Google Chrome~
前回に続き、今回はGoogle Chrome(グーグル クローム)のお気に入りの登録方法と開き方
-

-
どんなパソコンでもWi-Fiが使える!USB型Wi-Fi子機
ここ何年かに発売されたノートパソコンであれば、ほとんどの機種にWi-Fi機能が搭載されていま
-

-
Windows 10 Version 1803 のサポートが終了!お使いのPC、大丈夫ですか?
先日 2019年11月12日をもって、『 Windows 10 Version 1803 』のサ
-

-
TransferJetは対応SDカード発売がきっかけで普及するのか?
皆さんはTransferJet(トランスファージェット)というものをご存知でしょうか?