【WPS Office】保存せずに終了したファイルを復元する方法
公開日:
:
最終更新日:2023/08/23
ソフトウェア・アプリ, よくある相談

皆さんは、オフィスソフトを使用していて、「応答していません」となってしまったこと、ありませんか?
個人的な話ですが、急いでいる時に限ってそのようになり、待たずに操作をしようとして、完全にフリーズしてしまった経験があります(^_^;)そうなると、編集したデータを保存していなくても、強制終了するしかありません。
また、長時間データ編集をした後、なぜか上書き保存をせずに閉じてしまい、自分に絶望したこともありました・・・。笑
今は、[Ctrl]キー+[S]キーでこまめに上書き保存をするようにしているので、大事に至ることはありませんが、いざというときに復元の方法を知っていれば、冷静に対処できますよね!
WPS Office(ダブリューピーエスオフィス)にも、Microsoft Office(マイクロソフトオフィス)同様、自動バックアップ機能が搭載されていますので、誤って大事なデータを保存せずに終了してしまった場合でも、復元できる可能性があります!
今回は、復元の方法をご紹介していきます♪
ファイルの復元方法
※ここでは、WPS Writer(ダブリューピーエスライター)を使って操作方法をご紹介していきます。
①画面左上[WPS Writer]をクリックし、[ドキュメントの回復]をクリック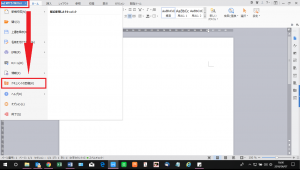
③更新日時や名前より、復元したいファイルをクリック
※クリックしたファイルが復元したいものではなかった場合は、再度バックアップ表示から該当ファイルを探します。該当ファイルが表示されたら、④の手順に進みます。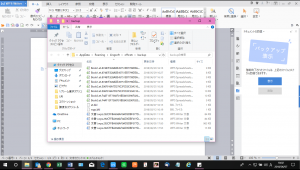
④復元したいデータが表示されたら、画面左上[WPS Writer]をクリック
⑥保存場所を選択し、任意のファイル名を入力し、[保存]をクリック
※このとき、保存場所を指定しないと[backup(バックアップ)]に保存されますので、必ず保存先を指定しましょう。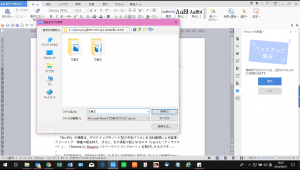
以上で、データが復元できました!
4回に渡り、WPS Officeについてよくいただくお問い合わせをご紹介してきましたが、いかがでしたでしょうか。
オフィスソフトを使いこなせると、できることの幅も広がりますよね♪
次回もお楽しみに☆
担当:草川
関連記事
-
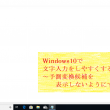
-
Windows10で文字入力をしやすくする方法~予測変換候補を表示しないようにする~
Windows10の初期設定では、予測変換機能がついており、何文字か入力すると、自動的に変換候補
-

-
iTunesの音楽データの移行方法
パソコンを買い替える際、避けては通れないのがデータ移行です。ただし、ソフトごとに移行の仕方
-

-
Windows10の確実なデータ削除方法!
パソコンはオフィスや家庭などで、いろいろな用途に使われるようになってきています。パソコンの
-

-
Windows10のちょっとだけ便利な機能④
Windows10(ウィンドウズテン)で、なくても困らないけど知っていたらちょっとだけ便利
-

-
【小技】ネットのお気に入り登録はフォルダで管理できるんです
ネット上でよく閲覧するサイトは、「お気に入り」に登録している方も多いと思います。でも、だん
-

-
新しい言語を追加してみよう①~言語のダウンロード方法~
「外国の友人に手紙を書きたい!」「海外営業を行いたい!」そんなときに英語以外の言語が必要に
-

-
Windows11にアップグレードしたら突然起動しなくなった時の対処方法!!②
前回は、パソコンをWindows11(ウィンドウズイレブン)にアップグレードして突然起動し
-

-
ノートパソコンのバッテリーを長持ちさせるコツ
新しい生活に向けて、そろそろ新しいパソコンを入手された方も多いのではないでしょうか。 充電
-

-
Windows 10 OneDriveのリンク(同期)の解除方法!
Windows 10(ウインドウズ10)のOneDrive(ワンドライブ)では、画像や文書
-
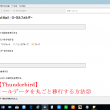
-
【Thunderbird】メールデータを丸ごと移行する方法②
前回は、USBメモリーを使って、Thunderbirdのプロファイルのバックアップを取る方法をご


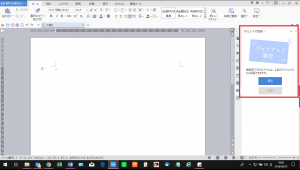
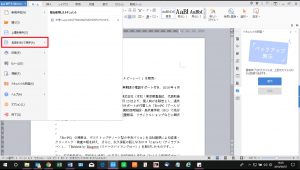








Comment
マジで急に消えて頭が真っ白になったところだったのですが救われました!ありがとうございます!
ありがとう様、この度はコメントありがとうございます。
お役に立てたとのことでとても嬉しく思います。
当ブログに該当する記事がない場合は別途ご相談も承っておりますので、もしまたお困りのことがございましたらお気軽にご連絡くださいませ。
今後とも@ringlogをどうぞよろしくお願いいたします。
ありがとうございました! Spreadsheetsでしたが同様に復元できました。
昨日PCがフリーズして自然パワーオフ、本日やはり途中保存のところまでだったので泣きそうでした。
検索してすぐにこちらのサイトに辿り着きました。
ちなみに①で「ドキュメント回復」を探す時、右横のプルダウンばかり見ていましたがプルダウンではなく「WPS Spreadsheets」自体をクリックすれば良かったのですね。
とにかく助かりました!
初心者様、この度はコメントありがとうございます。
お役に立てたとのことで大変嬉しく思います。
当ブログに該当する記事がない場合は別途LINEや問い合わせフォームからのご相談も承っておりますので、もしまたお困りのことがございましたらお気軽にご連絡くださいませ。
LINE:https://page.line.me/767catjb?openQrModal=true
問い合わせフォーム:https://www.ringrow.co.jp/contact
今後とも@ringlogをどうぞよろしくお願いいたします。