Wordに自分好みのフォントを入れる方法 ~インストール編~
公開日:
:
最終更新日:2024/10/02
ソフトウェア・アプリ, よくある相談

Microsoft Office(マイクロソフト オフィス)のWord(ワード)にはもともとたくさんのフォントが入っていますが、なかなかしっくりくるフォントが見つからない…という方もいらっしゃるのではないでしょうか?
実は、Wordに自分で好きなフォントを入れる方法があるんです!
好きなフォントを入れることによって、文章のデザインの幅が広がりますよね。
そこで今回はWordにフォントを入れる方法をご紹介いたします!

1.好きなフォントを見つける
まずは、気に入るフォントを探してみましょう!
インターネット上でダウンロード可能なフォントの中には無料で利用できるものもあります。
今回は無料でフォントがダウンロードできるサイトをご紹介します。
①英字フォントなら「dafont.com」
https://www.dafont.com/
世界中のクリエイターが提供しているフリーフォントをダウンロードできるサイト。
フォントのデザインがカテゴリー別になっているので、求めているデザインを見つけやすいのが特徴です。
②日本語フォントなら「FONT FREE(フォント フリー)」
https://fontfree.me/
こちらもクリエイターが提供しているフォントをダウンロードできるサイトです。
個性的でユニークなものからマルチに使える明朝体まで、幅広いデザインのフォントがあります。
2.フォントをダウンロードする
気に入ったフォントを見つけたら、さっそくダウンロードしていきましょう!
①dafont.comでのダウンロード手順
ダウンロードしたいフォントのページへ行くと、ライセンスについての詳細を確認することができます。ライセンスのルールを守って使用しましょう!
次に「ダウンロード」ボタンをクリック。
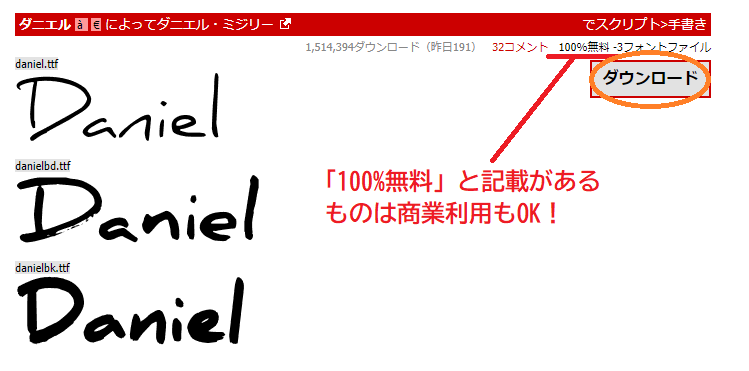
ダウンロードが終わるとエクスプローラーのウィンドウが起動します。
インストールするフォントのファイルをダブルクリックします。
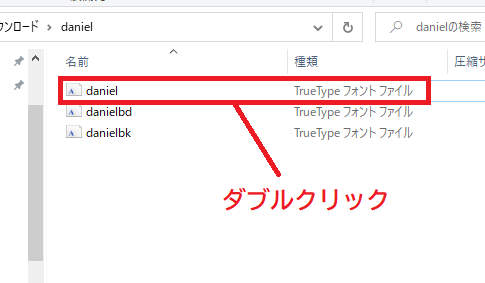
次に、フォントの見本のウィンドウが起動します。
「インストール」ボタンをクリックします。
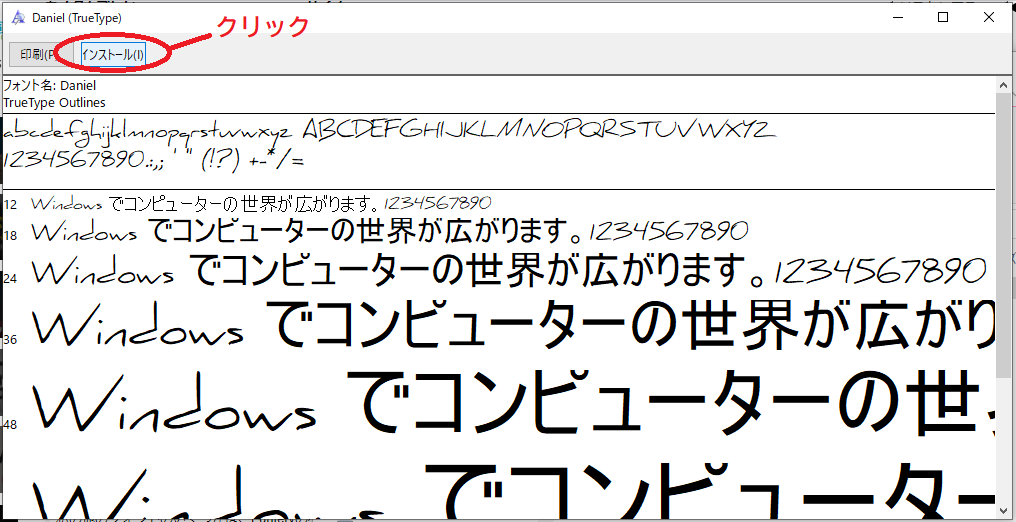
インストールが完了すると、先ほどクリックした「インストール」ボタンがグレーアウトするので、その後このウィンドウを閉じます。
以上でインストール作業は完了です!
②FONT FREEでのダウンロード手順
ダウンロードしたいフォントのページへ行くと、ライセンスについての詳細とダウンロード方法についての説明が記載されています。
ダウンロード方法はフォントによって異なるので、説明をよく確認しましょう!
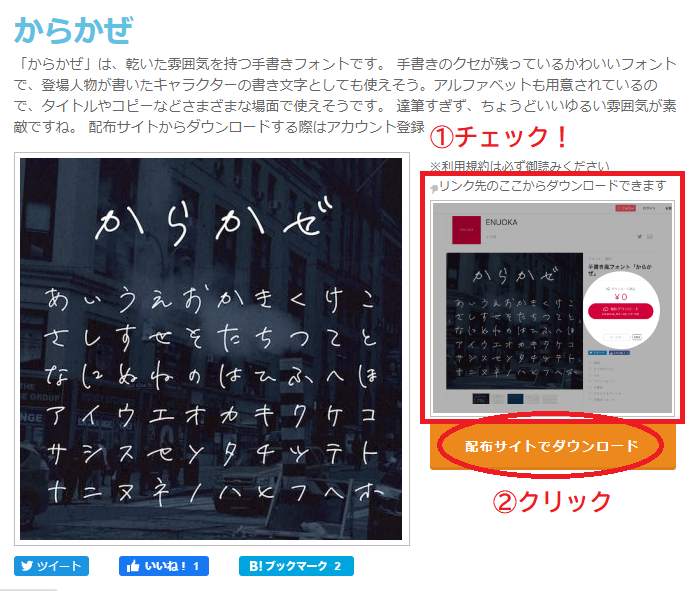
※フォントファイルは圧縮されていることがあります。
圧縮されたファイルは解凍しないとインストールの作業へ進めないので注意してくださいね。
次回はインストールしたフォントを使って実際に文書を作っていきますよ~!お楽しみに♪
担当:大島
★★今回のようなご不明点も電話・メールにて何度でもご相談いただける『R∞PC(アールピーシー)』、おかげさまで大好評!『がっちりマンデー!!』でも特集されました!★★

関連記事
-

-
テザリングの方法と注意点②
前回、「テザリングとは」「テザリングの種類」「テザリングの注意点」についてお伝えしました。
-
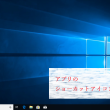
-
アプリのショーカットアイコンの作り方
普段、皆さんがよく使っているデスクトップ画面のショートカットアイコンですが、「このアプリのショー
-

-
Internet Explorerのサポート終了に備えて
Internet Explorer (インターネットエクスプローラー)で、YouTube(
-

-
離れた場所からパソコンを遠隔操作する方法
いつでもどこでもファイルにアクセス出来るクラウドサービスは便利なものですが、そもそもアップロ
-

-
Windows10障がい者のための機能!~後編~
Windows10(ウインドウズテン)には様々な障がいのある人がすぐに使えて便利な機能が標
-

-
好きな風景を楽しむ♪デスクトップの背景(テーマ)を変更する方法
時節柄、今年の夏は結局どこにも行かずに終わりそう、という方も少なくないかと思います。かくい
-

-
外部機器が妨げる?パソコンが起動しないときにまず疑う要因
精密機器であるパソコンは、丁寧に使っていても予期せぬ不調の起こる可能性があります。 そうとはわか
-

-
【Outlook】メールソフトを活用しよう!~自動でCCを追加する~
今回は、メール送信時に、特定の宛名を自動的にCCに追加する方法をご紹介していきます♪複数の
-

-
【2019年版】無料で使えるおすすめの年賀状作成ソフト4選 ~後編~
前回は、手軽に年賀状を作成できる王道の無料ソフトをご紹介しました! 引き続き、簡単便利な無料の年
-

-
Windows10でSDカードが認識されなくなってしまった場合の対処法①
デジタルカメラや携帯電話で写真を撮る時、SDカードに保存するという方も多いと思います。小さくて便










Comment
“興味深い記事ですね!トピックに関する有益な情報がたくさんあり、複雑な概念を明確に説明している点がとても良かったです。このテーマについてもっと読むのが楽しみです!”