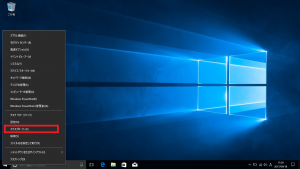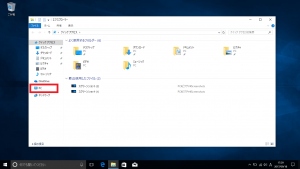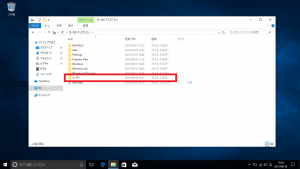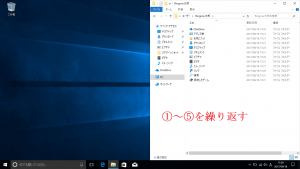不具合対策!新しいユーザーへのデータ移行方法③
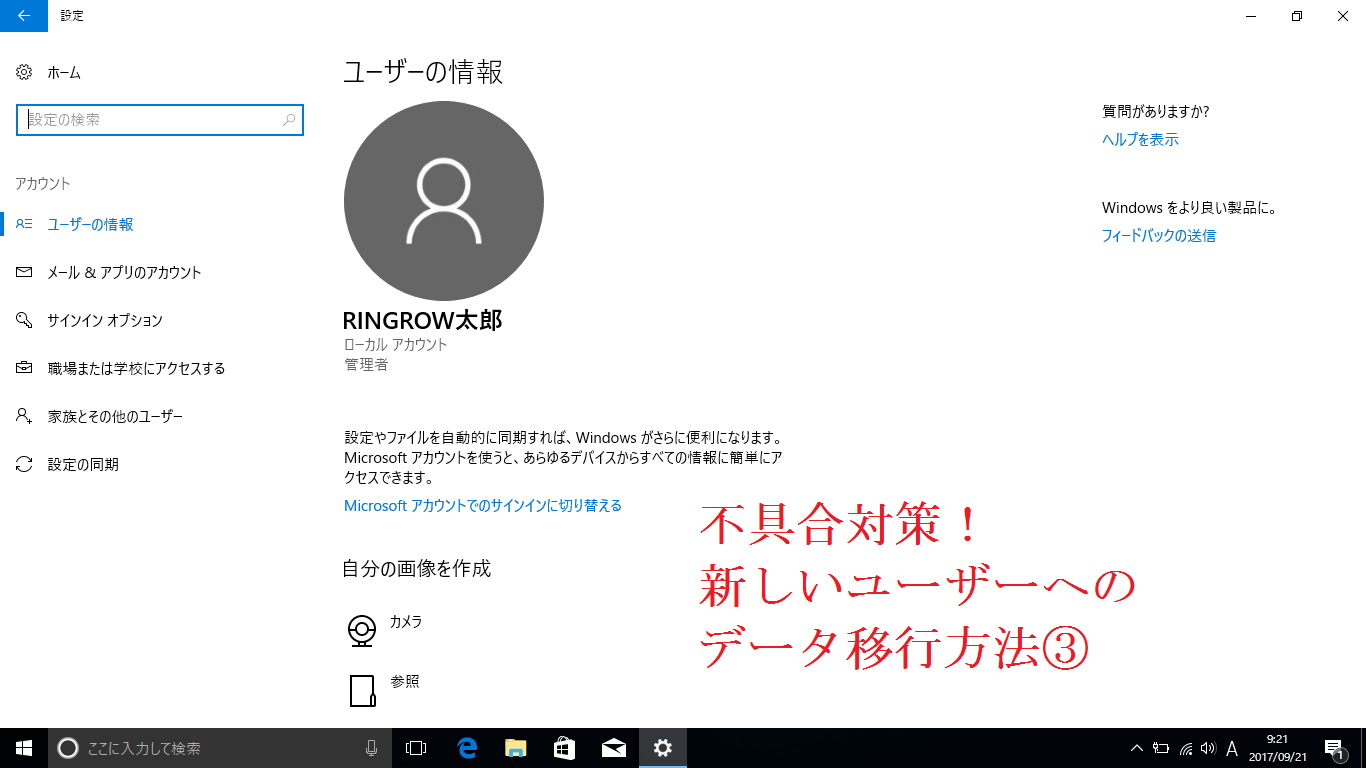
前回までで、新しいアカウントを作成し、管理者にすることで、このアカウントを使用する準備が整いました。
今回は、古いアカウントから新しいアカウントにデータを移行する方法をご紹介していきます!
写真や文章、インストールしてあるソフトなど、基本的にはこの操作だけで移行することができます(^^)★
それでは、早速見ていきましょう!
①新しいアカウントでサインインし、画面左下スタートボタンを右クリック
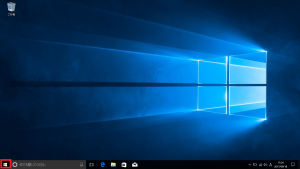
④[ローカルディスク(C:)]をクリック
※[Windows(C:)]等の表示になっている場合もあります。
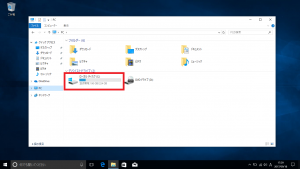
⑥サインインしている新しいアカウント名をクリック
※ここでは[Ringrow太郎]をクリックします。
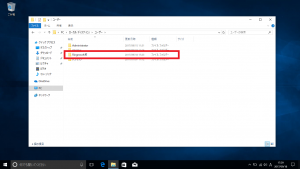
⑦内容が表示されたら、[Windows]キーを押しながら、方向キーの左右どちらかを押す
※ここでは[→]キーを押します。
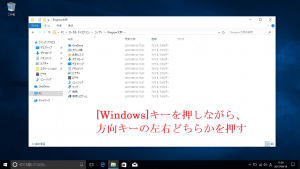
⑨元々使用していた古いアカウント名をクリックし、[続行]をクリック
※ここでは[ringrow]をクリックします。
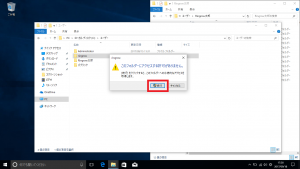
⑩内容が表示されたら、[Windows]キーを押しながら、⑦と反対の方向キーを押す
※ここでは[←]キーを押します。
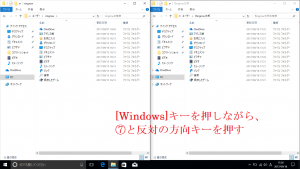
⑪古いアカウントのウインドウ上で[Ctrl]を押しながら[A]を押した後、[Ctrl]を押しながら[C]を押す
※ここでは画面左「ringrow」上で操作します。
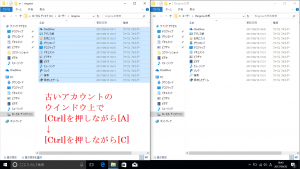
⑫新しいアカウントのウインドウ上で[Ctrl]を押しながら[V]を押す
※ここでは画面右「Ringrow太郎」上で操作します。
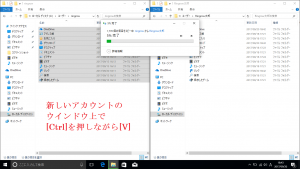
コピーが完了したら、画面を閉じて今までのデータが移行されているかを確認してみましょう☆
以上で新しいアカウントへのデータ移行は完了です!
基本的なデータはこの操作のみで移行できますが、一部ソフトは隠しファイルの移行も必要になる場合がありますので、メールソフト等のデータを移行したい場合は注意が必要です。
再インストールやシステムの復元をして改善しない症状でも、アカウントを追加すれば改善することもあります!
困ったときは、ぜひ一度試してみてくださいね♪
担当:草川
関連記事
-

-
Windows10でパソコンの調子が悪くなった場合の対処法
パソコンを使っていて、「なんか今日調子悪いな~」と感じることもあるかと思います。 &n
-

-
パソコン雑学~マウスの移動距離にも単位がある~
今回はパソコンにまつわる面白知識を紹介していきます。以前にも、キーボード配列についての面白
-

-
Windows10、11シャットダウンの種類!
Windows10、11(ウィンドウズテン、イレブン)には、システムを終了する方法として2
-
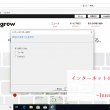
-
インターネットのお気に入りを移行④~Internet Explorer~
前回はMicrosoft Edge (マイクロソフト エッジ)についてご紹介しましたが、今
-

-
復元ポイントの作成方法
パソコンを使用していると、更新等のシステムの変更によってシステムの不具合が起こることがあります。
-

-
「プリンターで印刷ができなくなった!」を、解決する方法
いよいよ年末が近づいてきましたね。 新年に向け、急ぎ足で年賀状を作成されている方もいらっしゃるか
-

-
サイトのショートカットの作成方法①
WEBサイトのショートカットをデスクトップ画面に作成できることをご存じでしょうか。 作成しておく
-

-
数字しか打てなくなった?テンキーに関するあれこれ。
表計算などでの数字入力に便利なテンキー(キーボード右側の数字が独立した部分)。特にノートP
-

-
マウスが接続できないときの種類別原因 ~無線マウス~
前回の記事に引き続き、今週もWindows10のパソコンと接続したマウスがうまく動作しない
-
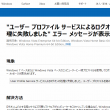
-
【Windows7】「User Profile Service サービスによるログオンの処理に失敗しました。」エラーの対処法④
前回までで、新しい管理者アカウントを作成し、データを移行しました。今回は、不要になった古いアカウ