パソコンで「かな入力」と「ローマ字入力」を切り替える方法(2025版)
公開日:
:
PCの使い方

日本語を入力する際、かな入力とローマ字入力のどちらを使うかは人それぞれです。しかし、誤って設定が切り替わってしまい「意図した入力ができない!」というトラブルが時々発生し、リングローのサポートセンターでも、そのようなお問い合わせをいただくことがあります。
本記事では、Windows(ウィンドウズ)やMac(マック)でのかな入力/ローマ字入力の切り替え方法をわかりやすく解説します。IME(アイエムイー)の設定方法もあわせて紹介しますので、ぜひ参考にしてみてください。
※「IME」は “入力方法編集プログラム”のことで、いわゆる文字変換の役割を担っています。
(例)「りゆーす」→「リユース」
目次
- Windowsでかな入力とローマ字入力を切り替える方法
- Macでかな入力とローマ字入力を切り替える方法
- まとめ
1. Windowsでかな入力とローマ字入力を切り替える方法
Windows 10(ウィンドウズテン)やWindows 11(ウィンドウズイレブン)での切り替え方法はほぼ同じです。
1-1. キーボードのショートカットキーを使う
・Alt(オルト)キー+ 半角/全角キー
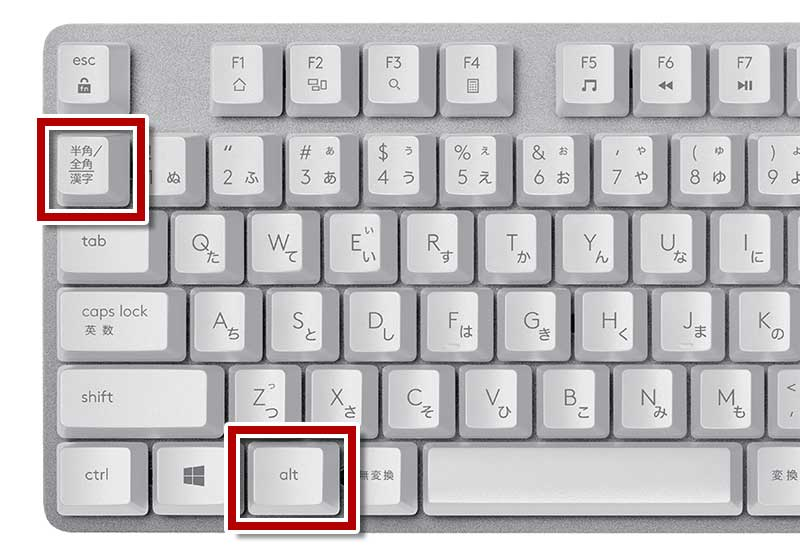
一部のPCでは「無変換/変換」キーや「カナ」キーで切り替え可能な場合もありますが、標準的には**「Alt」キーを押しながら「半角/全角」キー**を押すことで、日本語入力と英数入力の切り替えができます。
ただし、かな入力/ローマ字入力の切り替えができない場合は、IMEの設定を確認する必要があります。
1-2. タスクバーのIMEアイコンから切り替える
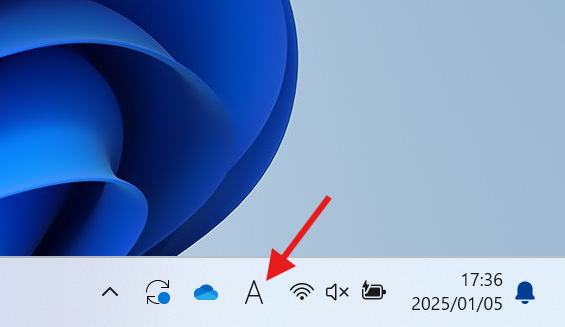
1.画面右下のタスクバーにある「A」または「あ」のアイコンをクリックします。
2.[あ(A)] → [カナ入力] または [ローマ字入力] を選択します。
3.切り替えが反映されると、キーボードから入力する際にかな入力/ローマ字入力が変わります。
2. Macでかな入力とローマ字入力を切り替える方法
2-1. キーボードショートカットを使う
・英数キー、かなキー
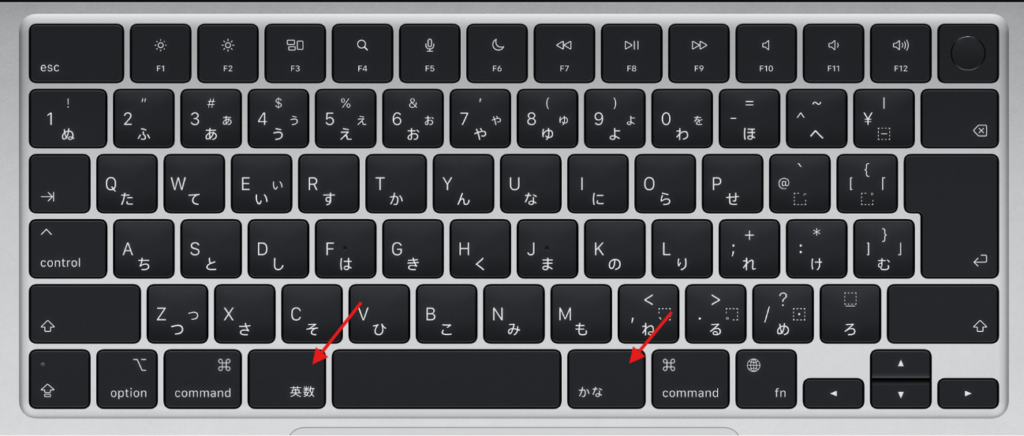
Macのキーボード(JIS配列)には、スペースバーの左右に「英数」と「かな」が配置されています。
- 「英数」キーを押すと英数字入力に切り替わります。
- 「かな」キーを押すとかな入力(日本語入力)に切り替わります。
※「JIS(ジス)」とは日本産業規格を指し、「JIS配列」とは日本語配列のキーボードのことです。
2-2. メニューバーの入力ソースから切り替える
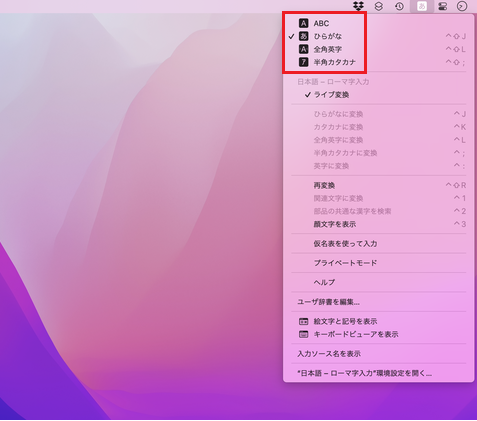
1.画面右上のメニューバーにある**「あ」や「A」**といったアイコンをクリックします。
2.[ひらがな] や [カタカナ] を選択するとかな入力(日本語入力)、[英数] を選択すると英数字入力に切り替わります。
3.[入力ソースを開く…](システム環境設定)で詳細設定を変更可能です。
3. まとめ
- Windowsでは、Altキー + 半角/全角キーでかな入力とローマ字入力を切り替えるのが一般的です。タスクバーからIMEの設定にアクセスして固定も可能。
- Macでは、英数キー・かなキーまたはメニューバーの入力ソースで切り替えます。システム設定から入力ソースを追加・固定が可能。
- 誤って切り替わってしまうこともあるので、IMEのプロパティやショートカットを見直すことで対処できます。
パソコンを使う上で、思わぬタイミングでかな入力/ローマ字入力が切り替わって困ることは少なくありません。初期設定をしっかり見直すことで、文字入力のストレスを大幅に減らせます。ぜひ自分に合った設定を試してみてください。
リングロー株式会社 サポートセンター
\\ 問題が解決しない場合は…リングロー公式LINEでお問い合わせ! //
リングロー公式LINEでは、パソコンやスマートフォンに関するお困りごとにチャットでお答えします!
▼お友だち登録は下の画像をクリック

▼よくいただくお問い合わせ
・オフィスソフトの使い方がわからない
・プリンターを購入したものの、パソコンとの接続方法がわからない
・スマホの写真をパソコンに取り込みたい
・突然、ネット接続が切れてしまった
・キーボードが反応しなくなってしまった
・オンライン会議への参加方法がわからない
パソコン周辺のお困りごと、パソコンの買い替えや引き取りなど、ご相談・お問い合わせは公式LINEにてご連絡ください!パソコンに関するお得な情報や、リングローの新商品・キャンペーン情報もいち早くお届けします。
※公式LINEでのサポートは、リングローの提供するリユースPC「R∞PC(アールピーシー)」をご購入いただいた方のための窓口です。ご質問内容によってはお答えできない場合もございますので、あらかじめご了承いただけますと幸いです。
【リングロー公式LINE サポートセンター窓口】
受付:10:00~17:00(月~金/祝日含む)
公式LINE:https://page.line.me/767catjb?openQrModal=true
————————————————————–
■リングロー株式会社について
リングロー株式会社は、リユースPCの販売・修理・買い取りを主力事業に行っている会社です。
高品質、長期間の本体保証、何度でもご相談可能なサポート保証付きの中古パソコン「R∞PC(アールピーシー)」を販売しています。
※サポートセンターでは「R∞PC」に関するご質問もお受けしております。お気軽にお問い合わせください。
会社HP:https://www.ringrow.co.jp/
▼R∞PCに関する詳細は下の画像をクリック

関連記事
-

-
ノートパソコンのCtrlキーとFnキーを入れ替える方法
ノートパソコンのキー配列は、機種によって微妙に違います。買い替え等で今までと違うパソコンを
-

-
どういうときにパソコンは放電するの??
パソコンを普段、普通に使用したり、長時間使用したりする中で以下のような不具合症状が
-
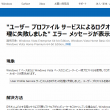
-
【Windows7】「User Profile Service サービスによるログオンの処理に失敗しました。」エラーの対処法②
前回は、アカウントにログオンできなくなってしまった場合の対処法として、システムの復元の方法をご紹
-

-
パソコンが起動しないときに試すこと【デスクトップパソコン編】
前回は、ノートパソコンが起動しない場合の原因と対処方法についてお伝えしました。 今回は
-

-
Windowsの”近距離共有”で簡単ファイル共有
PC同士でファイルやデータを共有したいと思ったことはないでしょうか。でもネットワークグルー
-

-
メール設定(メールサーバー、SMTP、POP、IMAP)って何?
メールサーバーとは電子メールの送受信の際に用いられるコンピューターのことです。メールサーバ
-

-
自分でできるコンピュータウイルス対策
皆さんはウイルス対策をしっかりしていますか。 パソコンがウイルスに感染するとパソコンの
-

-
【Windows10豆知識】タスクバーに表示された『ここに入力して検索』を非表示にする方法
Windows10のパソコンの初期設定では、画面の左下に「ここに入力して検索」や、「Cortan
-

-
パソコンでもスマホのような絵文字を使うには
普段はスマホでやり取りをしているけれど、パソコンでの対応になった途端、なんとなく冷
-

-
中小企業におけるパソコンの保守入門
今や、大企業はもちろんの事、中小企業においてもパソコンを使用していない会社は無いと言っても過言で









