Windows11にアップグレードしたら突然起動しなくなった時の対処方法!!

パソコンをWindows11(ウィンドウズイレブン)にアップグレードしたら突然起動しなくなってしまった!というトラブルが発生することがあるようです。電源を入れて待ってみてもデスクトップ画面が表示されなかったらとても困りますよね。そんなときは、焦らないで下記の方法を試してみましょう!
起動しなくなった時の対処方法
①自動修復画面を開きセーフモードで起動する
②自動修復画面を開き、以前のWindows10(ウィンドウズテン)に戻してから起動する
今回は、①のセーフモードで起動する方法を見ていきましょう!
1、まずは、電源を入れた状態で「電源が切れるまで電源ボタンを押し続けて電源を切る」いわゆる強制終了を行います。次に、再度電源を入れ、メーカーのロゴマークが表示されるタイミングで、再度強制終了させます。 3回目に電源を入れた際に回復オプションが起動して、回復メニューの画面が開きます。
Windowsが通常起動しなくなった場合に有効です。
2、自動修復画面が表示されたら「詳細オプション」をクリックします。
※パソコンの環境により、回復画面が表示される場合がありますが、その場合は「詳しい詳細オプションを表示する」をクリックします。
3、「トラブルシューティング」をクリックします。
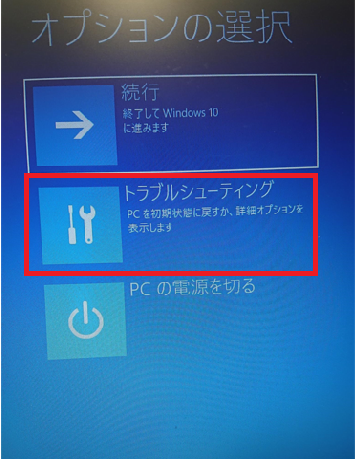
4、「詳細オプション」をクリックします。
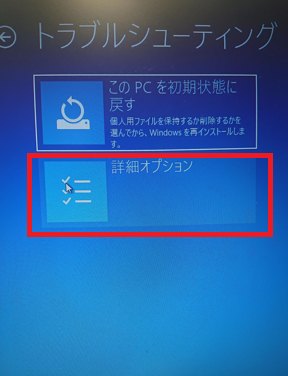
5、「スタートアップ設定」をクリックします。
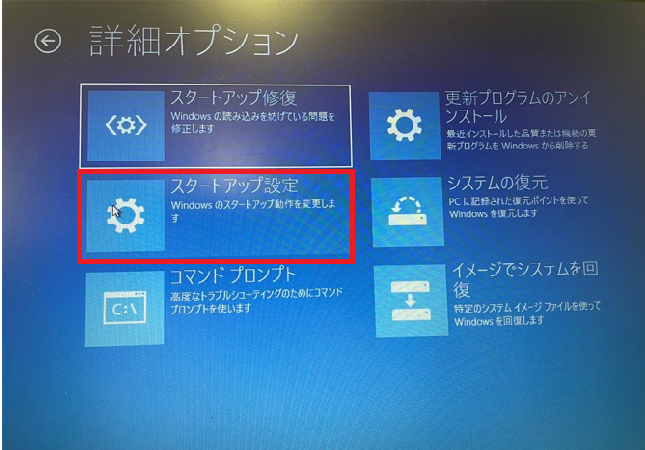
6、スタートアップ設定画面が表示されたら、「再起動」をクリックします。
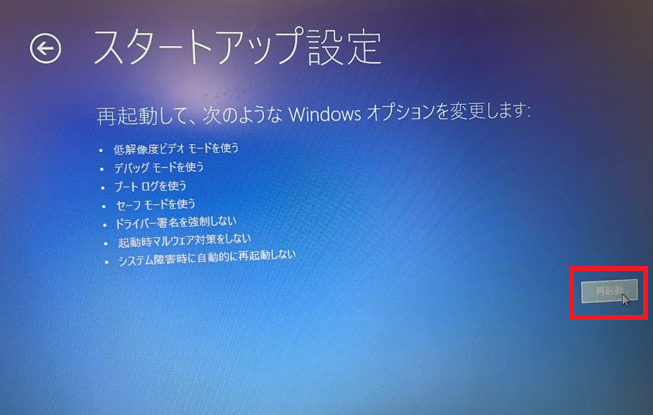
7、「オプションを選択するには、番号を押してください」と表示されたら、キーボードの【4】キー、または【F4】キーを押します。
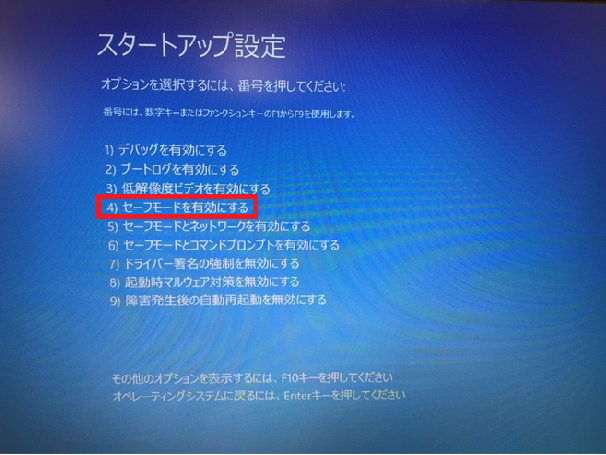
8、起動するまで、しばらく待ちます。画面の四隅に「セーフモード」と表示されたら、セーフモードでの起動は完了です。無事にセーフモードで起動ができたら、 USBメモリや外付けハードディスクなどに必要なデータをコピーしておきましょう!
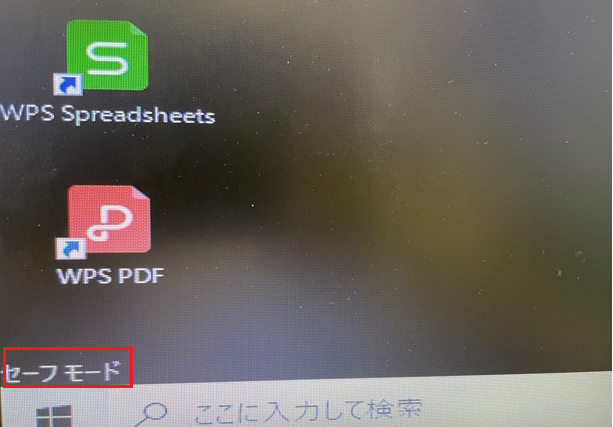
セーフモードの解除方法
セーフモードの状態からシャットダウンをする場合は、スタートボタンから「電源」、「シャットダウン」の順にクリックします。電源が完全に切れた後しばらく待ってから、再度電源を入れてみましょう。問題がなければ通常モードでの起動を始めます。通常起動が確認できたら再起動をし、問題なく通常起動ができるようになっているかどうかをチェックしましょう。
いかがでしたでしょうか。セーフモードでも起動ができない場合は、次回ご紹介する「以前のWindows10に戻してから起動する」方法をお試しください!
担当:角
————————————————————–
リングロー株式会社では、今回のようなIT機器に関するご相談を承っております。
オフィスソフト・プリンター・デジカメ等どんなお問い合わせでも大丈夫です。
ご相談・お問い合わせはサポートセンターまでお電話ください!
▼よくいただくお問い合わせ
・オフィスソフトの使い方がわからない
・プリンターを購入したものの、接続方法がわからない
・スマホの写真をパソコンに取り込みたい
・突然、ネット接続が切れてしまった
・キーボードが反応しなくなってしまった
・オンライン会議への参加方法がわからない
また、何度でも電話・メールのご相談可能で無期限の保証もセットになった中古パソコン「R∞PC(アールピーシー)」も販売しています。
「R∞PC」に関するご質問もお気軽にご連絡ください。
【サポートセンター】
受付:10:00~17:00(月~金/祝日含む)
TEL:0120-956-892
詳細は以下の画像をクリック↓

関連記事
-

-
OneDriveとOneNoteの違い!
OneDrive(ワンドライブ)とOneNote(ワンノート)はともにMicrosoft(
-

-
Windows 10を元のWindowsに戻す方法
Windows 10がリリースされてから1か月ほど経ちましたね。皆さんの周りにもWindow
-

-
復元ポイントの作成方法
パソコンを使用していると、更新等のシステムの変更によってシステムの不具合が起こることがあります。
-
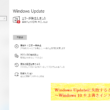
-
Windows Updateに失敗するときの対処法 ~Windows 10 を上書きインストールする~
前回は、Windows Updateに失敗してしまう場合の対処法として、更新プログラムを手
-

-
文字が変換できない①~変換モード~
普段、パソコンで文字を入力した後に漢字やカタカナ等に変換して文章を入力します。しかし、急に
-
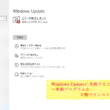
-
Windows Updateに失敗するときの対処法 ~更新プログラムを手動でインストールする~
前回は、Windows Updateに失敗してしまう場合の対処法として、システムファイルの
-

-
Mozilla Thunderbird~寄付の画面を消す方法~
Mozilla Thunderbird(モジラ サンダーバード)の「寄付の画面があると、受信トレ
-

-
外付けスピーカーから音が出ないときの対処法~Zoom、LINE編~
前回は、外付けスピーカーから音が出ない場合に、パソコンのサウンド設定を確認する方法をご紹介
-
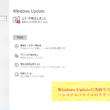
-
Windows Updateに失敗するときの対処法 ~システムファイルのクリーンアップ~
前回は、Windows Updateに失敗してしまう場合の対処法として、Windowsを最
-
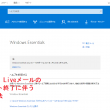
-
Windows Liveメールのサポートが終了!対処方法とは?①
昔は色々と設定が面倒だったメールですが、現在ではかなり身近になり、パソコンでメールチェックを









