無線LANが繋がらないときの確認と対策のまとめ

今回は、無線LANが繋がらなくなったときの確認方法と対策についてご紹介します。無線LANを使い始めたが全く繋がらない、もしくは急に無線LANが繋がらなくなった場合を対象として、具体的な対策を説明します。
無線LANの仕組み
はじめに、無線LANの仕組みについて復習しておきましょう。
「無線LAN」とは、LANケーブルなどの物理的な配線を必要としないネットワーク接続のことです。タブレットPCやスマートフォンの普及にともない、幅広く利用されるようになりました。
無線LANを利用するためには、パソコンやスマートフォンなどの機器(子機)から、アクセスポイント(親機)を介してネットワークに接続します。
無線LANがつながらなくなった時の確認と対策
それでは、無線LANが繋がらなくなったときの確認と対策についてご紹介していきましょう。上で説明した無線LANの仕組みを頭に入れてから読み進めると、理解しやすいかと思います。
セットアップが完了していない
最初から無線LANが繋がらない場合は、セットアップが完了していない可能性が高いでしょう。ルーターなどに付属しているセットアップガイドを参考にして、全ての手順が完了しているかを確認する必要があります。
また、ステルスモードやMACアドレスフィルタリングなどの設定をしているかどうかも、同時に確認しておきましょう。
パソコンやスマートフォンの設定ができていない
親機側のセットアップが正常に完了しているにも関わらず無線LANに繋がらない場合は、パソコンやスマートフォンなどの子機側の設定ができていない可能性が高いです。
パソコンやスマートフォンの無線接続がONになっているか、SSIDやパスワードの入力は正しくできているか、などをチェックしてみてください。
なお、設定ではありませんが、パソコンやスマートフォンを再起動することで無線LANに接続できるようになる場合もあります。併せて試してみてください。
ハードウェアのトラブル
無線LANに繋がらない、もしくは繋がらなくなった原因として、ハードウェアのトラブルも考えられます。例えば、ルーターや親機が故障している場合があります。こういった機器が正常に動作しているのか、確認する必要があります。
メーカーによって異なりますが、ルーターや親機の本体にエラーランプが備え付けられていることもありますので、比較的簡単に確認できるでしょう。なお、この場合の対策は、ハードウェアの交換や修理を行うことになります。
ソフトウェアの更新が必要
ファームウェアやドライバーの更新が必要な場合も考えられます。
無線LANが断続的に繋がる、もしくは接続が不安定な場合に多いのですが、念のためにソフトウェアの更新も行うと良いかもしれません。
セキュリティー対策ソフトの設定
最後にご紹介するのは、セキュリティー対策ソフトの設定についてです。セキュリティー対策ソフトは、ファイアーウォール機能でネット通信をチェックしています。この設定が厳しすぎるために、無線LANに繋がらないことがあります。
この場合は、ファイアーウォール機能の設定を変更することで解決するでしょう。
まとめ
無線LANは有線での場合と比較して、通信速度や安定性では劣っています。しかし、それを上回るメリットが得られることも事実です。
最近では、無線LAN環境が急速に普及しており、無線LANがネットワーク接続のスタンダードになりつつあります。業務効率化はもちろんのこと、ネットを十分に楽しむためにも、こういった知識は身につけておきたいものですね。
関連記事
-

-
スティック型PCの選び方
スティック型PCやスティックPCと呼ばれる、超小型のパソコンが初めに販売されたのは2014年12
-

-
毎日使うものだからこそ!パソコンを簡単クリーニングしてみよう~内側編~
前回、パソコンにあまり詳しくない方でも普段から導入できる簡単クリーニング方法の外側編をご紹介
-

-
Windows 10の新機能と使えなくなる機能のまとめ
6月18日の記事では、Microsoft(マイクロソフト)の次期OS「Windows 10(
-
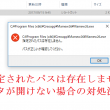
-
「指定されたパスは存在しません」データが開けない場合の対処法②
前回は、古いパソコンで元データを正しくコピーする方法をご紹介しました!今回は引き続き、保存
-

-
リカバリーディスク作成のススメ
みなさん、パソコンをリカバリーした経験はありますか。 リカバリーとは、パソコンが起動し
-

-
Windows10のちょっとだけ便利な機能!
Windows10(ウィンドウズ10)で、なくても困らないけど知っていたらちょっとだけ便利
-

-
acerの新しいWindows 10搭載パソコンはデータ復旧サービス付き
各社から、Windows 10をプリインストールしたパソコンが発売され始
-

-
Windows11にアップグレードしたら突然起動しなくなった時の対処方法!!②
前回は、パソコンをWindows11(ウィンドウズイレブン)にアップグレードして突然起動し
-
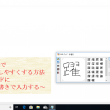
-
Windows10で文字入力をしやすくする方法~IMEパッドに手書きで入力する~
人の名前や地名など、普段使わない漢字を出したいとき、読み仮名で変換をしてもなかなか出てこず、困っ
-

-
家庭用でも中古ビジネスパソコンを選ぶ5つのメリット
ビジネス用のパソコンを買おうと考えた時、新品や中古のビジネスモデルを選ぶ事は、ある意味当たり









