「ファンクションキー」を使ってみよう!⑦【F11】キー

使いこなせると便利なファンクションキー。
今回は【F11】キーの使い方をご紹介します。
※注意:パソコンのメーカーや機種によっては、違う動作をする可能性がありますので、ご了承ください。
▼これまでの記事はこちらからご覧ください▼
「ファンクションキー」を使ってみよう!①基本の使い方
「ファンクションキー」を使ってみよう!①【F1】キー
「ファンクションキー」を使ってみよう!②【F2】キー
「ファンクションキー」を使ってみよう!③【F3】キー
「ファンクションキー」を使ってみよう!④【F4】キー
「ファンクションキー」を使ってみよう!⑤【F5】キー
「ファンクションキー」を使ってみよう!⑥【F6】~【F10】キー
▼今回以降の記事はこちらからご覧ください▼
「ファンクションキー」を使ってみよう!⑧【F12】キー
①「全画面表示」
【F11】キーを、エクスプローラー、ブラウザで使用した場合、「全画面表示」になります。
・エクスプローラーで使用した場合。
画面上でファイルを表示する時、こんな風に小さめにしておくことがあると思います。
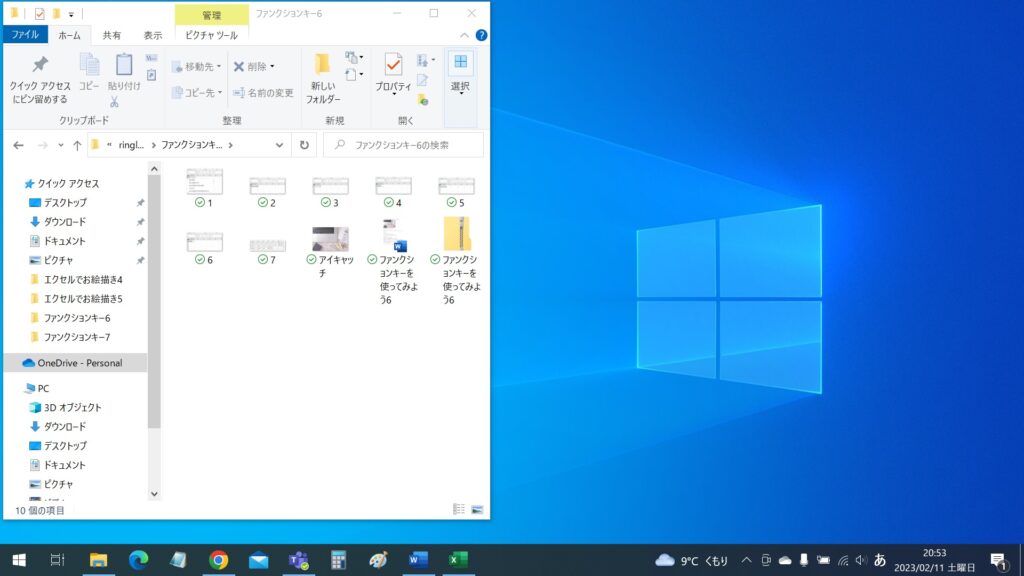
ここで【F11】キーを押すと、
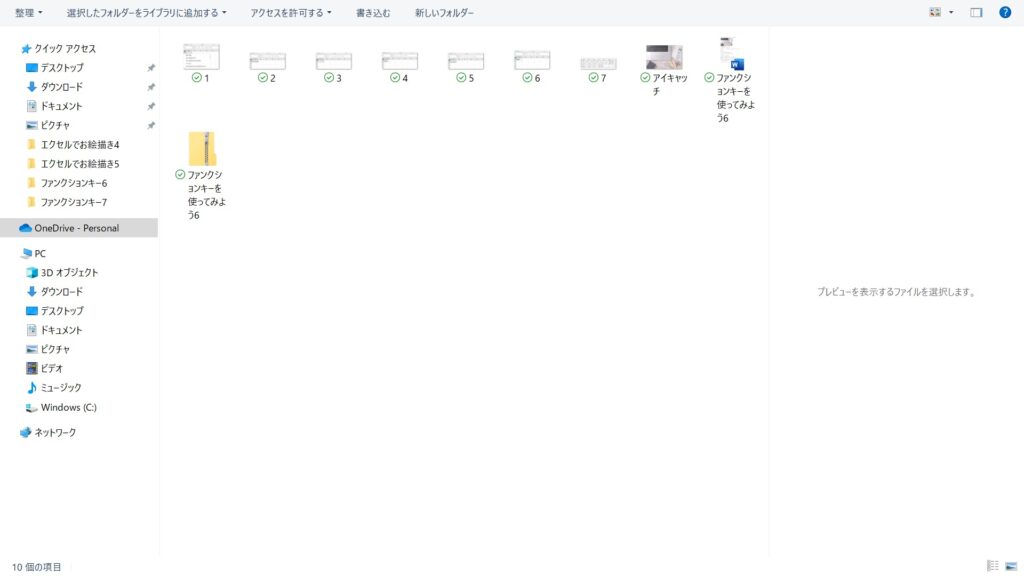
このように、画面いっぱいにファイルが表示されます。
★「最大化」との違い。
ファイルの右上にある四角いマーク。こちらを押すと表示を「最大化」することができますが、【F11】キーとは少し表示が異なります。
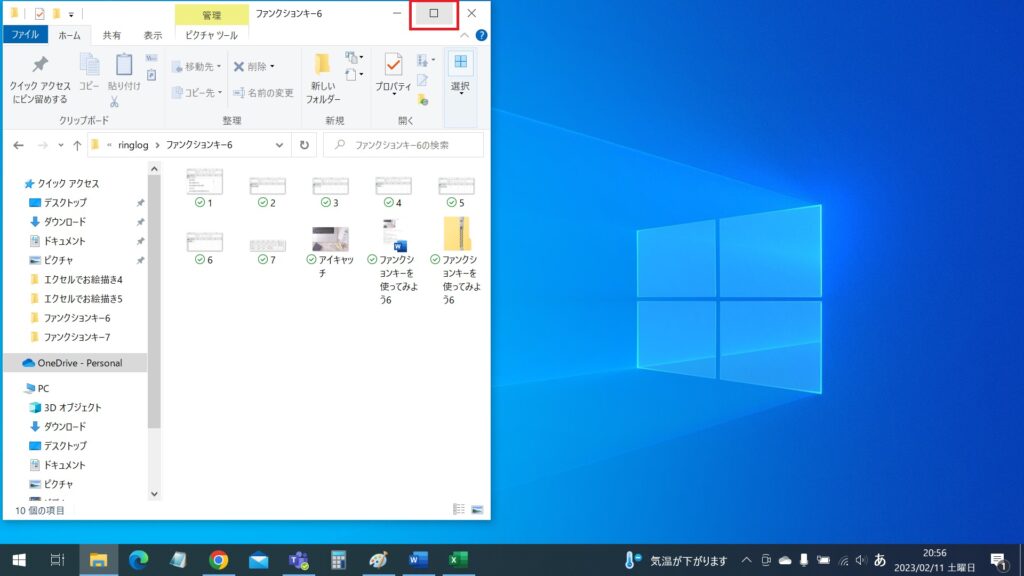
「最大化」した場合は、下の図のようにリボンが残っています。
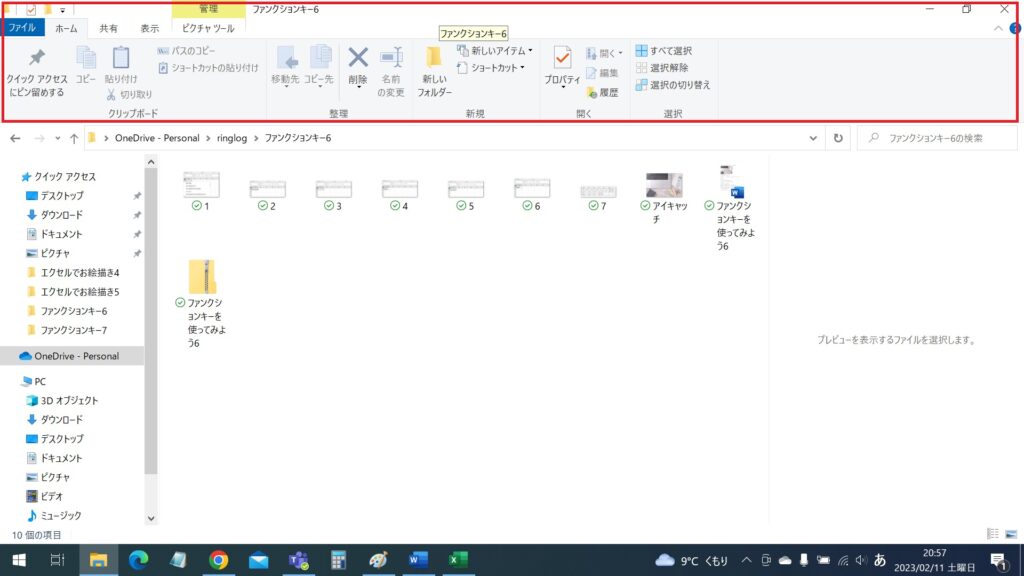
対して【F11】を押した場合は、上部のリボンも、下部のタスクバーも無くなり、かなりスッキリした表示になります。
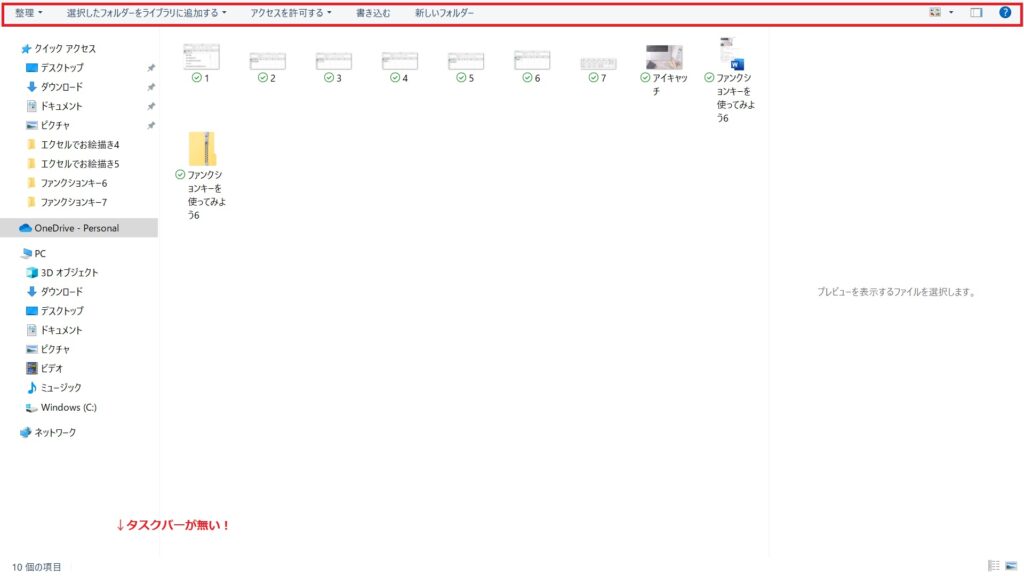
この状態だと「いつものアイコンが無い!」と、ちょっと戸惑ってしまうかもしれませんね。
もう一度【F11】キーを押せば元に戻りますので、覚えておくと良いでしょう。
・ブラウザで使用した場合。
こちらも、エクスプローラーと同様です。
通常の表示がこちら。
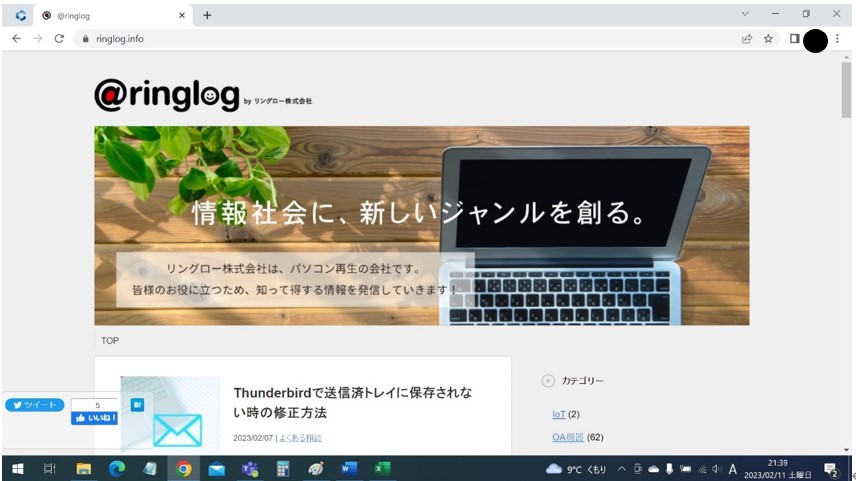
【F11】を押した状態。エクスプローラーと同様に、リボンとタスクバーが無くなってスッキリ。
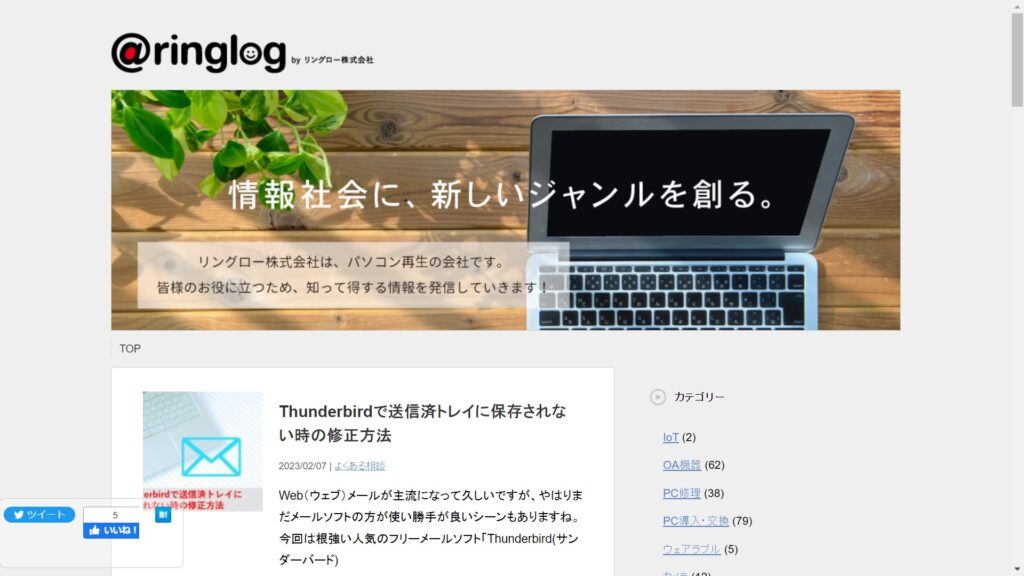
②Excel(エクセル)で使用すると、「グラフを作成」
自分で作った表からグラフを作ってみたい人は、こちらを試してみてください。
下の図のように、Excelで簡単な家計簿を作っている方もいらっしゃるのではないでしょうか?
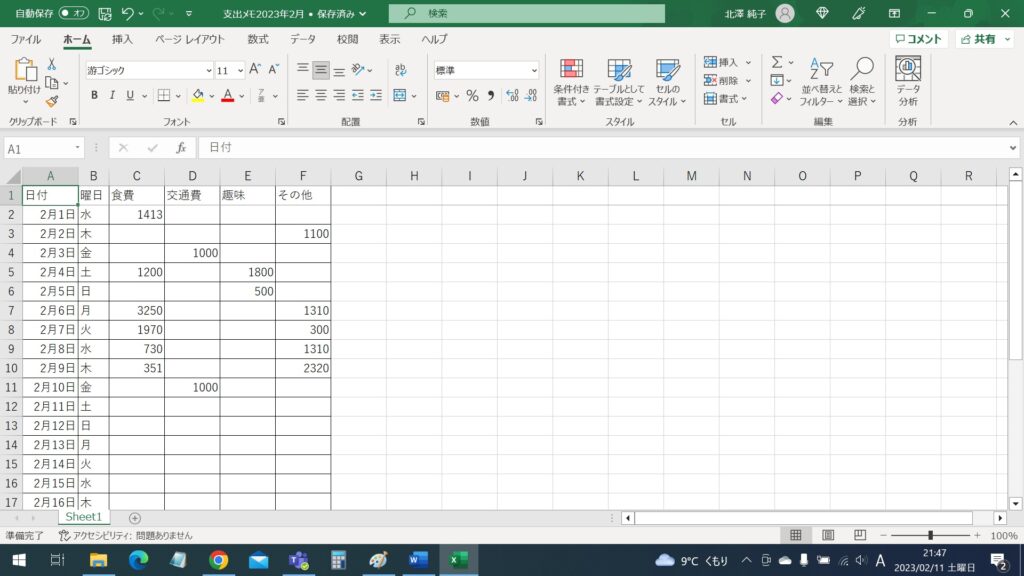
【F11】キーを押すと、
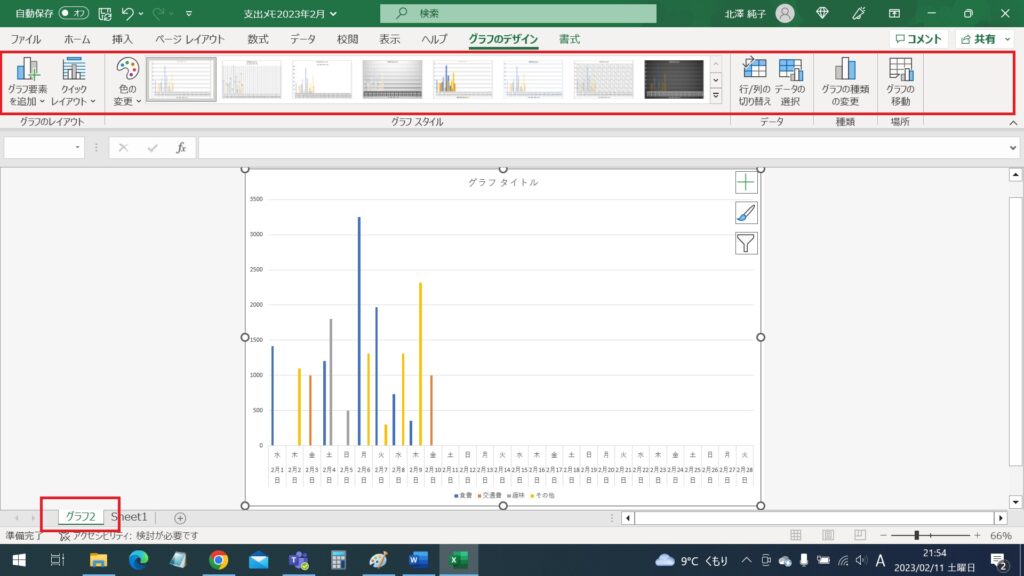
自動的に新しいシートが生成され、表がグラフになりました!
「グラフのデザイン」タブで好みのスタイルに編集することもできます。
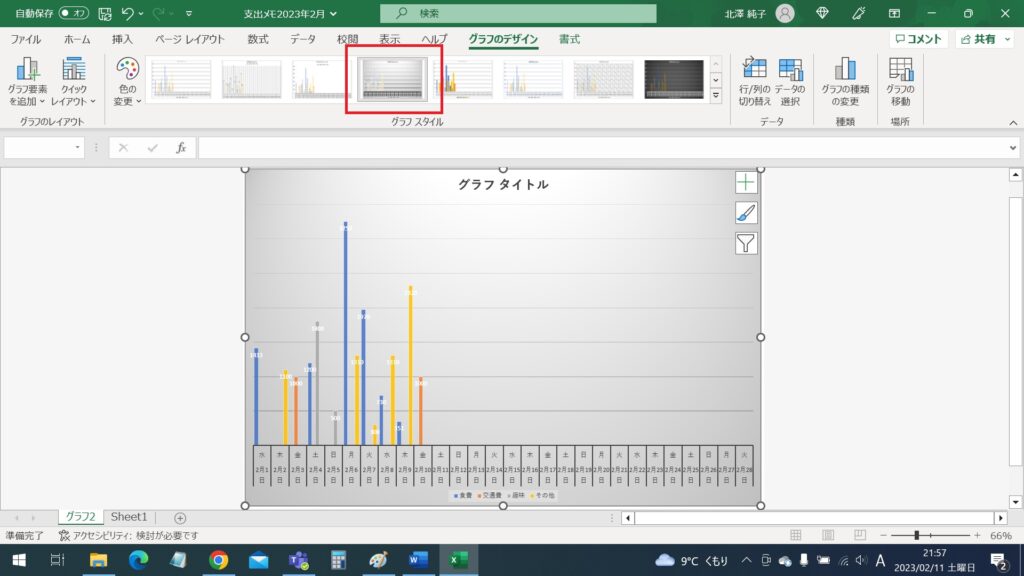
自分で作った表をボタン一つでグラフにできるなんて、ちょっとテンション上がります♪
もちろん、表を更新すればグラフも一緒に更新されますので、手間を短縮できますね。
次回もお楽しみに☆
担当:北澤
リングロー公式LINE始めました!
お得なクーポンや、新商品・新サービスの情報をいち早くお届けします。
その他、ガジェットに関するお困りごともLINEでお答えしています。
こちらの記事で解決しなかった場合はぜひ、LINEにてご質問ください!
▼お友達登録はこちらから▼

————————————————————–
リングロー株式会社では、今回のようなIT機器に関するご相談を承っております。
オフィスソフト・プリンター・デジカメ等どんなお問い合わせでも大丈夫です。
ご相談・お問い合わせはサポートセンターまでお電話ください!
▼よくいただくお問い合わせ
・オフィスソフトの使い方がわからない
・プリンターを購入したものの、接続方法がわからない
・スマホの写真をパソコンに取り込みたい
・突然、ネット接続が切れてしまった
・キーボードが反応しなくなってしまった
・オンライン会議への参加方法がわからない
また、何度でも電話・メールのご相談可能で無期限の保証もセットになった中古パソコン「R∞PC(アールピーシー)」も販売しています。
「R∞PC」に関するご質問もお気軽にご連絡ください。
【サポートセンター】
受付:10:00~17:00(月~金/祝日含む)
TEL:0120-956-892
詳細は以下の画像をクリック↓

関連記事
-
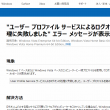
-
【Windows7】「User Profile Service サービスによるログオンの処理に失敗しました。」エラーの対処法③
前回は、セーフモードでパソコンを起動し、新しい管理者アカウントを作成しました。今回は、古いアカウ
-

-
パソコンでSNSを使ってみよう③ ~Facebook編~
今回はFacebook(フェイスブック)についてご紹介していきたいと思います。他のSNSで
-

-
Googleアカウントでパソコン、スマートフォンから連絡先を追加、編集、削除する方法~パソコン編~
パソコン、スマートフォンを使用し連絡を取り合う事が多いこの時代、連絡先に色々な端末からアク
-

-
エクセルで一部の範囲を指定して印刷する方法 ~改ページの設定~
前回は、Excel(エクセル)ファイルを印刷する際に、範囲を設定することで、印刷したい部分
-
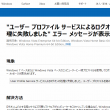
-
【Windows7】「User Profile Service サービスによるログオンの処理に失敗しました。」エラーの対処法④
前回までで、新しい管理者アカウントを作成し、データを移行しました。今回は、不要になった古いアカウ
-

-
【WPS Office】保存せずに終了したファイルを復元する方法
皆さんは、オフィスソフトを使用していて、「応答していません」となってしまったこと、ありませ
-

-
迷惑通知が出てきた際の対処法
パソコンを利用していて、突然画面右下から以下のような通知が出てくることはないでしょうか。
-

-
回復ドライブを作成する場合にUSB3.0は使用しない事
パソコンが起動しなくなってしまった場合に備えて、「回復ドライブ」を作成する機能がWindow
-

-
Outlookの文字を大きくする方法~受信トレイ・送信トレイ編~
いままでOutlookの文字が小さくて読みづらいと思ったことはありませんか?Outlook
-

-
パソコンの初期化の方法①(Windows11)
パソコンの動作がおかしい時やウィルスに感染してしまった時、パソコンの売却や処分をする際に行









