Wordの余白がなくなった?!
公開日:
:
最終更新日:2023/06/13
ソフトウェア・アプリ, よくある相談

文書作成に便利なMicrosoft Office Word(マイクロソフトオフィスワード:以下、Wordと表記)やWPS Writer(ダブリューピーエスライター:以下、Writerと表記)。
パソコンはそれほどよく使う訳ではないけれど、とりあえずこの文章入力ソフトさえあれば用は足りてしまう、という方も案外多いのではないでしょうか。
ところがこの文章入力ソフト、WordでもWriterでもふと気づいたら「上下の余白がほとんどなくなっていた!」なんてことが起こることがあります。
<余白がない!>
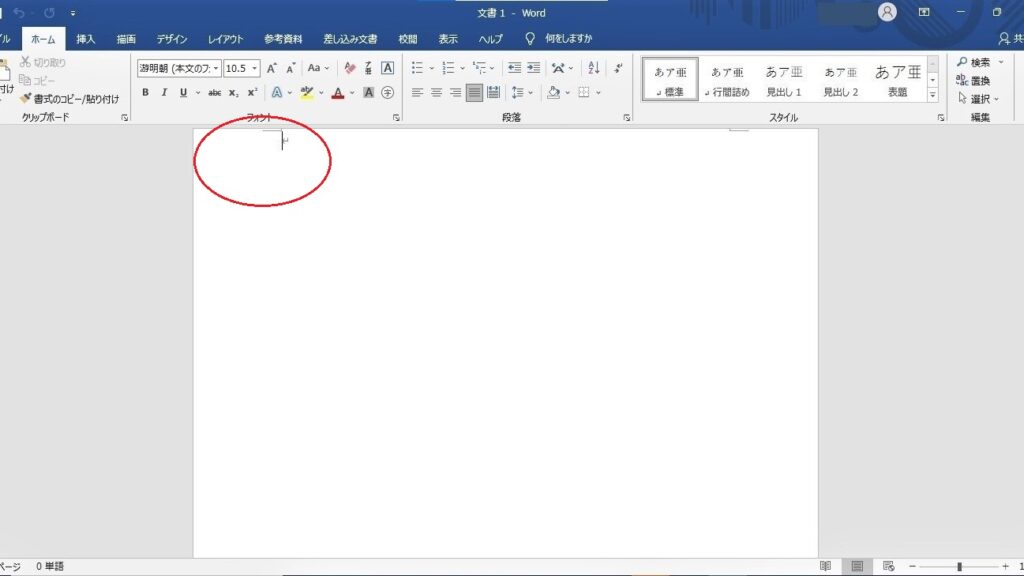
<通常の余白はこのようになっています>
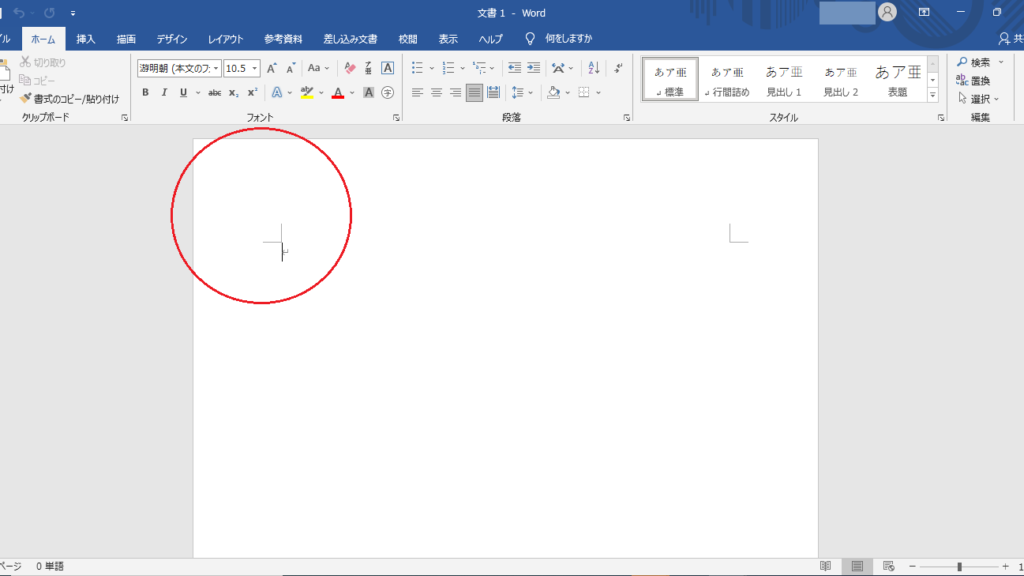
いくら余白の大きさを変更しても全く変わらず、一体なぜ?どうすれば元の余白に戻せるの?

と絶望的になってしまうかもしれませんが、今回はそんな上下の余白を簡単に元に戻せるワザをご紹介します!
なんと、クリックひとつで戻すことができます。

用紙部分の上下スペースギリギリのところにマウスカーソルを移動すると、画像のような矢印が表示されますので、そのままダブルクリック!
以上で、余白非表示の設定が解除され、元通りの余白が現れるはずです。ちなみに、再度同じ場所をダブルクリックすると、また余白が表示されなくなりますのでご注意ください。
簡単すぎてびっくりですが、何らかの拍子に触ってしまったものだと思います。
ぜひお試しください。
なお、Word(またはWriter)のオプションからも設定変更が可能です。
<Wordの場合>
オプションを開き、表示メニューの中の「印刷レイアウト表示でページ間の余白を表示する」にチェックが入っていないと、余白が消えてしまいます。
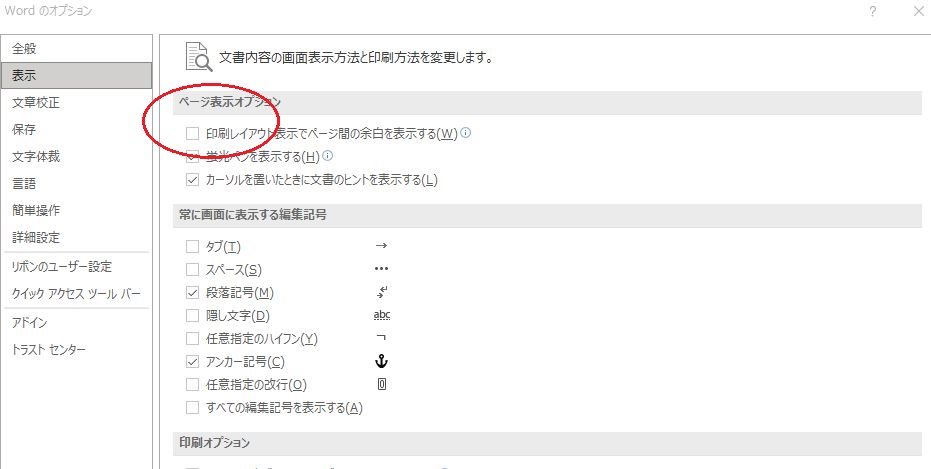
<Writerの場合>
オプションメニュー上部の「空白を表示しない」にチェックが入っていると、余白が消えてしまいます。
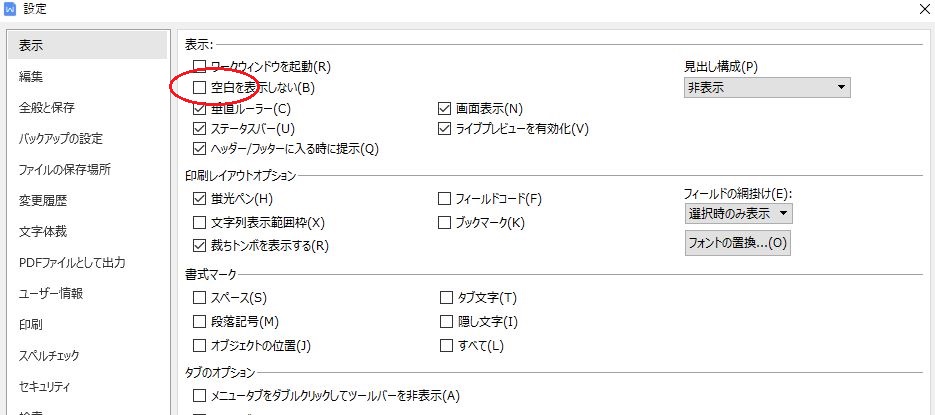
ほんのちょっとしたことですが、いざ印刷しようとした時に余白設定が合わないと、とっさに焦ってしまいがちです。「上下の余白はなくなっても怖くない!」ぜひ覚えておいてくださいね。
担当:大野
★★今回のようなご不明点も電話・メールにて何度でもご相談いただける『R∞PC(アールピーシー)』、おかげさまで大好評!『がっちりマンデー!!』でも特集されました!★★

関連記事
-

-
パソコンでSNSを使ってみよう② ~LINE編~
前回のブログでは、そもそもSNSとは?という疑問にお答えしました。手軽に情報収集ができたり
-

-
【WPS Office】Writerで簡単に便箋のような用紙を作る方法
以前、WPS Office(ダブリューピーエスオフィス)というオフィスソフトについてご紹介
-

-
Internet Explorerから他のブラウザへ移行➀ ~Microsoft Edge~
Internet Explorer(インターネット エクスプローラー)から他のブラウザへの
-

-
Cドライブの容量がいっぱい!Dドライブを上手に活用する方法②
前回は、Cドライブに溜まってしまったデータをDドライブに移すため、移行先のフォルダーを新しく作成
-

-
【ペイント】文字が90度横に回転してしまう場合の対処法
Windowsのパソコンには、標準でペイントというソフトが入っています。写真に文字を入れた
-

-
エクセルで一部の範囲を指定して印刷する方法 ~改ページの設定~
前回は、Excel(エクセル)ファイルを印刷する際に、範囲を設定することで、印刷したい部分
-

-
タスクバーにある時計に曜日を追加する方法!!
Windows10(ウィンドウズテン)のタスクバーの時計は、デフォルトでは、「2022/1
-

-
Windows10のパソコンが突然インターネットに繋がらなくなった場合の対処法~電波マークに×印~
今回も、Windows10のパソコンが突然インターネットに繋がらなくなった場合の確認事項や、
-

-
KINGSOFT Office・WPS Office・WPS Office2・モバイル版WPS Officeのインストール方法!!
KINGSOFT(キングソフト)社のOffice(オフィス)ソフトはMicrosoft(マ
-
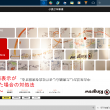
-
Windows10で画面表示が変わってしまった場合の対処法~画面の向き編~
前回に引続き、Windows10で画面表示が変わってしまった場合の対処法をご紹介していきます









