スクリーンキーボードで日本語入力できない場合の対処法


スクリーンキーボードは、パソコンの画面上にキーボードを表示させ、入力したいキーをクリックすることで入力ができる、OS(オーエス)上のキーボード機能です。
スクリーンキーボード、またはソフトウェアキーボードと呼ばれます。
物理的なキーボードに不具合がある場合や、マウス操作だけで入力したい場面に使える便利な機能です。
なかにはキーボードから物理的に何のキーを押したかという記録を取ってパスワードを読み取るタイプのウィルスもあるため、SNS(エスエヌエス)や会員サイトのパスワード入力など、セキュリティに配慮した入力をしたい際にも有効です。
便利なスクリーンキーボードですが、一部のWindows(ウィンドウズ)で「日本語が入力できない!」という場合があるようです。
今回はスクリーンキーボードの出し方と日本語入力できない場合の対処方法をご紹介します。
スクリーンキーボードの出し方 ※Windows10の場合
・ショートカットキーを使う
キーボードから、[Windowsキー]+[Ctrl(コントロール)キー]+[O(オー)キー]を3つ同時に押すと、自動的にスクリーンキーボードが起動します。

・簡単設定を使う
画面左下のスタートマークから設定を開き、「簡単操作」を開きます。
左メニューの中から「キーボード」をクリック。表示された画面右側から「スクリーンキーボードを使用する」のスライドバーをオンに移動します。
少し待つと、画面上に自動的にスクリーンキーボードが起動しますので、入力したいキーをマウスでクリックして入力します。
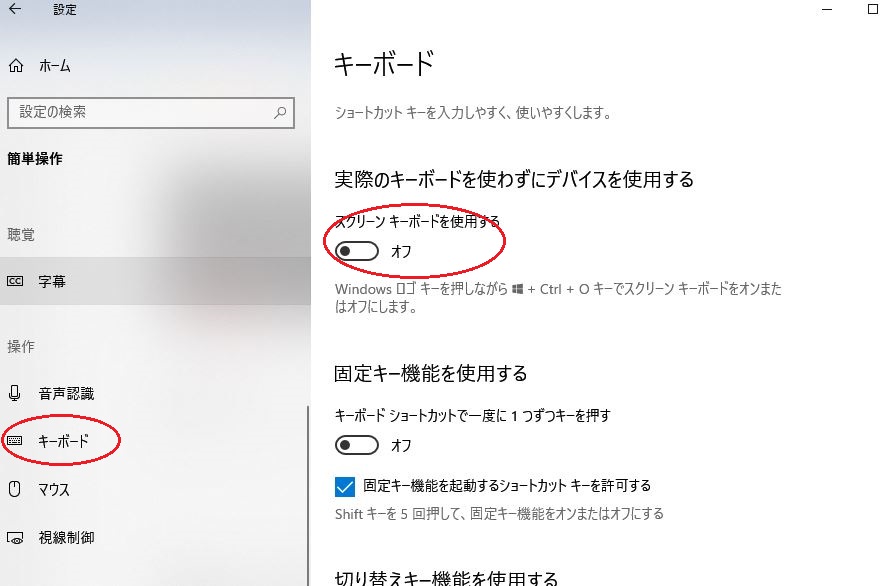
日本語入力ができない場合
起動したスクリーンキーボードから日本語入力をする際に、半角/全角キーを押してから文字キーをクリックしても日本語にならない場合、下記の手順でIME(アイエムイー)を元のバージョンに戻してみましょう。
<IMEのバージョンを戻す> ※Windows10の場合
1.画面右下の入力モードの部分を右クリックし、設定を開く
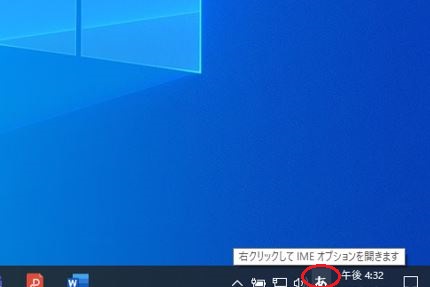
2.Windows IMEの画面から「全般」をクリック
3.開いた画面を下の方にスクロールし、「以前のバージョンのMicrosoft IMEを使う」メニューのスライドバーをオンに移動
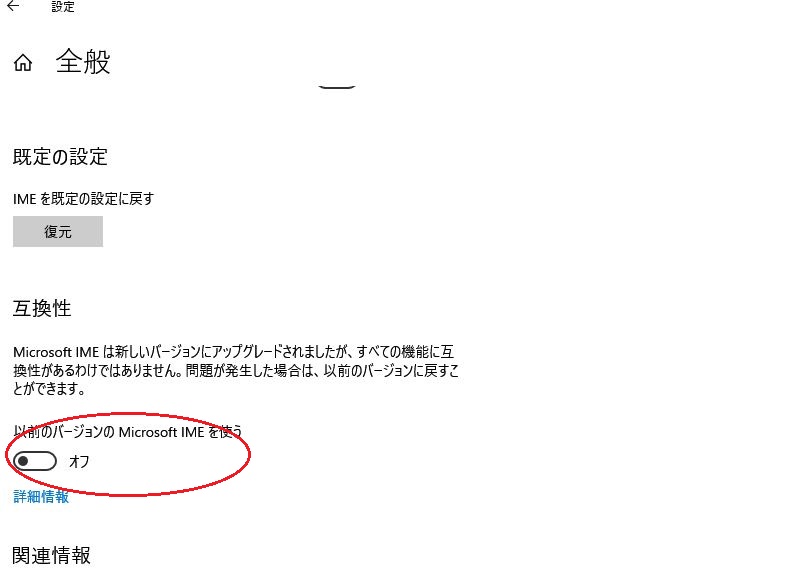
4.「以前のバージョンのMicrosoft IMEを使用しますか?」の画面で「OK」をクリック
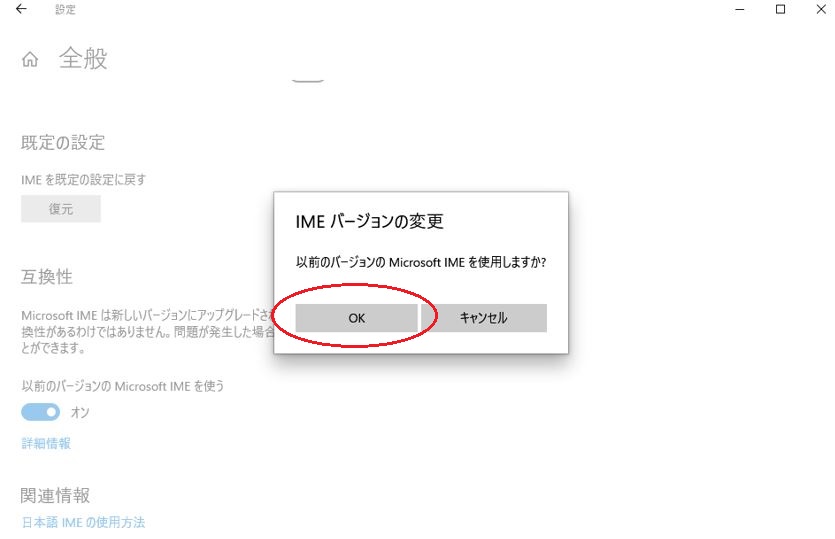
これで設定は完了です。再起動は必要ありません。
もし、再度新しいIMEのバージョンにしたい場合は、画面左下のスタートマークから設定の中の「時刻と言語」を開き、言語メニュー日本語の「オプション」ボタンをクリックすると、Microsoft IMEのオプションを開けます。
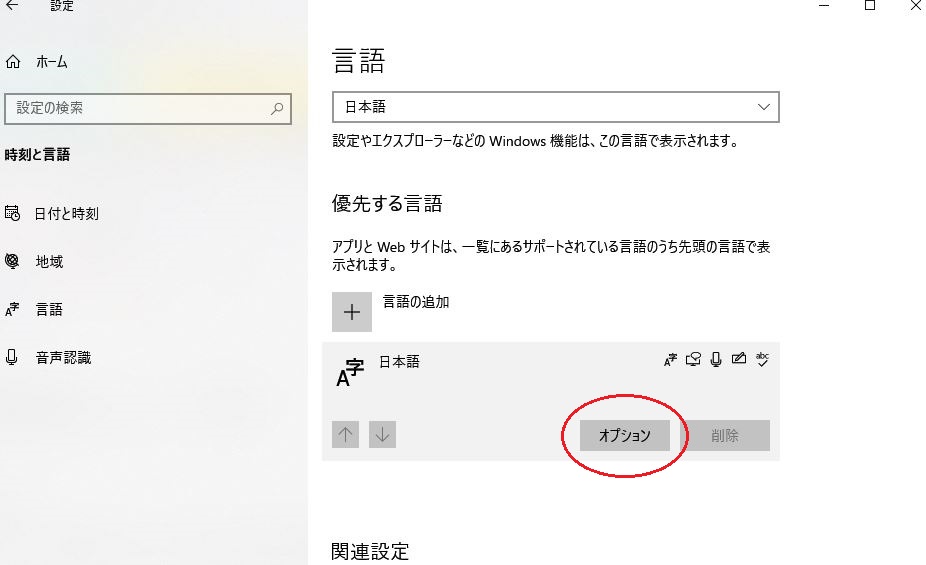
上記手順3.に同じく「以前のバージョンのMicrosoft IMEを使う」メニューのスライドバーをオフにすれば戻せます。
スクリーンキーボードを活用して、セキュリティの向上と便利なパソコンライフを楽しみましょう。
担当:大野
————————————————————–
リングロー株式会社では、今回のようなIT機器に関するご相談を承っております。
オフィスソフト・プリンター・デジカメ等どんなお問い合わせでも大丈夫です。
ご相談・お問い合わせはサポートセンターまでお電話ください!
▼よくいただくお問い合わせ
・オフィスソフトの使い方がわからない
・プリンターを購入したものの、接続方法がわからない
・スマホの写真をパソコンに取り込みたい
・突然、ネット接続が切れてしまった
・キーボードが反応しなくなってしまった
・オンライン会議への参加方法がわからない
また、何度でも電話・メールのご相談可能で無期限の保証もセットになった中古パソコン「R∞PC(アールピーシー)」も販売しています。
「R∞PC」に関するご質問もお気軽にご連絡ください。
【サポートセンター】
受付:10:00~17:00(月~金/祝日含む)
TEL:0120-956-892
詳細は以下の画像をクリック↓

関連記事
-

-
Excelでお絵描きしてみませんか?⑤図形を使って絵を描いてみよう!【後編】
①ドット絵を描いてみよう!【前編】はこちら②ドット絵を描いてみよう!【中編】はこちら③ドッ
-

-
Google Chromeで煩わしいポップアップ広告や不要な広告をブロック!
Google Chrome(グーグルクローム)ではポップアップ広告や煩わしい広告や誤解を招
-

-
ダブルクリックをシングルクリックに変更する方法
皆さん、いつもファイルやアプリをカチカチッとダブルクリックして開いていませんか? 人によっては、
-

-
自宅でパソコンをインターネットに接続する~接続に必要な3つのもの~
皆さん、ご自宅でインターネットは使っていますか?ちょっとした調べ事は、スマートフォンでも十分です
-

-
Internet Explorerから他のブラウザへ移行➀ ~Microsoft Edge~
Internet Explorer(インターネット エクスプローラー)から他のブラウザへの
-

-
サイトのショートカットの作成方法②
前回に続いてサイトのショートカット作成方法のもう1つの方法をご紹介します♪ G
-

-
Windowsのフォト機能が意外と使えるんです!②
以前、Windows(ウィンドウズ)のフォト機能を使ってスライドショーを作る方法をご紹介し
-

-
【2019年版】無料で使えるおすすめの年賀状作成ソフト4選 ~後編~
前回は、手軽に年賀状を作成できる王道の無料ソフトをご紹介しました! 引き続き、簡単便利な無料の年
-

-
Instagramをパソコンで使用する方法~操作編③~
前回は「Instagram(インスタグラム)をパソコンで使用する方法~操作編②~」でIns
-

-
中小企業におけるパソコンの保守入門
今や、大企業はもちろんの事、中小企業においてもパソコンを使用していない会社は無いと言っても過言で









