毎日使うものだからこそ!パソコンを簡単クリーニングしてみよう~内側編~
公開日:
:
PCの使い方

前回、パソコンにあまり詳しくない方でも普段から導入できる簡単クリーニング方法の外側編をご紹介しました。
今回はディスプレイやキーボードといった内側部分に着目していきます。
ディスプレイ

ディスプレイはタッチ機能搭載の機種でない限りベタベタと触る機会はあまりないかと思いますが、本体の開閉時などにうっかり手が触れると指紋が残って目立つ部分です。
また、静電気が発生すると細かな埃が画面に付着しやすいので、普段からパソコンを使用していない際はACアダプターは抜き、本体は閉じておくようにしましょう。
クリーニング方法
外側編の記事でご紹介したような柔らかいクリーニングクロスで優しく拭き取りましょう。
このとき、落ちにくい脂汚れがあったとしても力を入れてゴシゴシと擦るのは絶対にNGです。ディスプレイは想像以上に繊細です。擦り傷を新たに付けてしまったり、最悪の場合、液晶に色ムラが出てしまったりするケースがあります。
なかなか落ちない汚れには、こちらも外側編で取り上げた液晶用のウェットティッシュがおすすめです。
似ているので除菌ウェットティッシュや水で湿らしたティッシュでも代用できそうに思えますが、拭いた後にまだら模様や細かな傷を付ける原因になりかねませんので避けましょう。
キーボード

キーボードは気付かないうちにキーとキーの間に埃や髪の毛が溜まってしまうことが多く、また、使用しているうちに奥の方に押し込まれてしまうので、一見しただけでは汚れが分かり辛い箇所です。デスクトップパソコンを使用している方や、未使用時であってもノートパソコンを開いて放置している方はより溜まりやすいと言えるでしょう。ペットを飼っている環境であればなおさら注意が必要です。
また、お菓子などをつまみながらパソコンを触ってしまうと、カスが落ちるだけでなくキーボード自体に油が付着してしまいます。同じように、電源ボタンも使用する度に触る部分になりますので、汚れや手垢が付きやすいことは言うまでもありません。
クリーニング方法
外側編でご紹介したエアダスターを使用して、隙間に入り込んだ埃やごみを外に吹き飛ばしましょう。
このとき、真上からダスターを吹きかけてもごみがさらに奥に入ってしまうので少し斜め横からを意識しましょう。これだけでもだいぶ取り除くことができます。
キーボードのへこみ部分など、細かな箇所は綿棒などで優しく汚れを拭き取るようにしましょう。
パームレスト

パームレストはキーボードを打つときに必ず触れるのでどうしても手の脂が溜まりやすい場所です。夏場はパソコン本体の発熱と相まって手汗をかきやすくなるので、余計汚れやすくなります。
クリーニング方法
こちらもOA機器用のウェットクリーナーで拭いて汚れを除去しましょう。清掃してみると意外と黒ずんでいることがわかります。(特に黒色のパームレストだとそこまで汚れが目立たないのできっと驚くと思います。)
ちなみに、パームレストやキーボードはどうしても使用年数を重ねると手の摩擦でテカリが発生してきます。これに関しては磨けば元通りになるというものではありませんので、どうしても気になる場合はパソコンの専門業者に相談してみましょう。リングローのような中古パソコンを扱う業者の場合、その部分だけ新品や状態の良いものに交換できる場合があります。(機種により異なりますので一度相談してみることをおすすめします。)
まとめ
2回に渡ってご紹介した内容は、道具さえあれば簡単にできそうなものですが、キーボードの下をクリーニングしようとして思わず力が入りそのまま外してしまったり、引っ掛かりのツメを折ってしまったりというトラブルも同時に起こりがちです。
埃を取り除こうとしてさらに奥に入り込んでしまうようなこともあるので、無理は禁物です。
「うまくできるか不安だ」「この機会に一度徹底的にクリーニングしたい!」という方は、クリーニングに精通した業者に依頼することも検討してみましょう。なお、自分でクリーニングを行う際は、必ずパソコン本体の電源を切ってから行ってください。
パソコンの外側も内側も綺麗になると気分もリフレッシュしますね。日常的に使用する相棒だからこそ、パソコンは常に清潔に保ちましょう!
担当:蓮実
関連記事
-

-
文字が変換できない④~Microsoft IMEを規定値に戻す~
今回は、Microsoft IME(マイクロソフト アイエムイー)の設定を規定値に戻すとい
-

-
Googleアカウントでパソコン、スマートフォンから連絡先を追加、編集、削除する方法~パソコン編~
パソコン、スマートフォンを使用し連絡を取り合う事が多いこの時代、連絡先に色々な端末からアク
-

-
お使いのパソコンがトロイの木馬に感染しました!?~マルウェアにご注意下さい~
インターネット使用中に「お使いのパソコンがトロイの木馬に感染しました」やトロイの木馬ウ
-

-
Windowsパソコンのリフレッシュ方法
Windowsパソコンは、使用している内に余計なファイルが溜まってきたりして、だんだん動作が
-
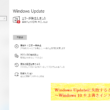
-
Windows Updateに失敗するときの対処法 ~Windows 10 を上書きインストールする~
前回は、Windows Updateに失敗してしまう場合の対処法として、更新プログラムを手
-

-
パソコンでもスマホのような絵文字を使うには
普段はスマホでやり取りをしているけれど、パソコンでの対応になった途端、なんとなく冷
-
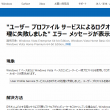
-
【Windows7】「User Profile Service サービスによるログオンの処理に失敗しました。」エラーの対処法②
前回は、アカウントにログオンできなくなってしまった場合の対処法として、システムの復元の方法をご紹
-

-
自宅でパソコンをインターネットに接続する~接続に必要な3つのもの~
皆さん、ご自宅でインターネットは使っていますか?ちょっとした調べ事は、スマートフォンでも十分です
-

-
文字が変換できない③~Microsoft IME の学習情報の消去~
前回に引き続き、文字が変換できない時の改善方法をご紹介します。今回はMicrosoft I
-

-
テザリングの方法と注意点②
前回、「テザリングとは」「テザリングの種類」「テザリングの注意点」についてお伝えしました。









