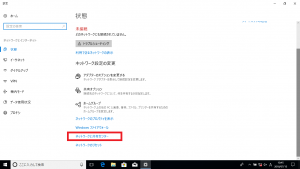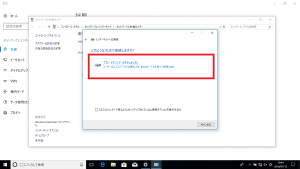自宅でパソコンをインターネットに接続する~設定方法~
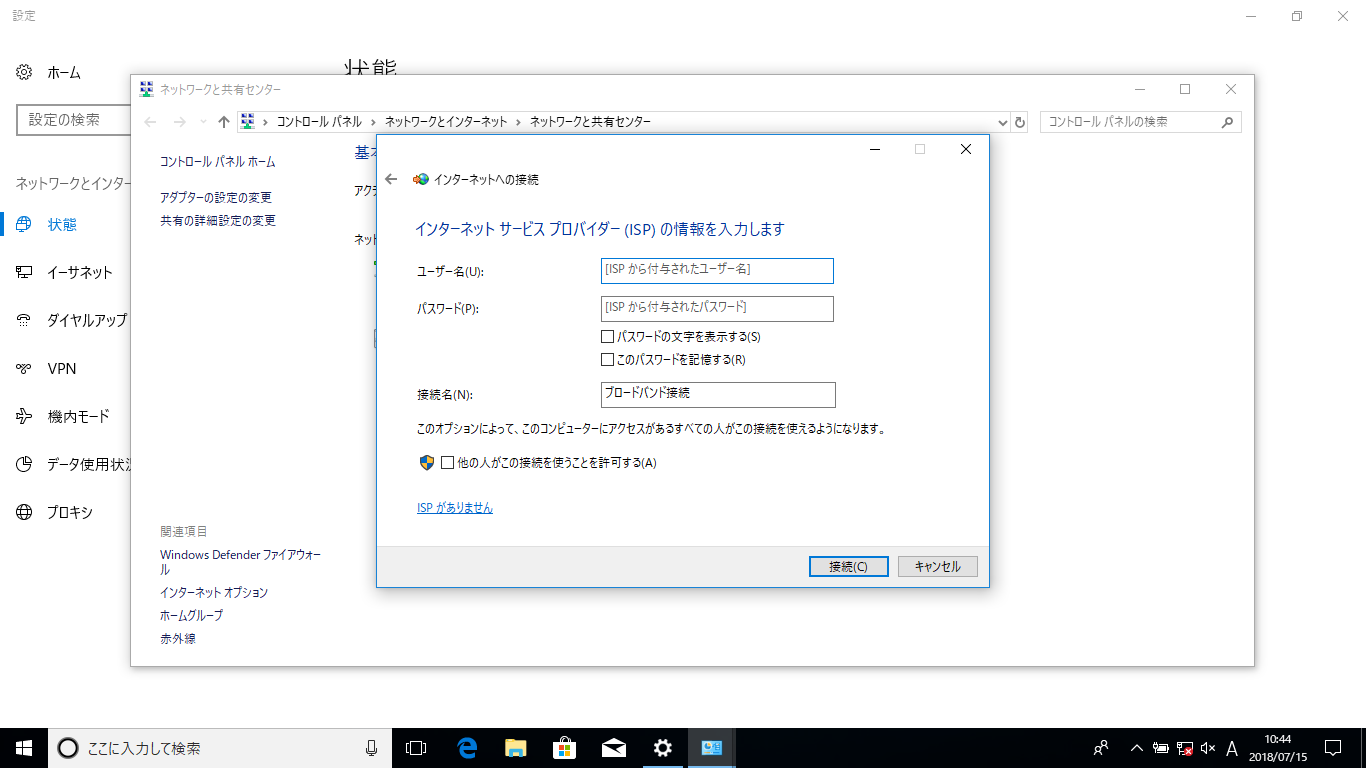
前回は、パソコンをインターネットに接続する場合の回線と環境についてお話ししました。今回は、本題の設定方法を見ていきましょう!
ご自宅の環境に合わせて、パソコン、ONU(モデム)、ルーターのいずれかに設定をします。
パソコンに設定する場合
前回見ていったように、ルーター機能のないONU(モデム)のみを使用している場合は、パソコンにPPPoE設定をする必要があります。
①画面右下のパソコンマークをクリックし、[ネットワークとインターネットの設定]をクリック
※LANケーブルを接続している場合は、パソコンマークに!の状態になります。
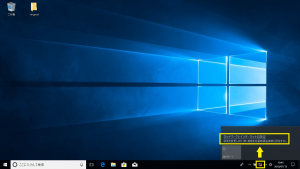
④[インターネットに接続します]をクリックし、[次へ]をクリック

⑥ISP(インターネットサービスプロバイダ)から発行された「ユーザー名」、「パスワード」を入力し、[接続]をクリック
※[このパスワードを記憶する]にチェックを入れると、次回以降、接続時のパスワード入力を省略することができます。
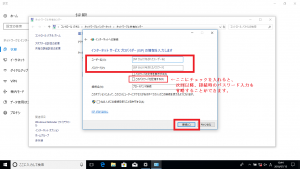
以上で設定は完了です!ISPからもらっている情報が分かれば、設定自体は難しくなさそうですね☆
続いて、ONU(モデム)、ルーターに設定する場合の方法を見ていきます。
ONU(モデム)、ルーターに設定する場合
ONU(モデム)、ルーターにPPPoEの設定をする場合、方法はそれぞれの機器によって異なりますので、詳しくはONU(モデム)、ルーターの取扱説明書で確認しましょう!
今回は、一般的に必要な準備、設定の流れをご紹介していきます。
必要な準備(ONU(モデム)とルーターを使用している場合)
・ONU(モデム)側のLANポート、ルーター側のWANポートをLANケーブルで接続
・ONU(モデム)にルーター機能があるかどうかを確認し、下記のように設定
ONU(モデム)にルーター機能がある場合 → ルーターを「ブリッジモード」に設定
ONU(モデム)にルーター機能がない場合 → ルーターを「ルーターモード」に設定
必要な準備(ONU(モデム)のみ使用している場合)
・ONU(モデム)側のLANポート、パソコン側のLANポートをLANケーブルで接続
設定の流れ(ONU(モデム)、ルーター)
①ONU(モデム)、ルーターの設定画面にアクセス
※ONU(モデム)、ルーター指定のツールをインストールするか、Webブラウザを開き、192.168.1.1等の指定のIPアドレスを入力します。
②ユーザー名、パスワードを入力
※初めてログインする場合は、ONU(モデム)、ルーターの初期値に従い入力します。
③「PPPoE設定」の項目を選択
④ISPから発行されている接続用のユーザー名、パスワードを入力
以上の流れで設定をします。
設定画面ログイン用のユーザー名、パスワードは、ONU(モデム)、ルーターの取扱説明書に記載がある場合が多いので、確認してみてください。また、一文字でも違うと接続ができませんので、注意して入力しましょう!
無線ルーターの場合も、この作業が終われば、電波を発信できるようになります☆
3回に渡り、インターネット接続方法についてご紹介してきましたが、いかがでしたでしょうか。
インターネット関係は、ややこしく複雑なイメージのある方も多いと思いますが、実際の設定は、意外とシンプルだったりします。
大体の流れが分かっていれば、トラブルがあった際にも自分で対処できるかもしれません(^^)
いざというときのために、頭の片隅に置いておいていただけると幸いです☆
次回もお楽しみに♪
担当:草川
関連記事
-

-
パソコン版LINEでは新規登録が出来ない⁈
以前、LINEをパソコンにインストールする方法をご案内しましたが今回はお客様からのお問い合
-

-
Windows 10 OneDriveのリンク(同期)の解除方法!
Windows 10(ウインドウズ10)のOneDrive(ワンドライブ)では、画像や文書
-

-
Windows11を元のWindows10に戻す方法
Windows11(ウィンドウズイレブン)が2021年10月に正式にリリースされました。ま
-

-
ガラケーが使えるのはいつまで!?
ニュースでも取り上げられていたりするのでご存じの方も多いかと思いますが、間もなく「ガラケー
-

-
Microsoftアカウントの作成方法
皆さんは、Microsoft(マイクロソフト)アカウントを持っていますか?Microsof
-

-
テザリングの方法と注意点②
前回、「テザリングとは」「テザリングの種類」「テザリングの注意点」についてお伝えしました。
-

-
【Fn】キーを使ってみよう!①基本の使い方
これまで【F1】キー~【F12】キーの使い方をご紹介してきましたが、今回は【Fn】(エフエ
-

-
「ファンクションキー」を使ってみよう!⑧【F12】キー
使いこなせると便利なファンクションキー。今回は【F12】キーの使い方をご紹介します。※
-
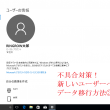
-
不具合対策!新しいユーザーへのデータ移行方法③
前回までで、新しいアカウントを作成し、管理者にすることで、このアカウントを使用する準備が整いまし
-

-
Windows10でSDカードが認識されなくなってしまった場合の対処法①
デジタルカメラや携帯電話で写真を撮る時、SDカードに保存するという方も多いと思います。小さくて便