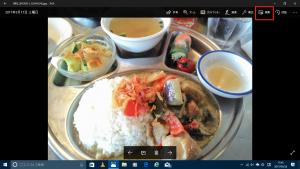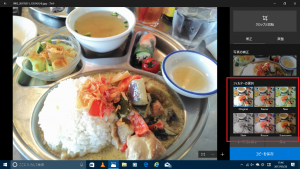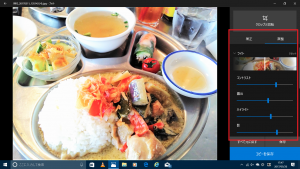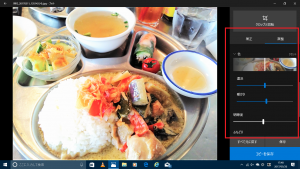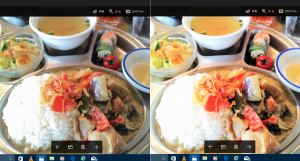Windows10『フォト』の使い方~写真編集機能②~
公開日:
:
最終更新日:2017/07/04
よくある相談
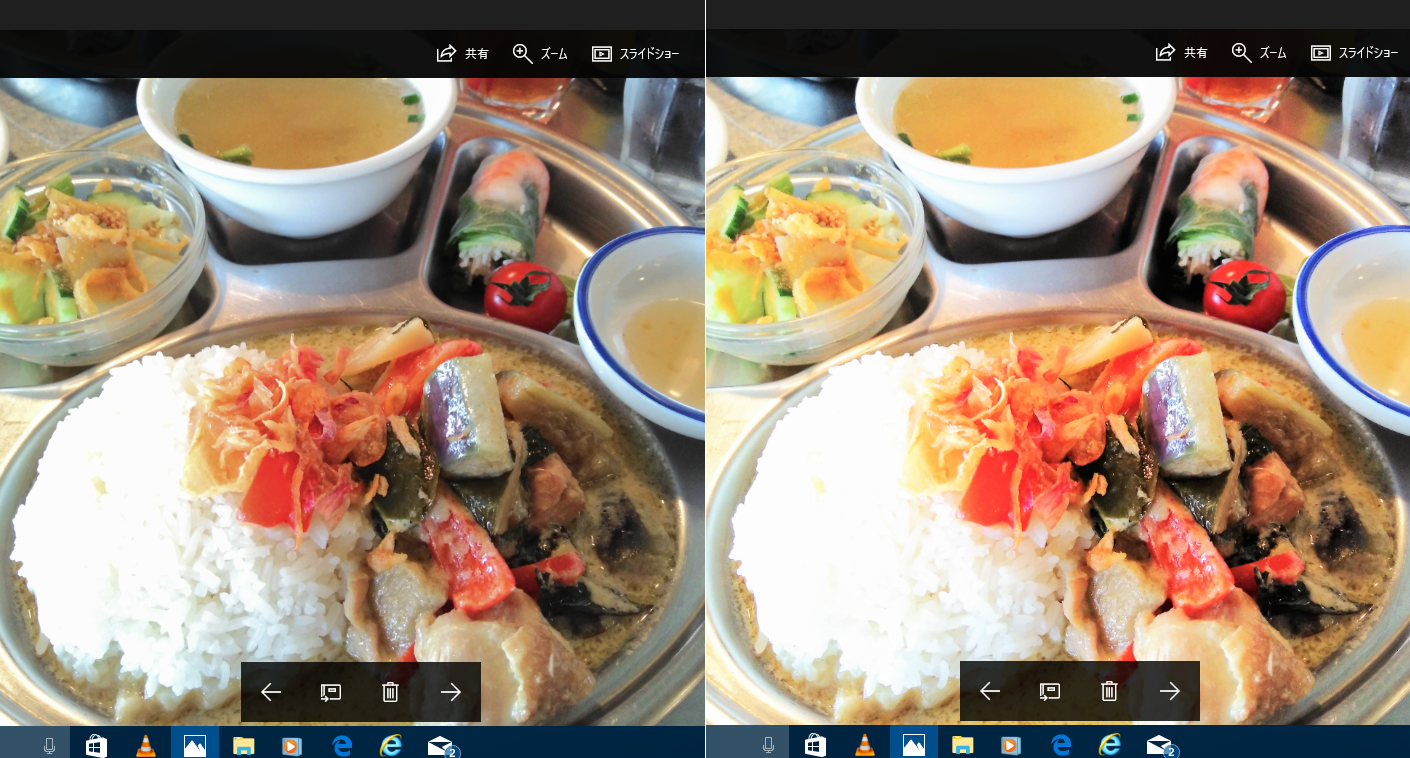
今回は、前回に引続き、写真編集機能をご紹介していきます(^^)♪
まずは、スタートメニュー一覧より『フォト』を開き、編集したい画像をクリックします!
写真編集機能の使い方
編集機能
編集機能は、写真のコントラストや色味等、写真を自分好みに細かく編集したい場合に便利な機能です!
更に、フィルターをかけたり、切り取りをしたりすることもできます。
③自動補正をかける場合は、写真の補正の絵をクリックし、度合いを調整
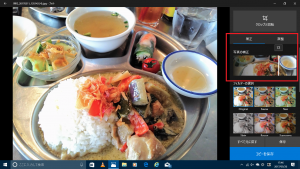
⑥調整が終わったら、[保存]もしくは[コピーを保存]をクリック
※元の画像を残したい場合は、[コピーを保存]を選択します。
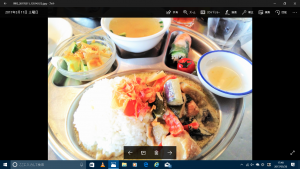
回転機能
回転機能は、その名の通り、画像を回転する機能です。スマホやデジカメで撮影した写真をパソコンに取り込むと、向きがおかしくなってしまう場合があります。そんなときにぜひお試しください♪
①[回転]をクリック
※クリックするたびに、90度ずつ回転します。

2回に分けて、写真加工の方法をご紹介してきましたが、いかがでしたでしょうか。
今まで『Windowsフォトビューアー』や、『Windowsフォトギャラリー』を使用していたという方も多いかと思いますが、これを期に、ぜひ『フォト』アプリも活用してみてくださいね♪
担当:草川
関連記事
-

-
英字キーボードの特徴と@(アットマーク)やその他の記号が打てないときの対応方法
ずっと欲しかった機種が格安で手に入った!またはゲーミング用のキーボードをゲットした!と喜ん
-
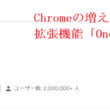
-
Chromeの増えすぎたタブを整理できる拡張機能「OneTab」について①
ブラウザで調べ物をしていると、気づいたらタブの数がいっぱいに!後で見返したいから閉じられな
-

-
Windowsのフォト機能が意外と使えるんです!②
以前、Windows(ウィンドウズ)のフォト機能を使ってスライドショーを作る方法をご紹介し
-

-
Microsoftアカウントを使ってMicrosoft Officeをインストールしよう
普段何気なく使用しているMicrosoft Office(マイクロソフトオフィス)ですが、
-
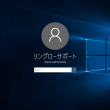
-
Win10でMicrosoftアカウントをローカルアカウントに切り替える方法
Microsoftアカウントを使用してパソコンにサインインする設定になっていると、起動の度に
-

-
Windows10で画面表示が変わってしまった場合の対処法~アイコン表示編~
前回に引続き、Windows10で画面表示が変わってしまった場合の対処法をご紹介していきます
-

-
Google Chromeで煩わしいポップアップ広告や不要な広告をブロック!
Google Chrome(グーグルクローム)ではポップアップ広告や煩わしい広告や誤解を招
-
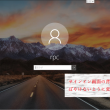
-
サインイン画面の背景をぼやけないように変更する方法
Windowsでは、パソコンのプログラムを常に最新の状態に保つために、マイクロソフトから更新プロ
-

-
【小技】ネットのお気に入り登録はフォルダで管理できるんです
ネット上でよく閲覧するサイトは、「お気に入り」に登録している方も多いと思います。でも、だん
-

-
見た目も気持ちもスッキリ!PCクリーニングのススメ
仕事場でもおうちでも使うパソコンですが、みなさんは定期的なお手入れはしていますか?一見綺麗
- PREV
- 2017年春のBBQを開催しました!!
- NEXT
- 通訳はLINEにおまかせ