新Edge(Chromium)で特定のサイトをすぐに開けるようにする4つの方法~アプリとしてインストール~
公開日:
:
最終更新日:2023/06/14
ソフトウェア・アプリ, よくある相談
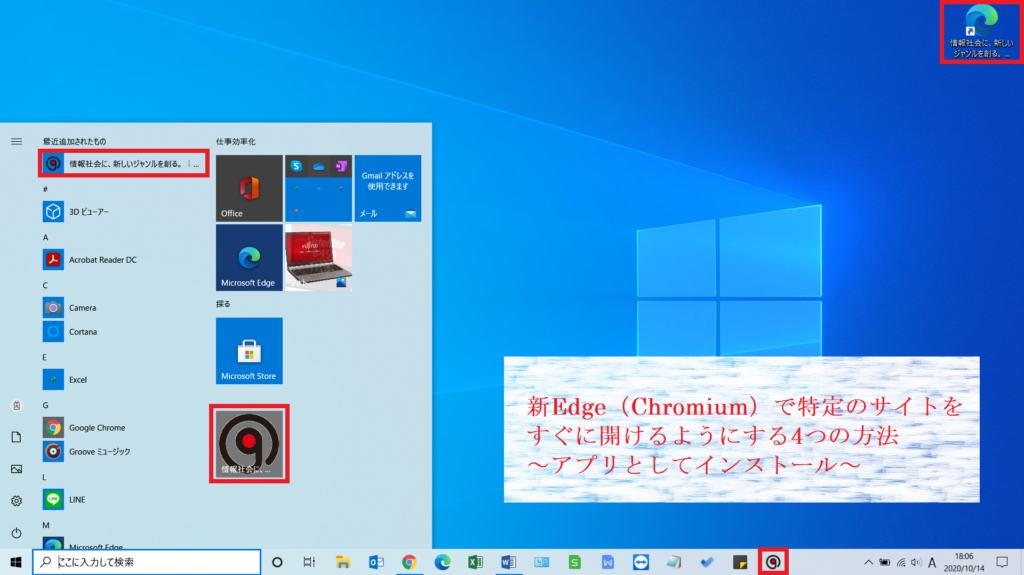
前回は、新Edgeで特定のサイトをすぐに出せるようにする方法として、スタートメニューにピン留めする方法をご紹介しました!
今回は、アプリとしてインストールする方法を見ていきましょう♪
※ご紹介する方法は「バージョン 86.0.622.38」での方法です。
アプリとしてインストールする
①Microsoft Edge(マイクロソフトエッジ)でアプリとしてインストールしたいサイトを開く
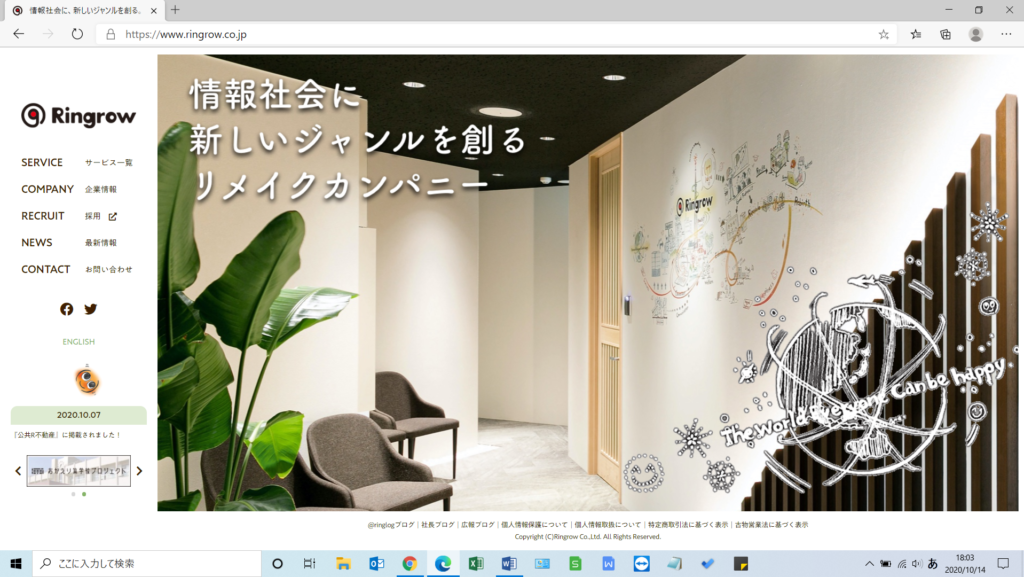
②画面右上「…」マークをクリックし、「アプリ」、「このサイトをアプリとしてインストール」をクリック
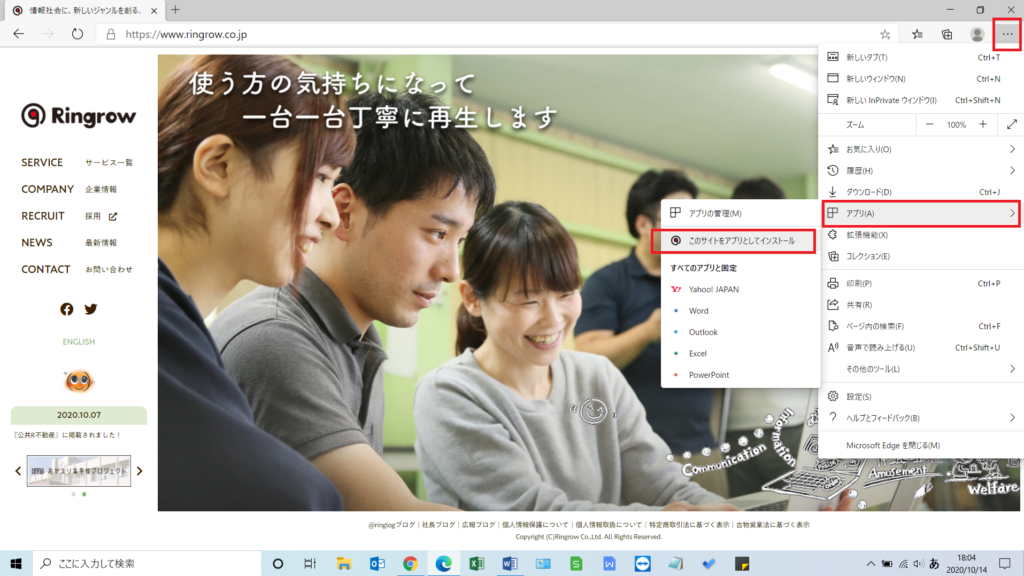
③確認画面で「インストール」をクリック
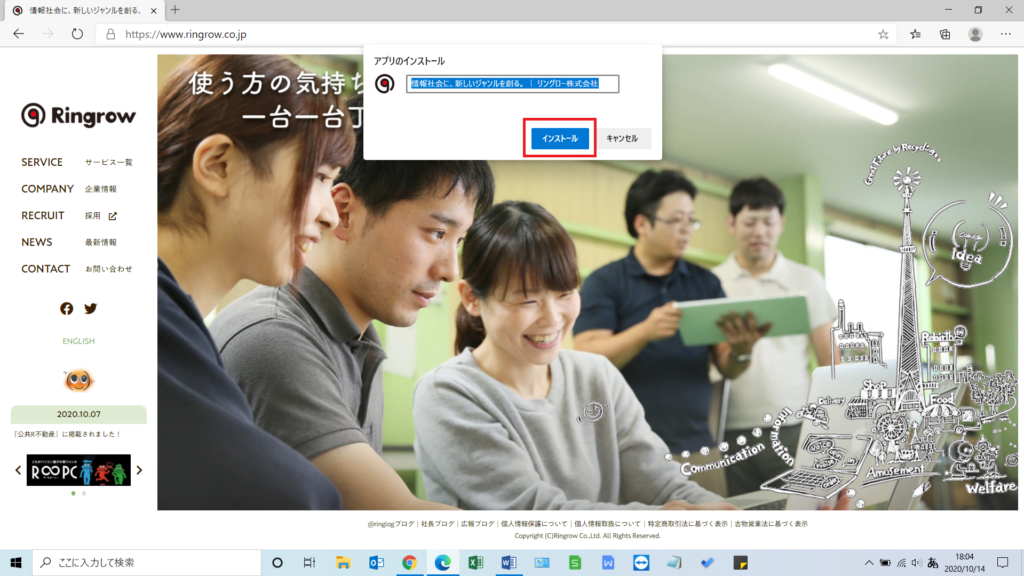
④サイトがアプリとして表示されたら完了です
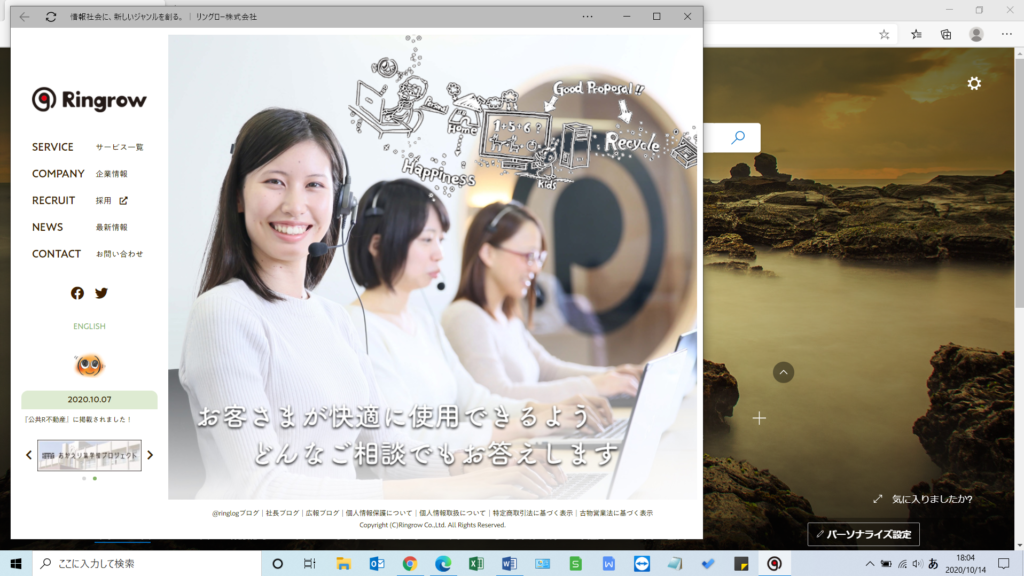
⑤スタートメニューにアプリとしてサイトのアイコンが表示されました!
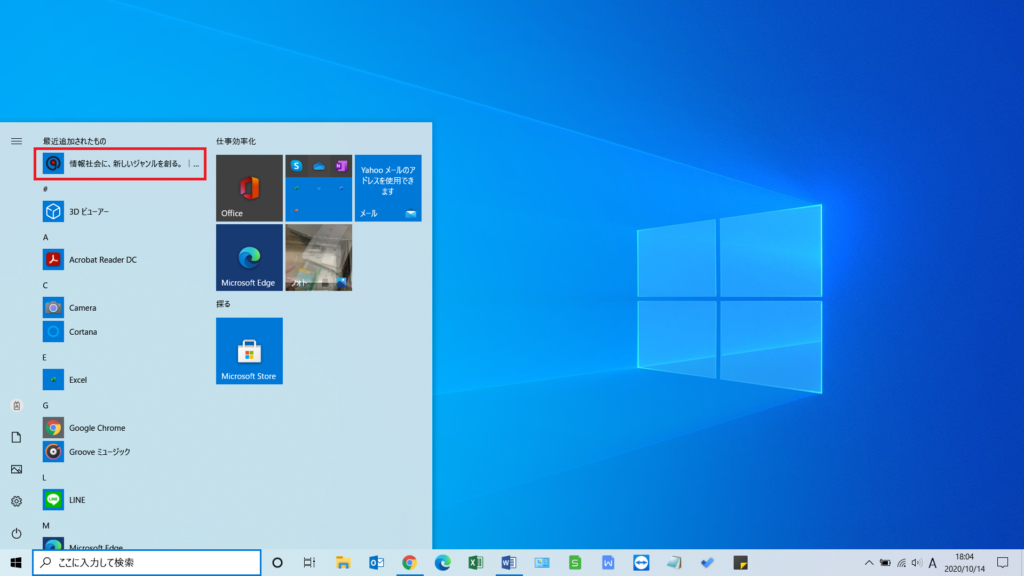
アプリとしてサイトをインストールすると、Microsoft Edge(マイクロソフトエッジ)とは別の独立したウィンドウで表示され、タブも表示されません。
常に開いておきたいサイトの場合は、こちらを活用すると便利かもしれませんね(^^)
4回に渡り特定のサイトをすぐに出せるようにする方法をご紹介してきましたが、いかがでしたでしょうか。
新Edgeでは旧バージョンよりもショートカットの作成が簡単になりましたが、スタートメニューへのピン留めは少し面倒になった印象です。
複数方法があるので、ご自身の使いやすい方法を見つけてみてくださいね♪
次回もお楽しみに☆
担当:草川
★★今回のようなご不明点も電話・メールにて何度でもご相談いただける『R∞PC(アールピーシー)』、おかげさまで大好評!『がっちりマンデー!!』でも特集されました!★★

関連記事
-

-
マイクロソフトの次世代ブラウザーはMicrosoft Edge!!
Windows10に搭載されると言われる次世代ブラウザーは、これまでコードネーム「Spart
-

-
Windows10のパソコンが突然インターネットに繋がらなくなった場合の対処法~電波マークに×印~
今回も、Windows10のパソコンが突然インターネットに繋がらなくなった場合の確認事項や、
-

-
【WPS Office】Writerでの文字数・行数の設定方法
学校の課題や提出物など、文章の書式・レイアウトが決められている場合がありますよね。フォント
-
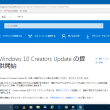
-
Windows10のCreators UpdateはAnniversary Updateとどう違うのか
Windows10でCreators Update(クリエイターズアップデート)が4月11日
-
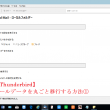
-
【Thunderbird】メールデータを丸ごと移行する方法①
パソコンを買い替えた後、まず初めにやっておきたいことの1つとして、メール設定があります。ソフトに
-

-
Windowsの”近距離共有”で簡単ファイル共有
PC同士でファイルやデータを共有したいと思ったことはないでしょうか。でもネットワークグルー
-

-
【Windows10豆知識】タスクバーに表示された『ここに入力して検索』を非表示にする方法
Windows10のパソコンの初期設定では、画面の左下に「ここに入力して検索」や、「Cortan
-

-
パソコンでもスマホのような絵文字を使うには
普段はスマホでやり取りをしているけれど、パソコンでの対応になった途端、なんとなく冷
-

-
【2019年版】無料で使えるおすすめの年賀状作成ソフト4選 ~前編~
今年もいよいよあと2か月を切りました。そろそろ年賀状の準備を始めないと・・・と思いつつ、まだ手が
-

-
タスクバーにある時計に曜日を追加する方法!!
Windows10(ウィンドウズテン)のタスクバーの時計は、デフォルトでは、「2022/1









