FileLinkで送られてきたデータの開き方~Thunderbird~
公開日:
:
最終更新日:2023/06/14
ソフトウェア・アプリ, よくある相談
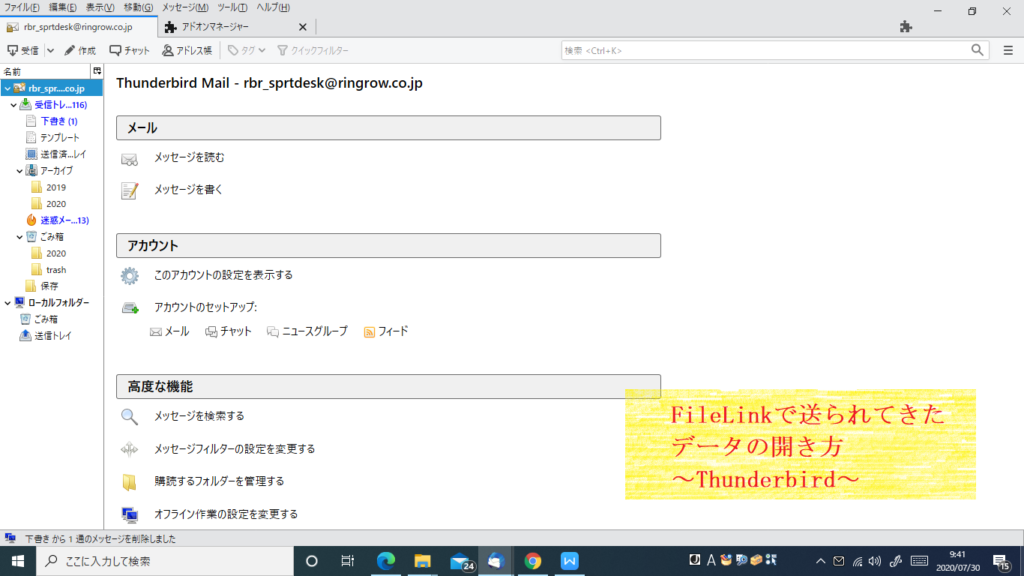
前回はThunderbird(サンダーバード)で大きな容量のデータを送るためのFileLink(ファイルリンク)機能についてお伝えしました。動画などの大きなデータをメールに添付したい場合に便利でしたね。
FileLink機能はThunderbirdのオプション機能でついているので、誰でも無料で使うことができます!
今回はFileLink機能で送られてきたデータの開き方をご紹介します☆
①メール本文に挿入されているURLをクリック
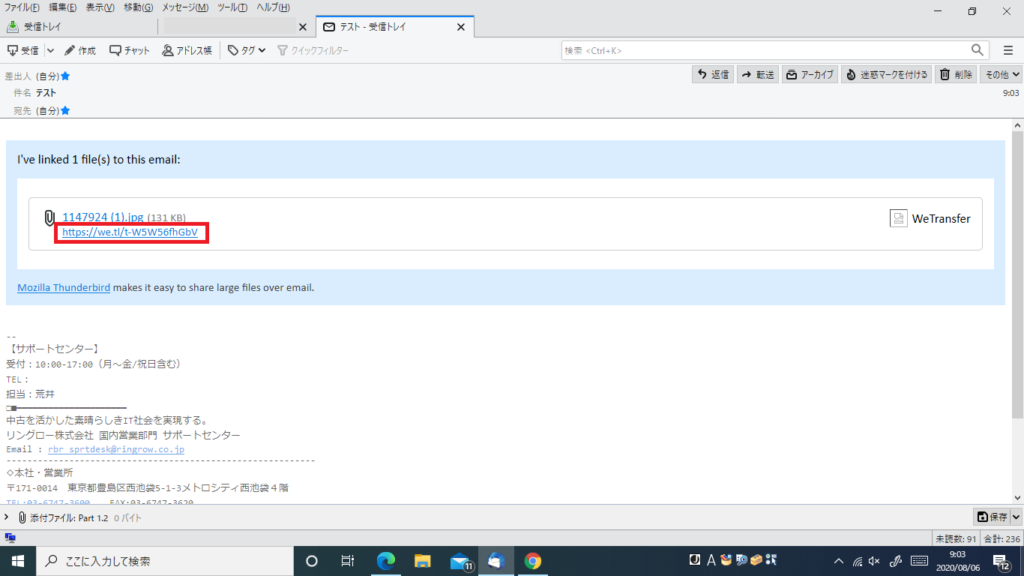
②画面左に表示されるダウンロードボタンをクリック
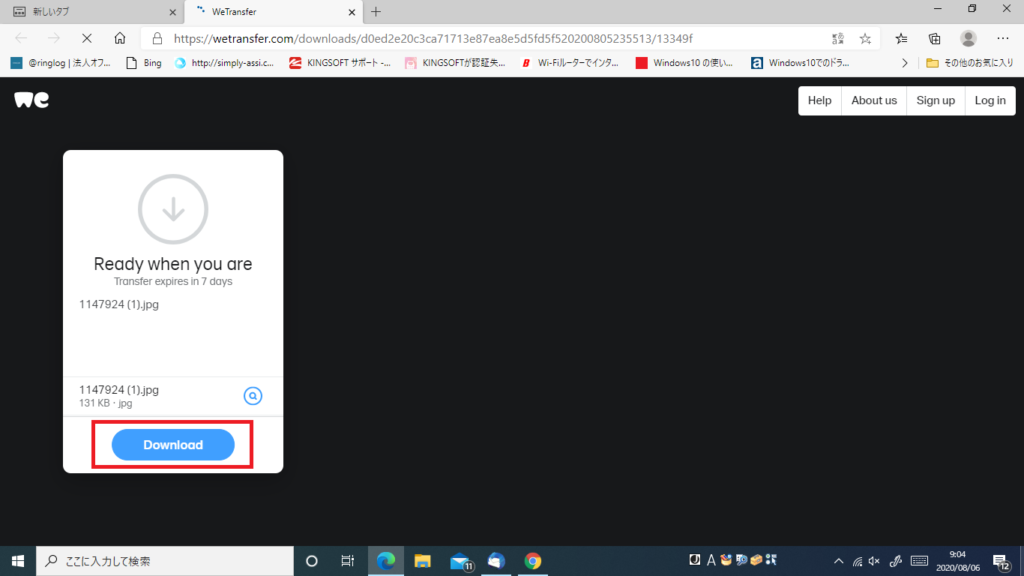
③データの読み込みが始まります
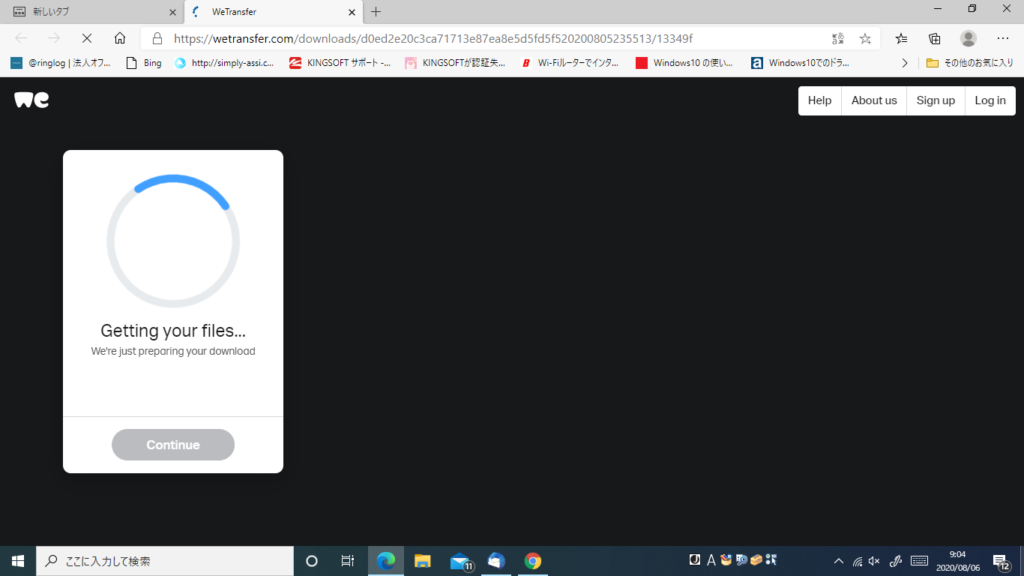
④読み込みが終わると画面の左下に「ファイルを開く」と表示されるのでクリック
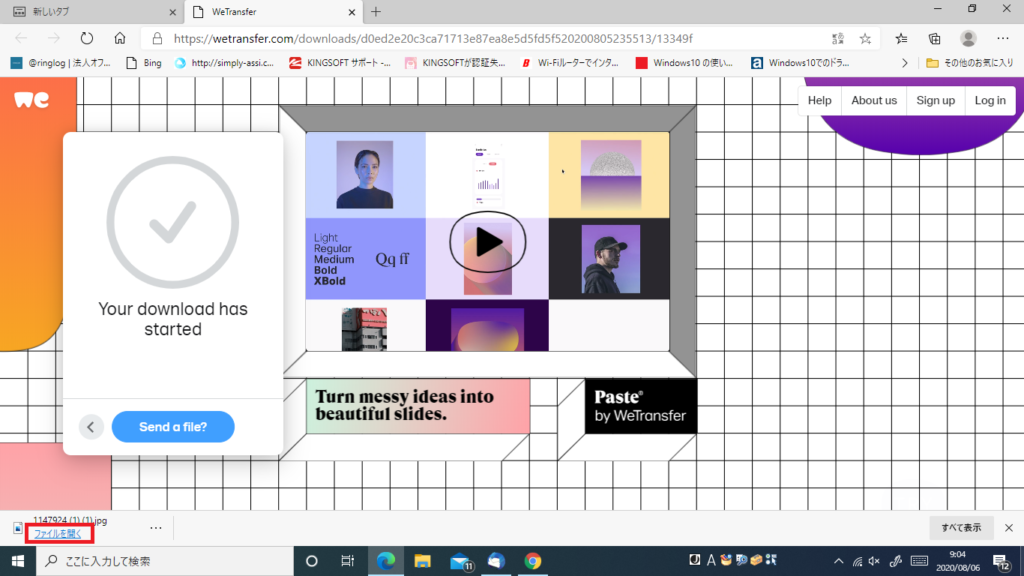
⑤以上で添付されてきた画像や動画ファイルを見ることができます
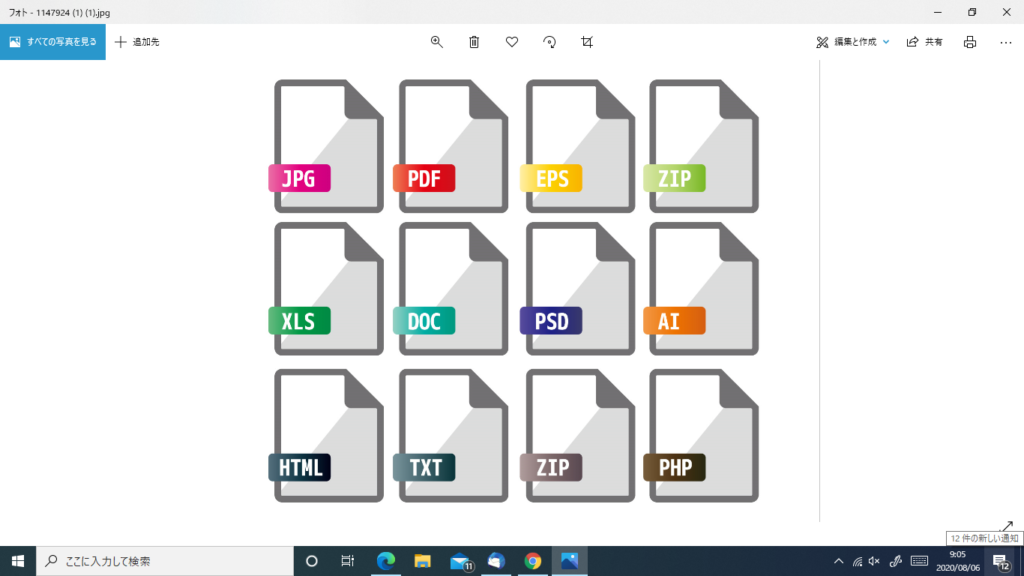
前回から2回にわたってThunderbirdのオプション機能の「FileLink」についてご紹介してきました。FileLink機能で送られてきた資料も簡単に開くことができるので、ぜひ使ってみてくださいね☆
次回もお楽しみに♪
担当:荒井
★★今回のようなご不明点も電話・メールにて何度でもご相談いただける『R∞PC(アールピーシー)』、おかげさまで大好評!『がっちりマンデー!!』でも特集されました!★★

関連記事
-

-
Microsoftアカウントの作成方法
皆さんは、Microsoft(マイクロソフト)アカウントを持っていますか?Microsof
-
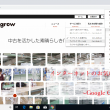
-
インターネットのお気に入りを移行⑥~Google Chrome~
前回、Google Chrome(グーグル クローム)でお気に入りをエクスポートする方法を
-

-
Windows10障がい者のための機能!~後編~
Windows10(ウインドウズテン)には様々な障がいのある人がすぐに使えて便利な機能が標
-
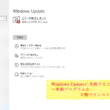
-
Windows Updateに失敗するときの対処法 ~更新プログラムを手動でインストールする~
前回は、Windows Updateに失敗してしまう場合の対処法として、システムファイルの
-

-
KINGSOFT Office・WPS Office・WPS Office2・モバイル版WPS Officeのインストール方法!!
KINGSOFT(キングソフト)社のOffice(オフィス)ソフトはMicrosoft(マ
-

-
Windows10のパソコンが突然インターネットに繋がらなくなった場合の対処法~電波マークに!印~
今回も、Windows10のパソコンが突然インターネットに繋がらなくなった場合の確認事項や、
-
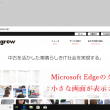
-
Microsoft Edgeのタブに小さな画面が表示される
皆さんはインターネット使用中にどこかを押してしまったのか、「Microsoft Edge(マイク
-

-
ネットが遅い・切れるのは「ブラウザ」の問題かもしれません!
パソコンでWebサイトなどを閲覧しているとき、ページ間の移動や表示がスムーズにいかないと不便です
-

-
インターネットのホーム画面の変更方法~Internet Explorer~
今回はInternet Explorer(インターネット エクスプローラー)を開いた時に、よく使
-

-
「デバイスに問題が発生したため再起動する必要があります」とエラー表示が出た場合の対処方法
電子機器を使用していると電源が入らない、キーが反応しない、英字がたくさん表示されたなど突然









