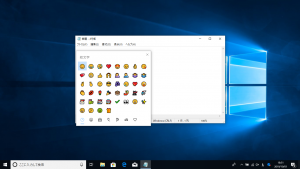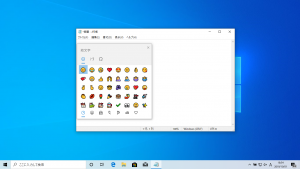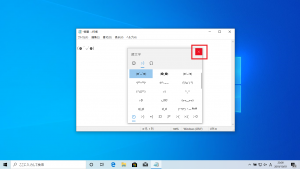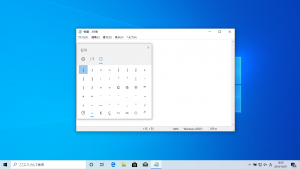1903更新後、追加された顔文字と記号の入力方法
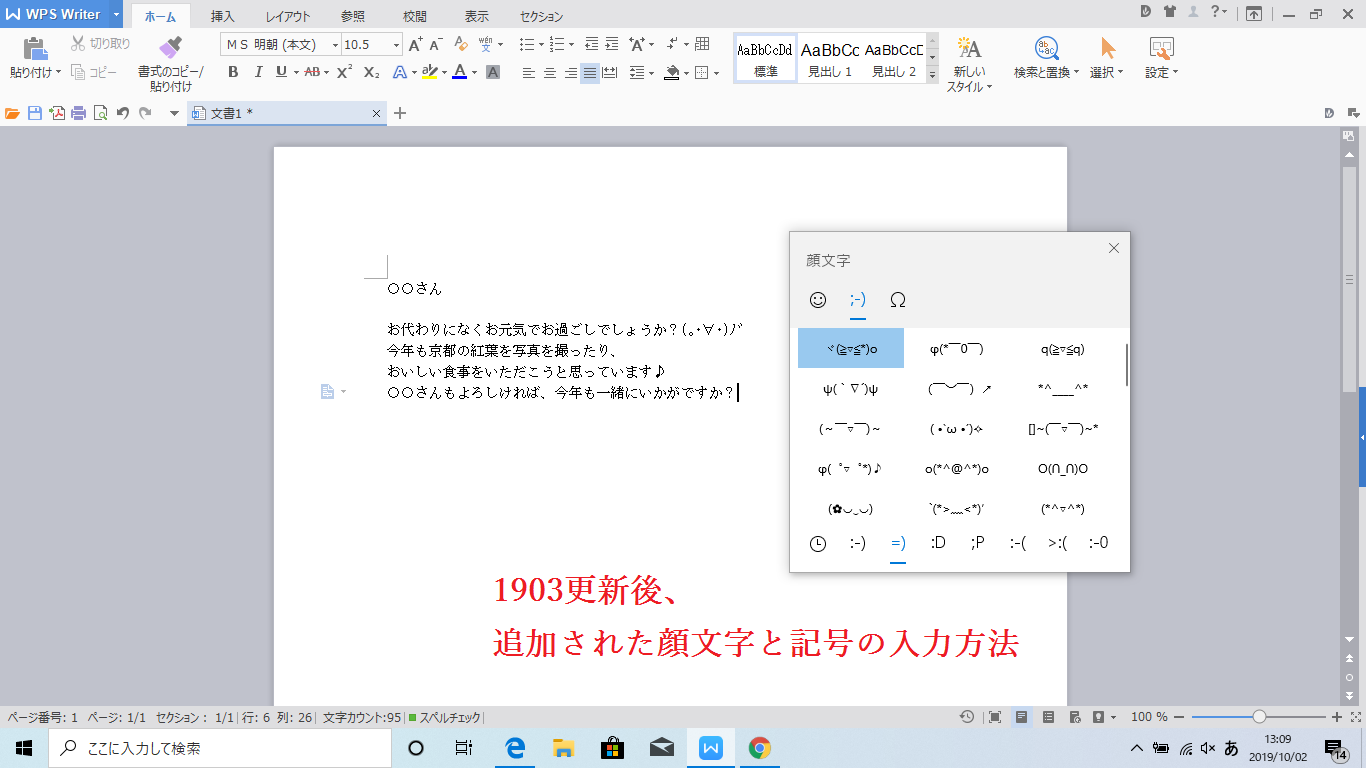
文字を打ち込む際、 以前の更新プログラムの「Windows10 Version 1809」で入力できるのは絵文字のみでしたが、「Windows10 Version 1903」の更新後から顔文字や記号が追加されました!
画像を比べても顔文字と記号のボタンが増えているのが確認できますね。
今回は追加された顔文字と記号の入力方法について、ご紹介していきます♪
①キーボードの(Windows)キーと(ピリオド)キーを同時に押します。
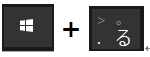
②最初、絵文字のリストが表示されるので、「顔文字」のマークをクリックして、顔文字の一覧を出します。
顔文字の一覧を出した後は、入力したい顔文字をクリックです。
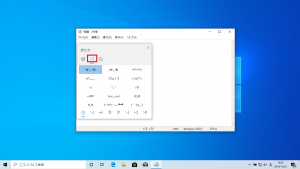
以上で、顔文字の入力完了です。
※記号は、②のところで「記号」のマークを選ぶと、一覧が表示されます。入力方法は顔文字と同じ方法になります♪
顔文字ですが、左から「クラシックASCLL」、「ハッピー」、「あいさつ」、「かわいい」、「悲しい」「怒り」、「驚き/言葉を失う」と7つのカテゴリにわかれています。
![]()
ハッピーのカテゴリを選んだ場合、笑顔の顔文字の一覧が表示されますよ♪
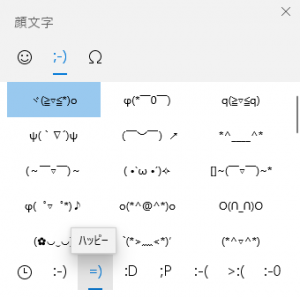
入力した文章に合った顔文字を選んでみてください♪
今回は、1903更新後に追加された絵文字と記号をご案内しました。
みなさんも良かったら試してみてくださいね(●’◡’●)
次回もお楽しみに☆
担当:小笠原
関連記事
-

-
設定した覚えのないニュースを非表示にする方法
いつも通りパソコンを使っていて、何かの拍子に画面に大きくニュースや過去の写真の一覧が表示さ
-

-
たまにはコマンド プロンプト【ping編】
以前、このブログでコマンド プロンプトの使い方をご紹介しました。 (たまにはコマンド
-
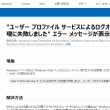
-
【Windows7】「User Profile Service サービスによるログオンの処理に失敗しました。」エラーの対処法①
先月上旬より、Windows7のパソコンで、起動時に「User Profile Service(
-

-
Windows11にアップグレードしたら突然起動しなくなった時の対処方法!!
パソコンをWindows11(ウィンドウズイレブン)にアップグレードしたら突然起動しなくな
-

-
パソコン雑学~キーボート配列がアルファベット順でないワケ~
今回はパソコンにまつわる面白知識を紹介していきます。以前にも一度、「バグ」に関する雑学を紹
-
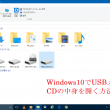
-
Windows10でUSBメモリやCDの中身を開く方法①
Windows10のパソコンで、USBメモリやCDを挿入しても、今までのような「自動再生」
-

-
Instagramをパソコンで使用する方法~出来ること編~
Instagram(インスタグラム)とは写真を投稿するSNSサービスの一つです。投稿した写
-
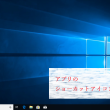
-
アプリのショーカットアイコンの作り方
普段、皆さんがよく使っているデスクトップ画面のショートカットアイコンですが、「このアプリのショー
-

-
Microsoftアカウントを使ってMicrosoft Officeをインストールしよう
普段何気なく使用しているMicrosoft Office(マイクロソフトオフィス)ですが、
-

-
ノートパソコンのバッテリー寿命と交換時期
ノートパソコンのバッテリー持続時間は、一昔前と比べると非常に長くなりました。 &nbs
- PREV
- 1903更新後のポインターのカラー変更
- NEXT
- 1903更新後の文字の大きさ変更