Excelでお絵描きしてみませんか?①ドット絵を描いてみよう!【前編】
公開日:
:
最終更新日:2025/07/24
ソフトウェア・アプリ, よくある相談

いつもリングログを読んでいただき、ありがとうございます!
当ブログは皆さんのちょっとしたお困りごとの解決や、お仕事に役立てることを目指しておりますが、たまにはお子様からお年寄りまで楽しめるような記事も良いのでは?…ということで、今回は特別編です!
皆さんは「パソコンで絵を描く」と聞くと、「専用のソフトが必要なのでは?」「難しそう」「絵は下手だから無理!」などと考えてしまうかもしれません。
ですが、Excel(エクセル)を使えば、簡単に絵を描くことができます。
線が曲がることもないですし、修正もラクにできます。
しかも、楽しみながらExcelの色々な機能を覚えることもできるので、一石二鳥です!
まずは、手軽にできる「ドット絵」に挑戦してみましょう。
懐かしい、ファミコンゲームのような絵が描けちゃいますよ☆
※「ドット」とは本来「点」という意味ですが、ここではセル(マス目)の1つを「ドット」としています。
①セルの大きさを調整しよう!
Excelのセルの大きさは、初期設定では幅:8.38(72ピクセル)、高さ:18.75(25ピクセル)となっています。7桁の数字を入力するとちょうどよい感じの大きさですね。
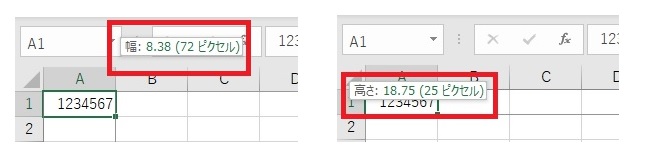
このままだとお絵描きしづらいので、セルが正方形になるように大きさを調節します。
左上の三角のマークをクリックすると、シートの全てのセルを一度に選択できます。
図のように、「A1」以外の全てのセルがグレーになればOKです。
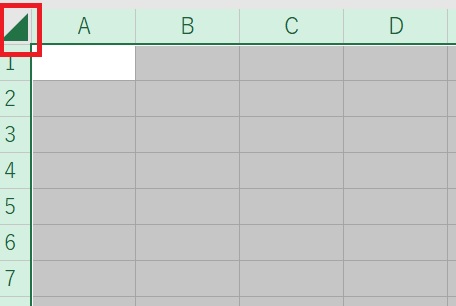
この状態のまま、セルの幅と高さを調節します。
「ピクセル」を同じ数字にすれば正方形になります。今回は「20ピクセル」にしてみます。
縦の目盛線を左に、横の目盛線を左クリックしながら上にずらして調節することで、20ピクセルの正方形になりました。
うまくできなくても、後から調節することもできますのでご安心ください。
これで準備は完了です。
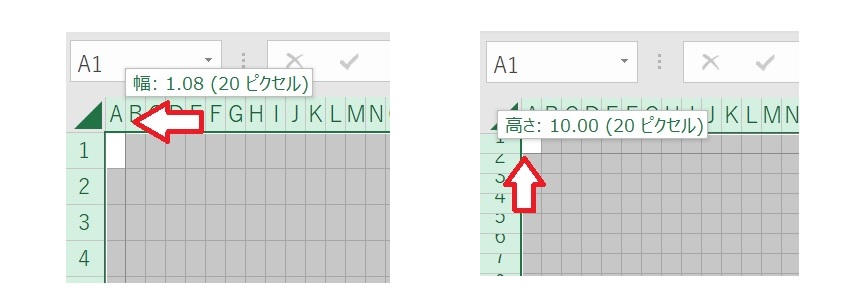
②セルに色を付けてみよう!
次に、好きな色を選んでみましょう。
バケツのマークの右側、下向き矢印をクリックすると、
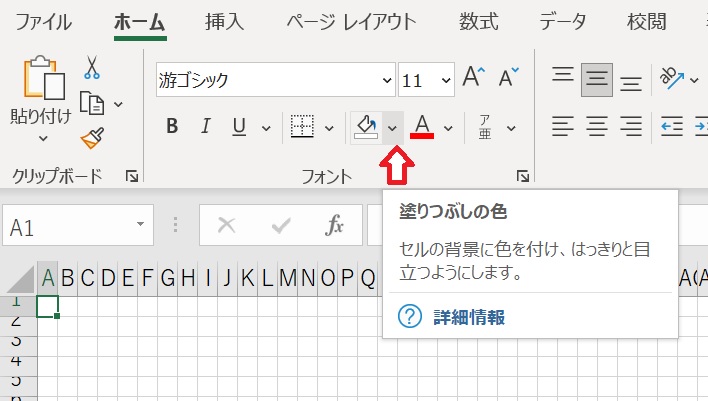
こちらのウィンドウが開きます。
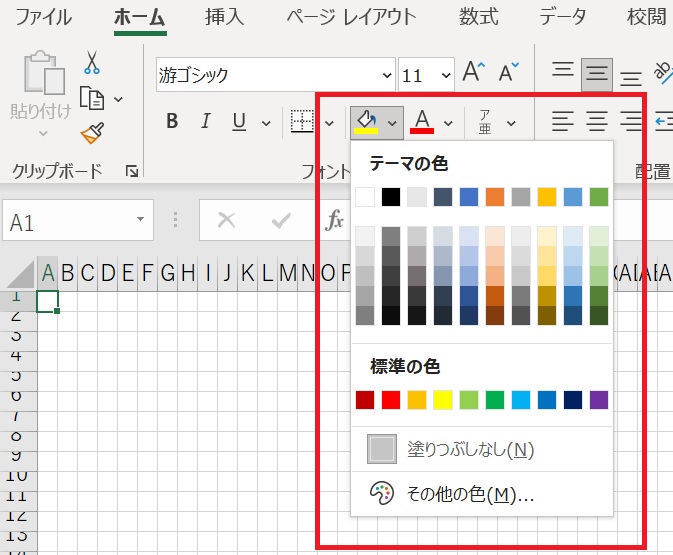
ここから好きな色を選べばOKです。
もう少し色の選択肢を増やしたい場合は、「その他の色」をクリックすると、
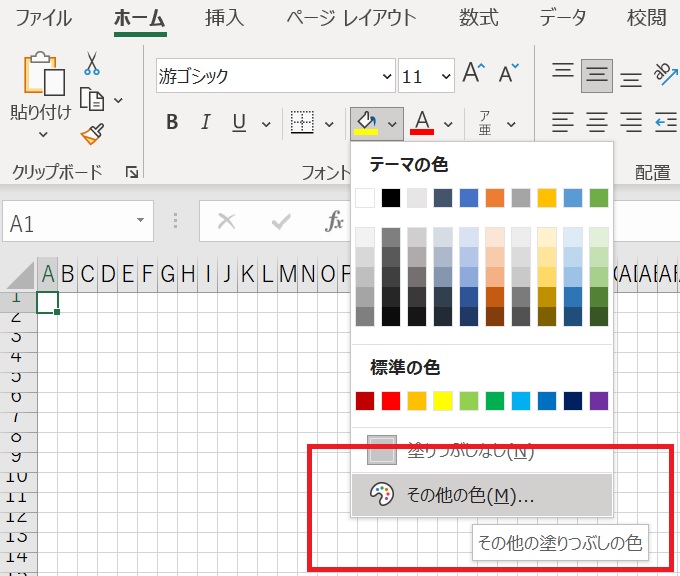
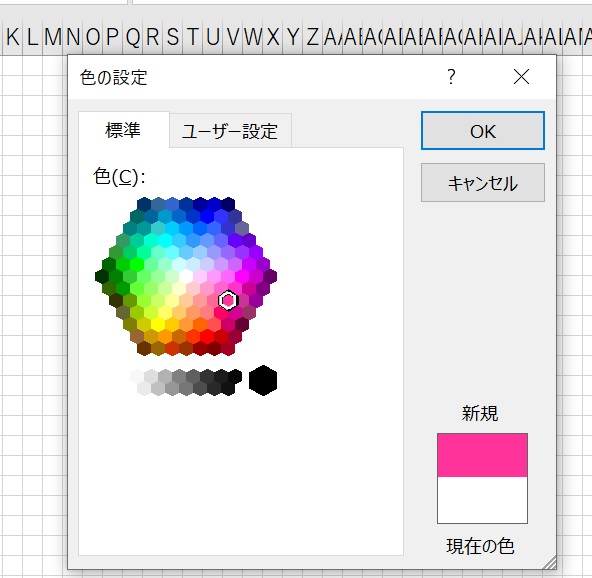
パレットみたいなウィンドウが開きます。
美術の授業みたいですね♪
さらにもっと調節したい場合は、「ユーザー設定」をクリック!
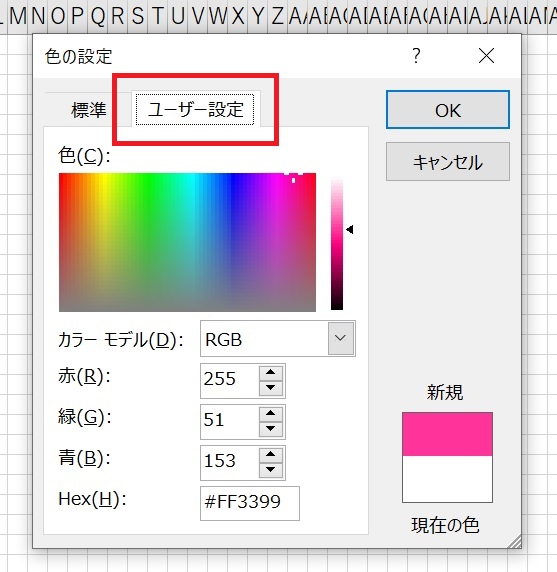
このように、まるでオーロラのような色見本が出てきます。
ここまでくると、まるでデザイナーになった気分ですね(笑)
見ているだけでも楽しいですが、種類が多すぎて迷ってしまうほどです。
Excelは表計算ソフトなのに、こんなにたくさんの色が使えるなんて意外ですよね。
使いこなせればどんな絵でも描けそうですが、初心者の方は基本の色から始めるのが良さそうです。
では、セルに色をつけてみましょう。
タイトル部分の猫の絵を描いていくので、シンプルな黒色を選びます。
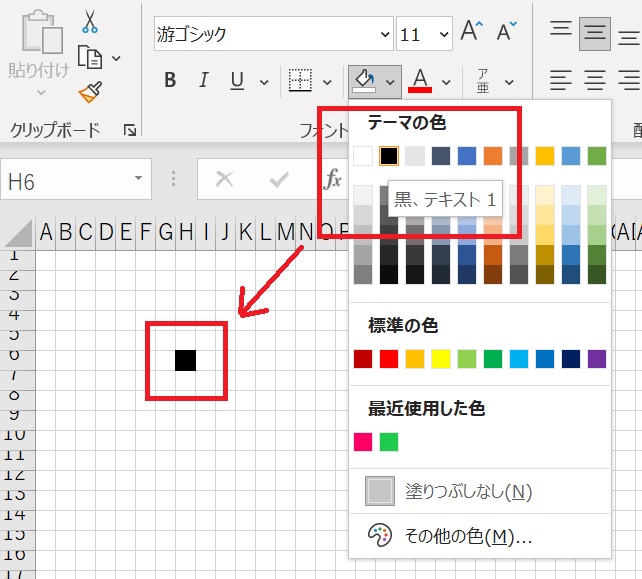
選んだセルの色が変わりました。
続けて隣のセルも色を変えていきましょう。
バケツのマークの下の色が、黒色に変わっていますね。この状態でバケツのマークをクリックすると、選択したセルが黒色になります。
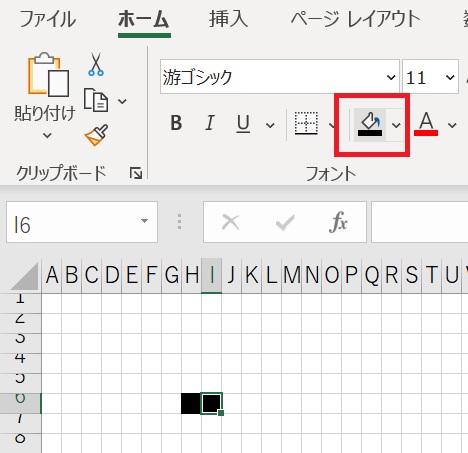
ここで、バケツのマークをクリックする代わりに、以前ご紹介した「F4キー」を使うと、前の動作を繰り返してくれるので、ラクですよ♪
上下左右の矢印キーとF4キーを交互にクリックして、少しずつ色を付けていきましょう!
セルに色を付ける感覚に慣れてきましたでしょうか?
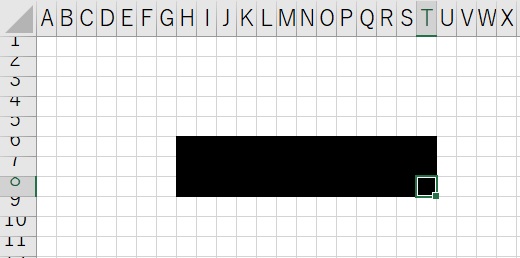
今回はここまで♪
次回は黒猫の絵の完成と、黒猫を白猫へ変える方法などをご紹介しますので、お楽しみに☆
担当:北澤
次回の記事はこちら
Excelでお絵描きしてみませんか?②ドット絵を描いてみよう!【中編】
————————————————————–
リングロー株式会社では、今回のようなIT機器に関するご相談を承っております。
オフィスソフト・プリンター・デジカメ等どんなお問い合わせでも大丈夫です。
ご相談・お問い合わせはサポートセンターまでお電話ください!
▼よくいただくお問い合わせ
・オフィスソフトの使い方がわからない
・プリンターを購入したものの、接続方法がわからない
・スマホの写真をパソコンに取り込みたい
・突然、ネット接続が切れてしまった
・キーボードが反応しなくなってしまった
・オンライン会議への参加方法がわからない
また、何度でも電話・メールのご相談可能で無期限の保証もセットになった中古パソコン「R∞PC(アールピーシー)」も販売しています。
「R∞PC」に関するご質問もお気軽にご連絡ください。
【サポートセンター】
受付:10:00~17:00(月~金/祝日含む)
TEL:0120-956-892
詳細は以下の画像をクリック↓

関連記事
-

-
文字入力時のトラブル4選~文章を編集しようとすると、文字が上書きされてしまう!編~
今回も前回に引続き、文字入力時の主なトラブルをご紹介していきます! ト
-

-
【Thunderbird】メールソフトを活用しよう!~アドレス帳を使用してメールを作成する~
前回は、Outlook(アウトルック)のメール作成方法をご紹介しました!引き続き、Thun
-
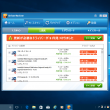
-
迷惑な広告がでてくる!対処方法とは?~ブラウザの終了~
パソコンを使用していると、「ドライバーを更新してください」「ウイルスに感染しています」「有料
-

-
Googleアカウントを利用したAndroidスマホの連絡先バックアップ方法
Google(グーグル)アカウントがあれば写真や動画の時と同様に、連絡先のバックアップを簡
-
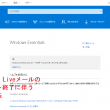
-
Windows Liveメールのサポートが終了!対処方法とは?③
今回も前回に引続き、Windows Liveメールの代替案をご紹介していきます! &n
-

-
Googleアカウントのプロフィールの編集方法~プロフィール写真編~
Google(グーグル)アカウントでは、アカウントを作成した時の名前、ニックネーム、生年月
-

-
Windows10で画面表示が変わってしまった場合の対処法~タスクバー編~
パソコンを使用していて、いつもの画面が出てこなかったり、なんだか変な表示になってしまったりす
-

-
LINEのメンションを使いこなそう!
LINE(ライン)をする際に人数が多かったり会話が盛んなグループトークだと、特定の相手にメ
-

-
Mozilla Thunderbird~メニューバーの表示~
Mozilla Thunderbird(モジラ サンダーバード) の画面の上部にはメニューバーと
-

-
Windows11でイヤホンを接続しながら音の出力機器を切り替える方法
普段パソコンで音楽や動画を流す際にイヤホンから、またはスピーカーからなど音の出力場









