「ファンクションキー」を使ってみよう!④【F4】キー

使いこなせると便利なファンクションキー。
今回は【F4】キーの使い方をご紹介します。
※注意:パソコンのメーカーや機種によっては、違う動作をする可能性がありますので、ご了承ください。
▼これまでの記事はこちらからご覧ください▼
「ファンクションキー」を使ってみよう!①基本の使い方
「ファンクションキー」を使ってみよう!①【F1】キー
「ファンクションキー」を使ってみよう!②【F2】キー
「ファンクションキー」を使ってみよう!③【F3】キー
▼今回以降の記事はこちらからご覧ください▼
「ファンクションキー」を使ってみよう!⑤【F5】キー
「ファンクションキー」を使ってみよう!⑥【F6】~【F10】キー
「ファンクションキー」を使ってみよう!⑦【F11】キー
「ファンクションキー」を使ってみよう!⑧【F12】キー
【F4】キー
「F4」キーでできることは、ブラウザ上で「ウィンドウのアドレスバーを開く」ことと、Excel(エクセル)やWord(ワード)で「前の動作を繰り返す」ことです。
①ブラウザ上で「ウィンドウのアドレスバーを開く」
こちらはMicrosoft edge(マイクロソフト エッジ)の画面です。
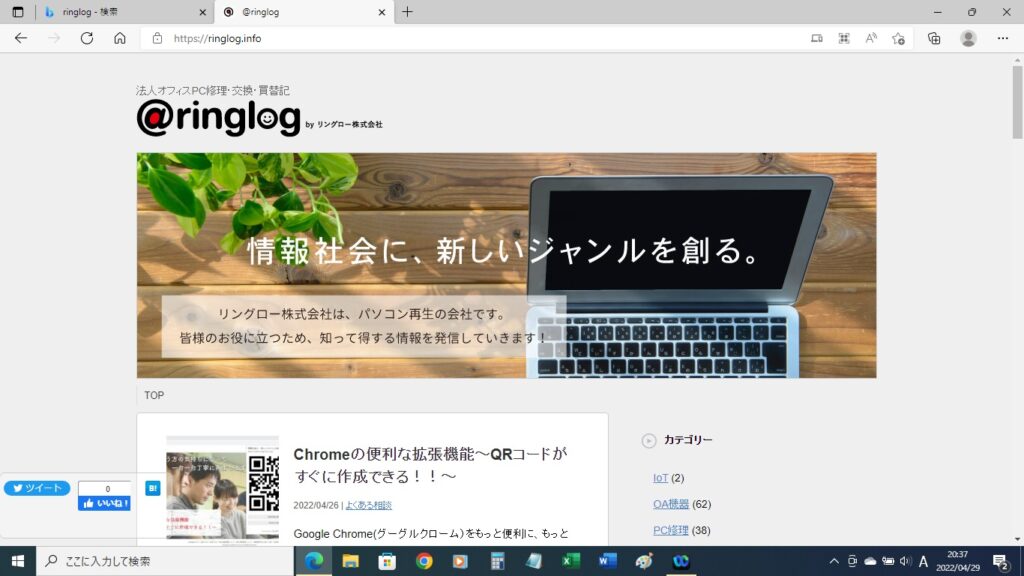
この状態で「F4」キーを押すと、
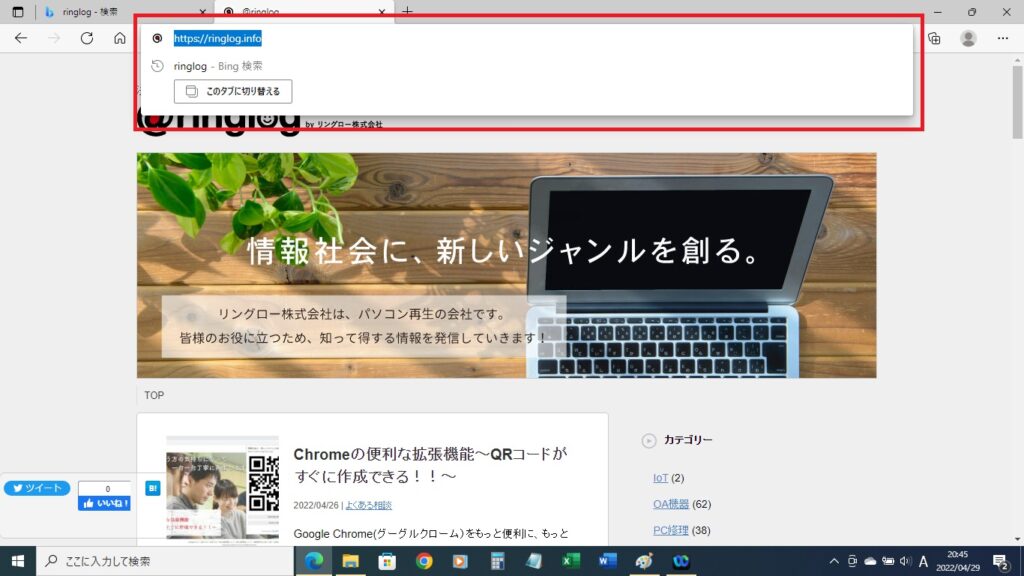
このように、アドレスバーが開きます。
URL(ユーアールエル)をコピーしたり、タブを切り替えたりするのに便利です。
エクスプローラーでも使えます。
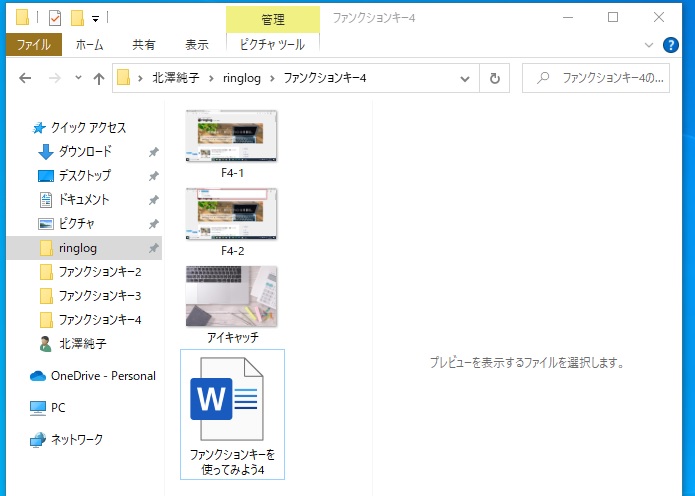
この状態で「F4」キーを押すと、
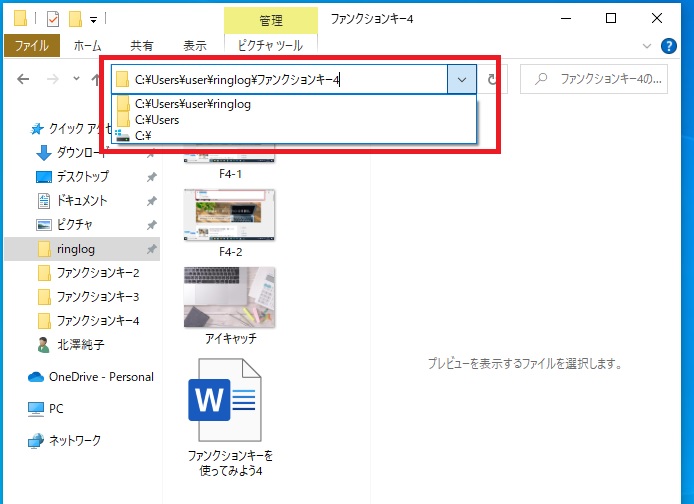
このように、エクスプローラーのアドレスバーが開きます。
インターネットのアドレスである“URL”は知っているけど、エクスプローラーに保存されているファイルにもこのようにアドレスがあるということは、ピンと来ない方もいるかと思います。
個人で使用しているファイルでは、あまり使う機会はないと思いますが、職場などで何人かで同じフォルダ(共有フォルダ)を使用している場合、こちらのアドレスを共有することで、各自がファイルを探す手間が省けますので、覚えておくと良いでしょう。
②Excel(エクセル)やWord(ワード)で「前の動作を繰り返す」
この方法は、本当に便利で時短にもなるので、是非活用していただきたいです☆
こちらはExcel で作成した表です。
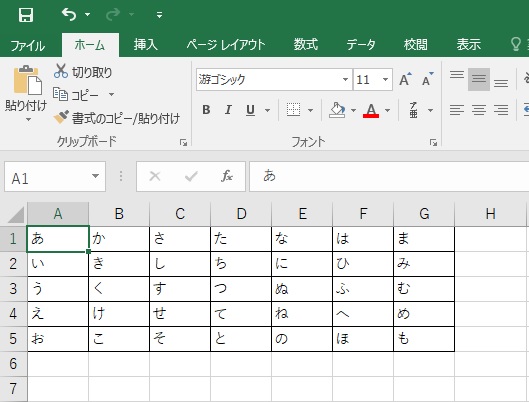
まず、「あ」という文字が入ったセルに色を付けてみます。
ペンキのマークをクリックして、赤色を選びます。
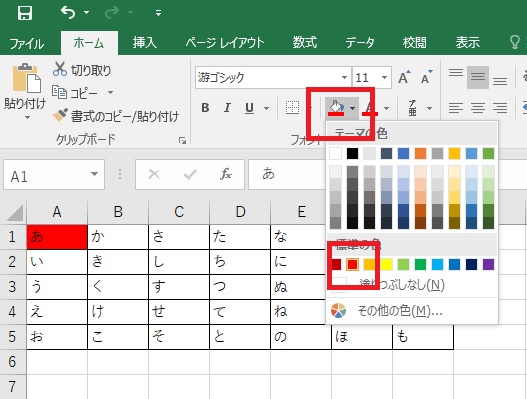
続けて「か」という文字が入ったセルも同じ色をつけたい場合、「か」のセルを選択して「F4」キーを押してみましょう。
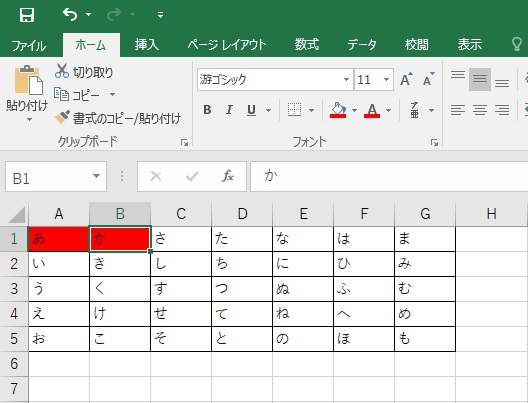
ペンキのマークをクリックしなくても、赤色になりました!
「F4」キーは、ひとつ前の動作を単純に繰り返してくれるので、色を変えるだけではなく、フォントを変えたり、枠の太さを変えたり等、部分的に見た目を整えたい時に便利です。
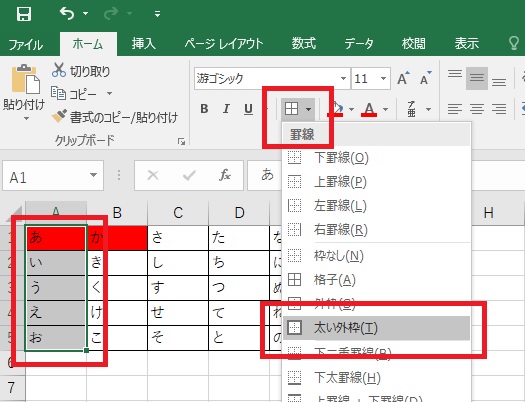
「あいうえお」を範囲選択して外枠を太くした後、
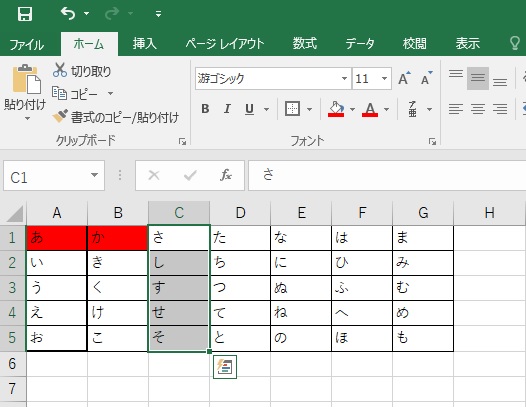
「さしすせそ」を範囲選択して「F4」を押せば、
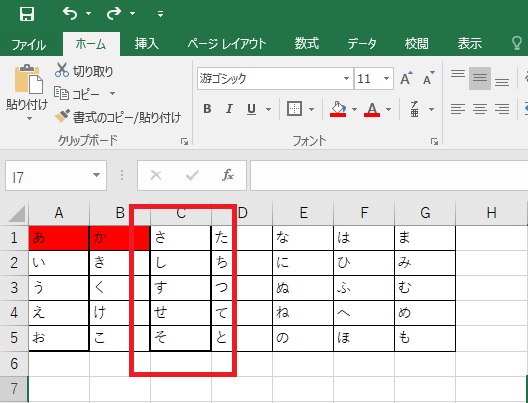
「さしすせそ」も太い枠になりました!
Wordの場合は次のような使い方ができます。
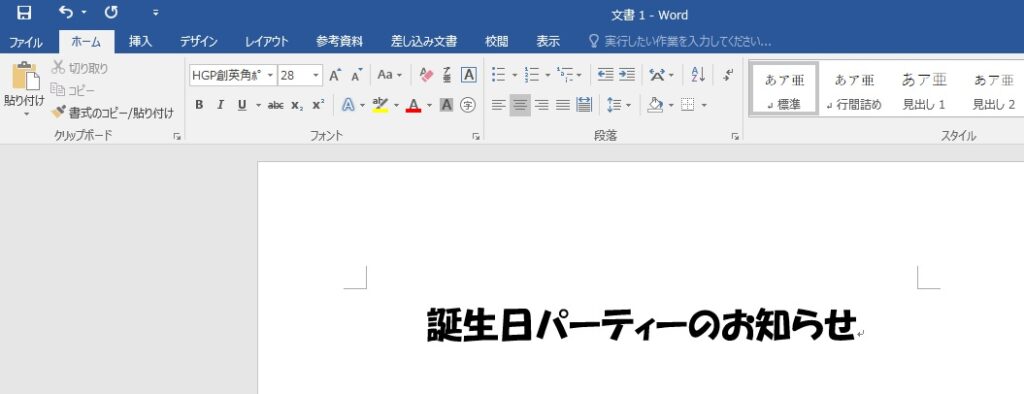
上の例で一文字置きに文字の効果を変えてみます。
「誕」の一文字を範囲選択して、「文字の効果と体裁」から好きなデザインを選びます。
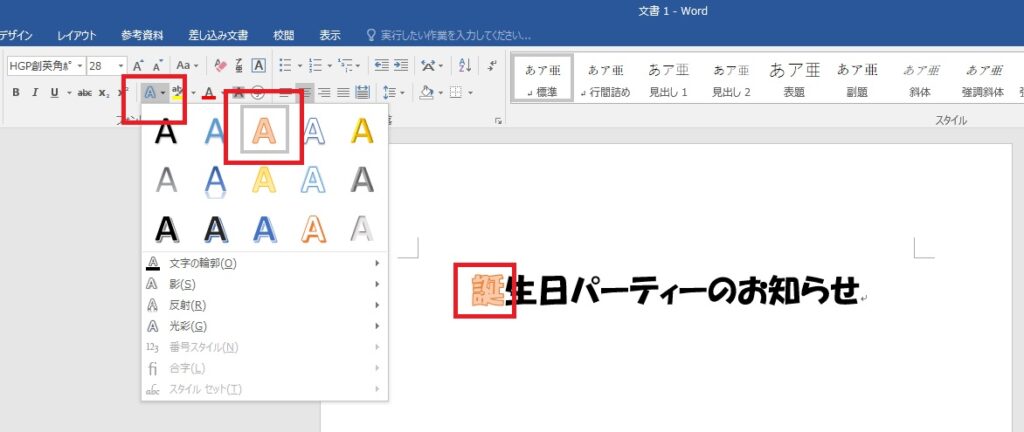
「誕」の文字がオレンジ色に変わりました。
続けて「日」という文字を同じデザインにしてみます。「日」の一文字を範囲選択して「F4」キーを押せば、
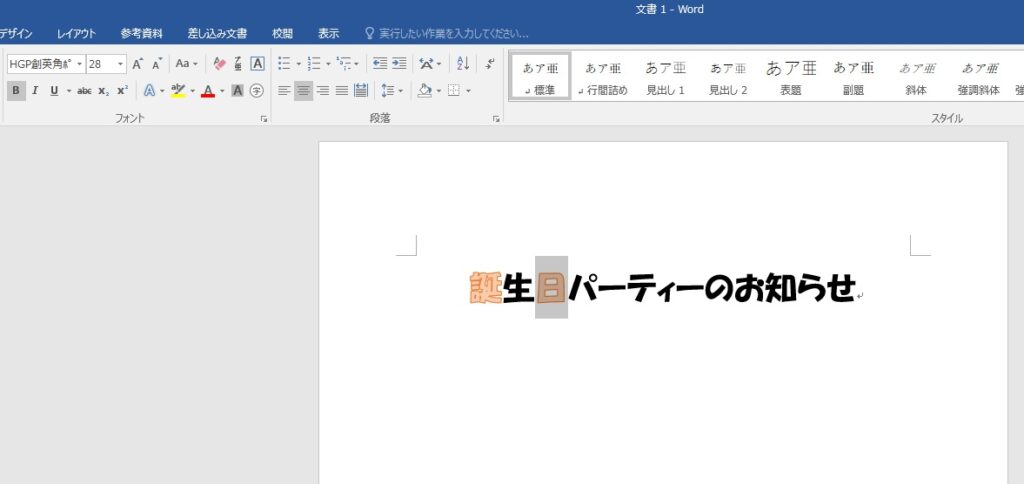
「誕」と同じオレンジ色のデザインになりました!
Wordの場合はExcelと違ってセルは無いので、文章の一部を範囲選択する必要はありますが、煩わしい手間を少しラクにしてくれる「F4」キーは、使いこなせると作業効率がグンとアップします!
いかがでしたでしょうか。
パソコンのスキルアップは一日にしてならず!ですが、少しずつ技を身につけて、パソコンライフが少しでも楽しくなっていただければ幸いです!
次回もお楽しみに☆
担当:北澤
————————————————————–
リングロー株式会社では、今回のようなIT機器に関するご相談を承っております。
オフィスソフト・プリンター・デジカメ等どんなお問い合わせでも大丈夫です。
ご相談・お問い合わせはサポートセンターまでお電話ください!
▼よくいただくお問い合わせ
・オフィスソフトの使い方がわからない
・プリンターを購入したものの、接続方法がわからない
・スマホの写真をパソコンに取り込みたい
・突然、ネット接続が切れてしまった
・キーボードが反応しなくなってしまった
・オンライン会議への参加方法がわからない
また、何度でも電話・メールのご相談可能で無期限の保証もセットになった中古パソコン「R∞PC(アールピーシー)」も販売しています。
「R∞PC」に関するご質問もお気軽にご連絡ください。
【サポートセンター】
受付:10:00~17:00(月~金/祝日含む)
TEL:0120-956-892
詳細は以下の画像をクリック↓

関連記事
-

-
新しい言語を追加してみよう①~言語のダウンロード方法~
「外国の友人に手紙を書きたい!」「海外営業を行いたい!」そんなときに英語以外の言語が必要に
-

-
Wordの余白がなくなった?!
文書作成に便利なMicrosoft Office Word(マイクロソフトオフィスワード:
-

-
パソコンの動作が遅い時の確認項目
パソコンがキビキビ動作せず、何か操作をするたびに時間が掛かりストレスを溜めてしまうことはありませ
-
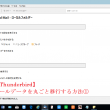
-
【Thunderbird】メールデータを丸ごと移行する方法①
パソコンを買い替えた後、まず初めにやっておきたいことの1つとして、メール設定があります。ソフトに
-
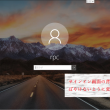
-
サインイン画面の背景をぼやけないように変更する方法
Windowsでは、パソコンのプログラムを常に最新の状態に保つために、マイクロソフトから更新プロ
-
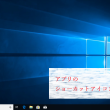
-
アプリのショーカットアイコンの作り方
普段、皆さんがよく使っているデスクトップ画面のショートカットアイコンですが、「このアプリのショー
-

-
「ファンクションキー」を使ってみよう!③【F3】キー
使いこなせると便利なファンクションキー。今回は【F3】キーの使い方、そして色々な検索方法に
-

-
Wordに自分好みのフォントを入れる方法 ~インストール編~
Microsoft Office(マイクロソフト オフィス)のWord(ワード)にはもとも
-

-
外付けスピーカーから音が出ないときの対処法
先日の記事で、インターネット動画の音が小さくて聞こえない場合の対処法として、ワイヤレススピ
-
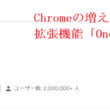
-
Chromeの増えすぎたタブを整理できる拡張機能「OneTab」について①
ブラウザで調べ物をしていると、気づいたらタブの数がいっぱいに!後で見返したいから閉じられな









