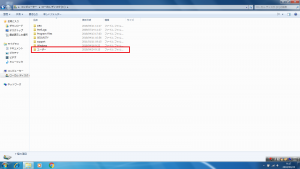【Windows7】「User Profile Service サービスによるログオンの処理に失敗しました。」エラーの対処法③

前回は、セーフモードでパソコンを起動し、新しい管理者アカウントを作成しました。今回は、古いアカウントから新しく作ったアカウントへデータを移行する方法をご紹介していきます☆
以前ご紹介したWindows10の方法とほとんど同じですが、改めてWindows7の画面で見ていきましょう!
まずは、新しいアカウントでサインインします。
新しいアカウントにデータを移行する方法
①画面左下スタートボタンをクリックし、コンピューターをクリック

②[ローカルディスク(C:)]をダブルクリック
※[Windows(C:)]等の表示になっている場合もあります。
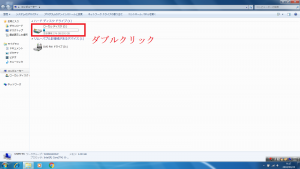
④サインインしている新しいアカウント名をダブルクリック
※ここでは前回作成した[Ringrow]をダブルクリックします。
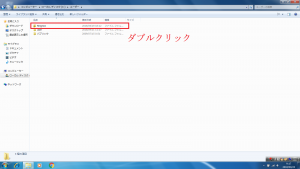
⑤内容が表示されたら、[Windows]キーを押しながら、方向キーの左右どちらかを押す
※ここでは[→]キーを押します。
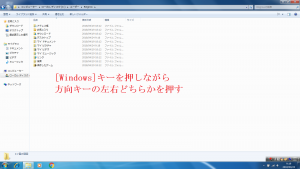
⑦元々使用していた古いアカウント名をダブルクリックし、[続行]をクリック
※ここでは[user]をダブルクリックします。
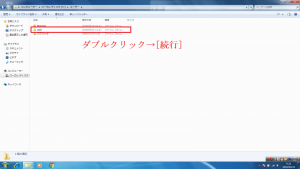
⑧内容が表示されたら、[Windows]キーを押しながら、⑤と反対の方向キーを押す
※ここでは[←]キーを押します。
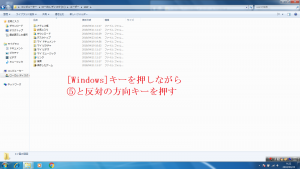
⑨古いアカウントのウインドウ上で[Ctrl]を押しながら[A]を押した後、[Ctrl]を押しながら[C]を押す
※ここでは画面左「user」上で操作します。
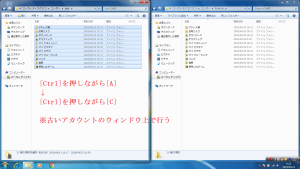
⑩新しいアカウントのウインドウ上で[Ctrl]を押しながら[V]を押す
※ここでは画面右「Ringrow」上で操作します。
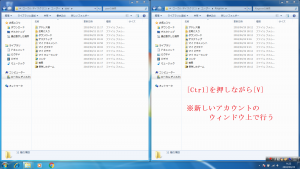
⑪[フォルダーの上書きの確認]画面で、[同じ処理を現在の項目すべてに適用]にチェックを入れ、[はい]をクリック
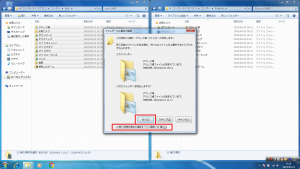
⑫「この場所には同じ名前のファイルが既にあります。」と表示される場合は、[同じ処理を次の○個の競合に適用]にチェックを入れ、[コピーして置き換える]をクリック
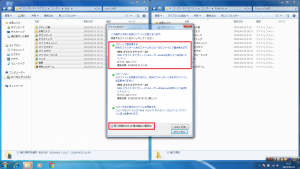
コピーが完了したら、画面を閉じて今までのデータが移行されているかを確認してみましょう☆
以上で新しいアカウントへのデータ移行は完了です!
基本的なデータはこの操作のみで移行できますが、一部ソフトでは隠しファイルの移行や、別途データのエクスポート等が必要になる場合がありますので、注意が必要です。
ここまでできれば、後は新しいアカウントで動作確認をし、問題がなければ古いアカウントは削除してしまいましょう!
次回は、古いアカウントの削除方法をご紹介していきます♪
お楽しみに☆
担当:草川
関連記事
-
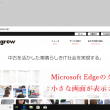
-
Microsoft Edgeのタブに小さな画面が表示される
皆さんはインターネット使用中にどこかを押してしまったのか、「Microsoft Edge(マイク
-

-
新しい言語を追加してみよう①~言語のダウンロード方法~
「外国の友人に手紙を書きたい!」「海外営業を行いたい!」そんなときに英語以外の言語が必要に
-

-
Googleフォトで15GBを超えてしまった場合の注意と、それぞれのクラウドシステムについて
前回の記事ではGoogle(グーグル)フォトで6月から無料で使用出来る容量、今後のGoog
-

-
KINGSOFT Office・WPS Office・WPS Office2・モバイル版WPS Officeのインストール方法!!
KINGSOFT(キングソフト)社のOffice(オフィス)ソフトはMicrosoft(マ
-

-
「デバイスに問題が発生したため再起動する必要があります」とエラー表示が出た場合の対処方法
電子機器を使用していると電源が入らない、キーが反応しない、英字がたくさん表示されたなど突然
-
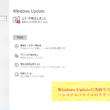
-
Windows Updateに失敗するときの対処法 ~システムファイルのクリーンアップ~
前回は、Windows Updateに失敗してしまう場合の対処法として、Windowsを最
-
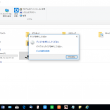
-
Windows10でCD,DVDが認識されなくなってしまった場合の対処法②
前回は、Windows10のパソコンで、CDやDVDが再生できなくなってしまった際に、パソコン内
-

-
Cドライブの容量がいっぱい!パーティションを変更する方法③
前回は、パーティションを変更するためのフリーソフトを使って、容量の余っているDドライブを縮小し、
-
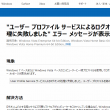
-
【Windows7】「User Profile Service サービスによるログオンの処理に失敗しました。」エラーの対処法④
前回までで、新しい管理者アカウントを作成し、データを移行しました。今回は、不要になった古いアカウ
-

-
【Windows10】便利なショートカット~[Ctrl]キー編~
前回は、キーを使った便利なキーボードショートカットをご紹介しました!今回は、[Ctrl]を使用し