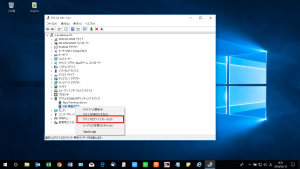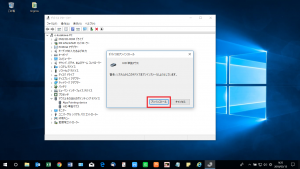マウスが反応しなくなってしまった場合の対処法②

前回は、無線マウスが動かなくなってしまった場合に確認すべき内容をご紹介しました!
今回は、無線・有線マウスのどちらを使用している方でも使える対処法を見ていきましょう☆
無線・有線マウス使用の場合
◆USBポートの差し替え
マウスやレシーバーを別のUSBポートに差し替えてみることで、マウスが動くようになる場合があります。特定のUSBポートに接続している時だけマウスが反応しない場合は、USBポート側の不具合の可能性が考えられます。複数のポートで確認してみましょう!
◆ドライバーの再インストール
パソコンの更新や何らかの影響により、マウスのドライバーが正常に働かなくなってしまうことがあります。下記の手順で、ドライバーを削除し、インストールし直すことができます。
①画面左下スタートボタンを右クリックし、[デバイスマネージャー]をクリック

②『マウスとそのほかのポインティングデバイス』をダブルクリック
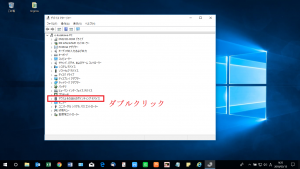
③マウスの表示を右クリック
※複数表示が出てくる場合は、一度マウスを抜いてみて、消える名前が該当のマウスの表示です。
※ここでは、[HID準拠マウス]を右クリックします。
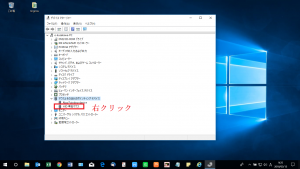
アンインストールが完了したら、マウスをパソコンから外し、再起動をします。起動後、再度マウスを挿入し、反応するかどうか確認しましょう。
デバイスマネージャーで、該当のマウスが表示されない場合や、ドライバーの再インストールをしてもマウスの表示に[?]がついている場合は、マウスやレシーバーの不具合の可能性が高いです。マウスのメーカーさんに一度問い合わせてみるのがいいかもしれません。
次回もお楽しみに☆
担当:草川
関連記事
-

-
中小企業にぴったりのプリンターとは?ビジネスインクジェット5つのメリット
長らく、中小企業などのオフィスで使用するプリンター、複合機と言えばレーザープリンターでした。
-

-
外付けスピーカーから音が出ないときの対処法
先日の記事で、インターネット動画の音が小さくて聞こえない場合の対処法として、ワイヤレススピ
-

-
Windows11でカーソルが表示されない時の対処法
以前「カーソルが表示されない時の対処方」をご案内させていただきましたが、最近はWindow
-

-
Windows10でパソコン内にデータをコピーする方法
3回にわたり、Windows10で『フォト』アプリを使った写真のインポートや、アプリ活用方法
-

-
もともと入っている不要なソフトをコマンドで消す方法
なんとなくWindows10に入っているソフト一覧を見ていると…これ、もともと入ってるソフ
-

-
「ファンクションキー」を使ってみよう!④【F4】キー
使いこなせると便利なファンクションキー。今回は【F4】キーの使い方をご紹介します。※注意:
-

-
Windows11にアップグレードしたら突然起動しなくなった時の対処方法!!
パソコンをWindows11(ウィンドウズイレブン)にアップグレードしたら突然起動しなくな
-

-
【WPS Office】Spreadsheets行と列のサイズ変更方法②
前回に続き、今回はSpreadsheets(スプレッドシート)の複数の行と列のサイズを変更
-

-
復元ポイントの作成方法
パソコンを使用していると、更新等のシステムの変更によってシステムの不具合が起こることがあります。
-

-
ノートパソコンのバッテリーを長持ちさせるコツ
新しい生活に向けて、そろそろ新しいパソコンを入手された方も多いのではないでしょうか。 充電