Googleアカウントのプロフィールの編集方法~名前、生年月日、性別、パスワードの変更方法編~
公開日:
:
最終更新日:2023/06/14
ソフトウェア・アプリ, よくある相談

前回はGoogle(グーグル)アカウントのプロフィールの編集方法~プロフィール写真編~をご紹介致しました。あわせてご覧ください。
今回は名前、生年月日、性別、パスワードの変更方法をご紹介致します。
名前の変更方法
※前回の続きからご紹介致します。
①個人情報のページまで進み「名前」をクリックする。
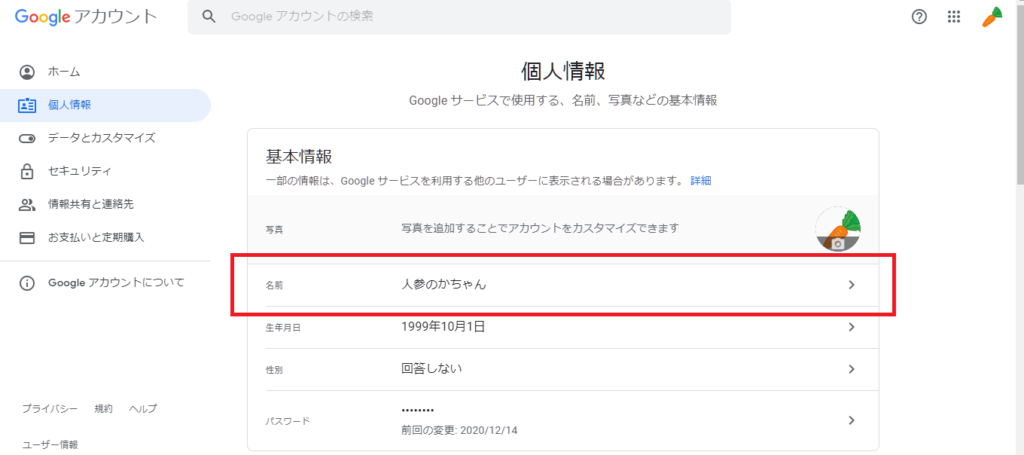
②「名前」をクリックすると変更する画面が表示される。
変更したい名前を入力し、右下「保存」をクリックし、変更完了。
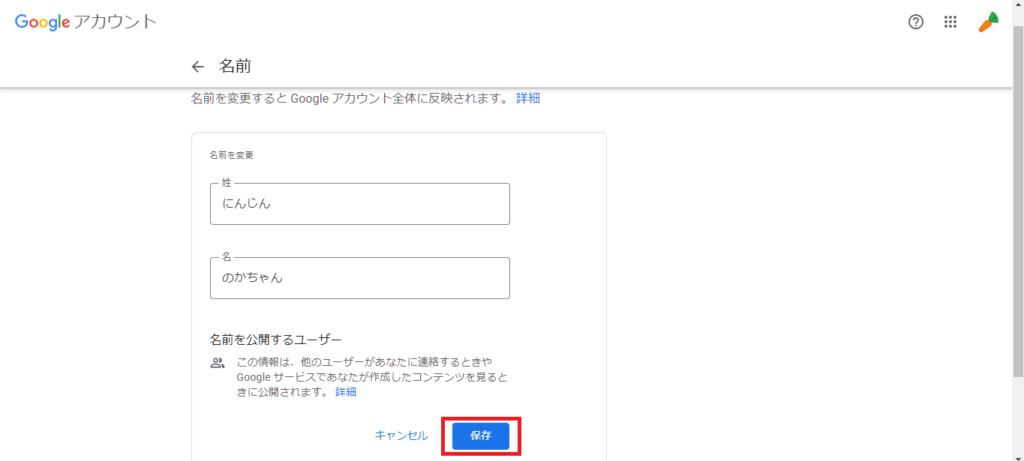
生年月日変更方法
①個人情報のページから「生年月日」をクリックする。
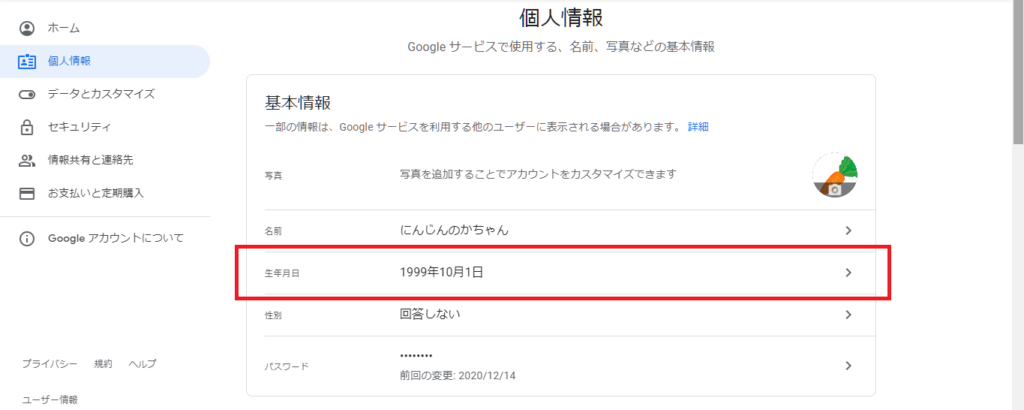
②「生年月日」をクリックすると変更する画面が表示される。
変更したい生年月日を入力し、「生年月日を公開するユーザーを選択する」から「自分のみ」または「一般公開」を選択し、右下の「保存」をクリックする。
※「自分のみ」を選択した場合は、生年月日の情報が非公開となります。
「一般公開」を選択した場合は、他のユーザーがこのアカウントに連絡をする時、Googleのサービスを使用し、このアカウントで作成したコンテンツを見る時などに生年月日の情報が公開された状態になります。
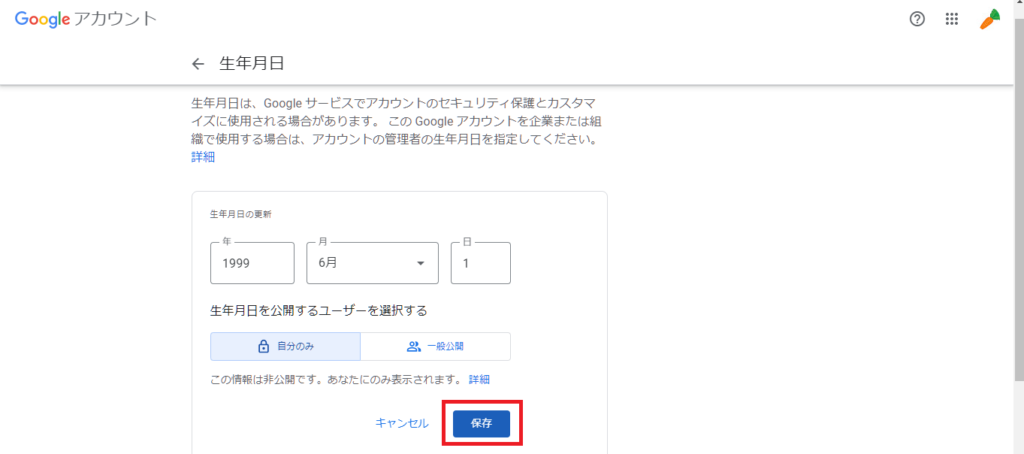
③「生年月日の確認」の画面が表示される。
年齢が合っていたら「確認」をクリックし、変更完了。
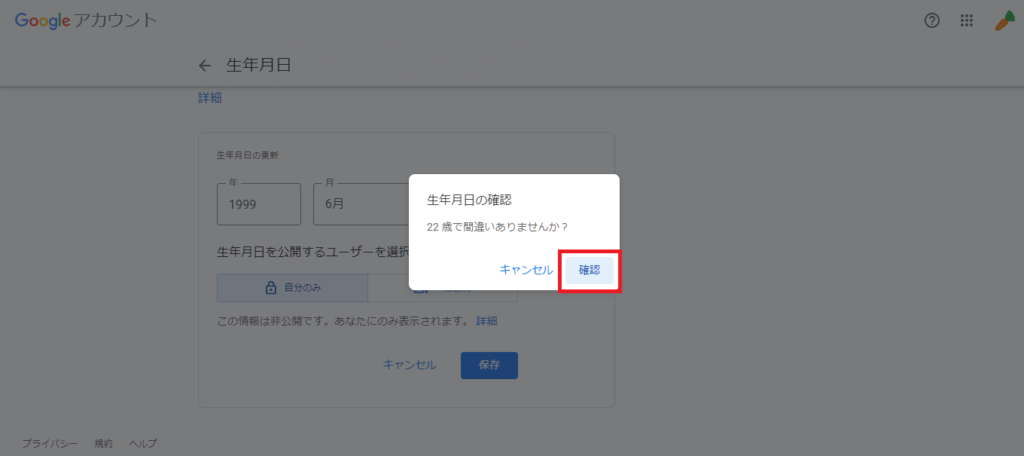
性別の変更方法
①個人情報のページから「性別」をクリックする。
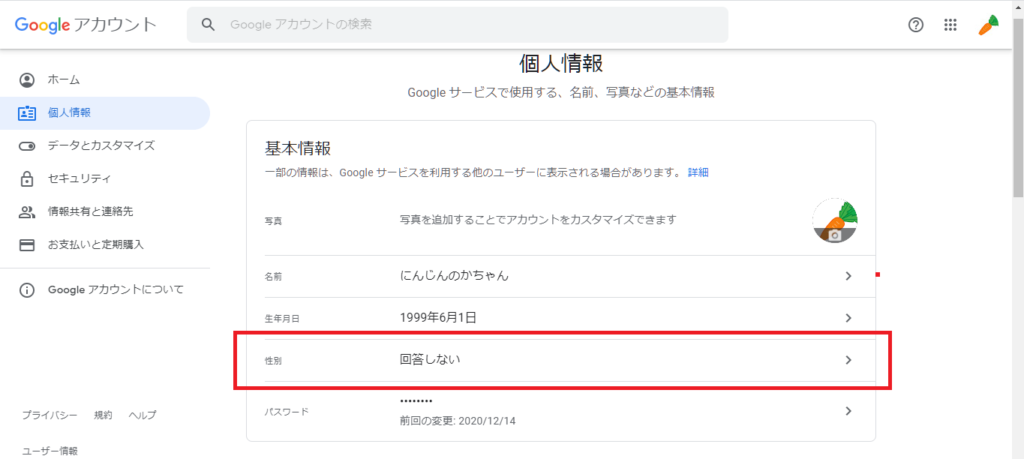
②「性別」をクリックすると、選択する画面が表示される。
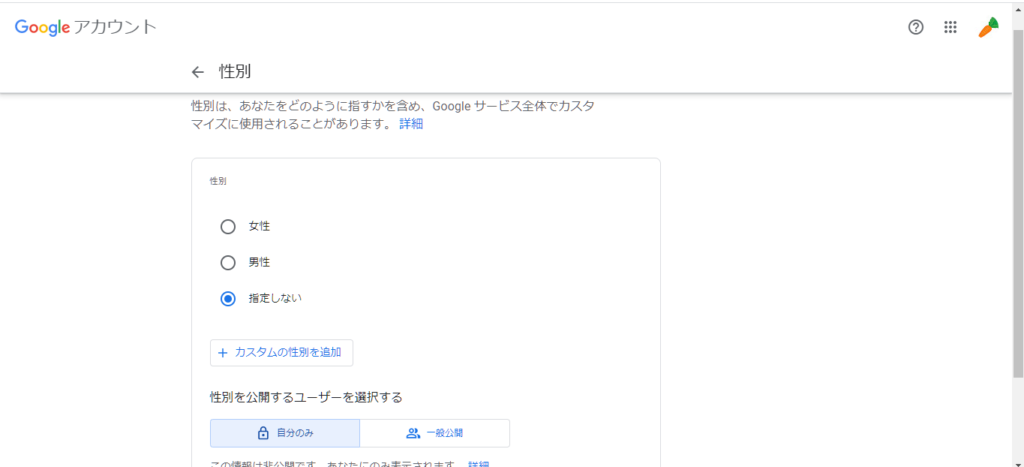
③「+カスタム性別を追加」をクリックすると性別を入力することが出来る。
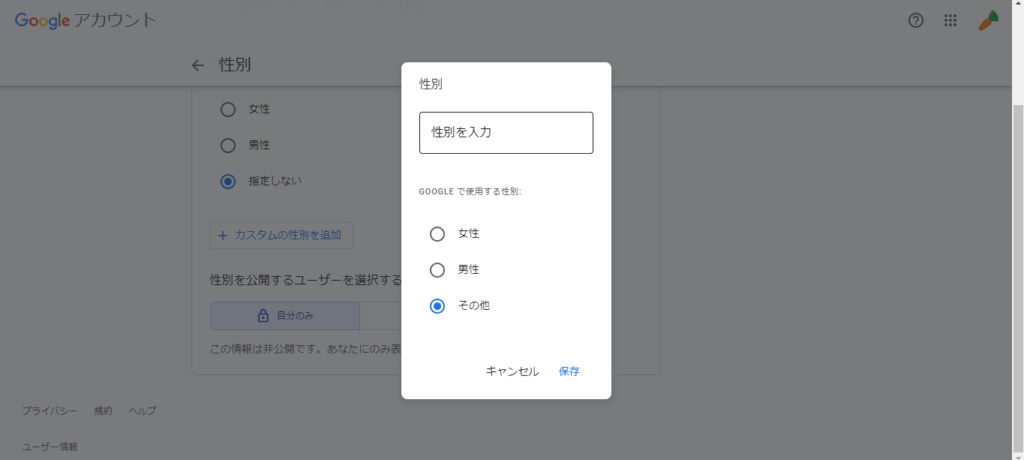
④「性別を公開するユーザーを選択する」と表示されている下には「自分のみ」「一般公開」と項目がある為、どちらかクリックし、変更完了。
※「自分のみ」ではこのアカウントの性別は自分のみに表示される。
「一般公開」ではこのアカウントの性別が公開される。
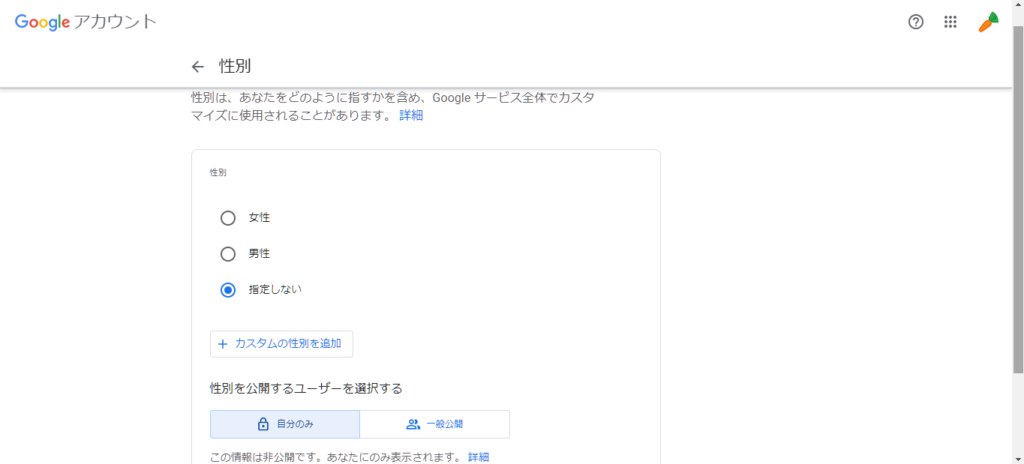
パスワードの変更方法
①個人情報のページから「パスワード」をクリックする。
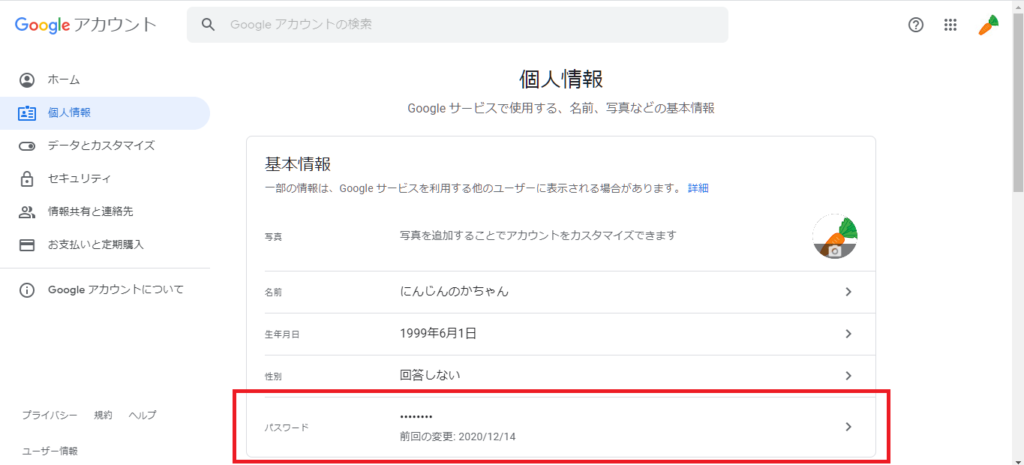
②本人確認を行うため、現在のパスワードを入力し「次へ」をクリックする。
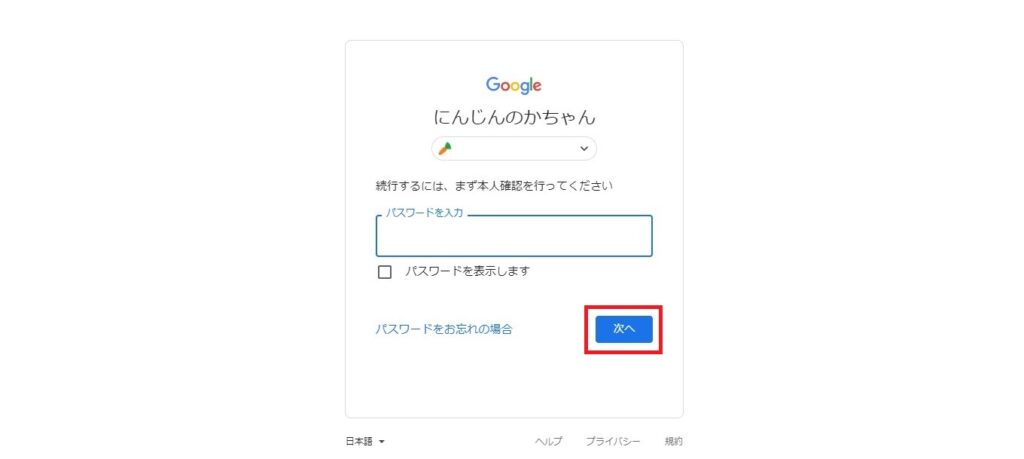
③「新しいパスワード」の欄に入力したいパスワードを入れ「パスワードを変更」をクリックし、変更完了。
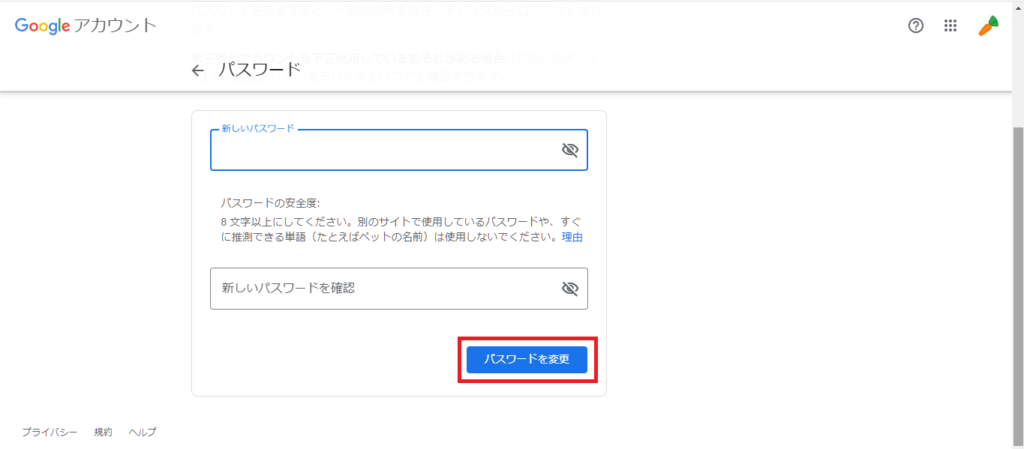
以上で個人情報の変更方法は完了です。
同じGoogleアカウントを使用していると個人情報を登録した当時と現在とでは異なっている可能性がございます。
正しい情報に変更しGoogleアカウントを使用することをお勧め致します。
担当:古川
★★今回のようなご不明点も電話・メールにて何度でもご相談いただける『R∞PC(アールピーシー)』、おかげさまで大好評!『がっちりマンデー!!』でも特集されました!★★

関連記事
-

-
Windows10のパソコンが突然インターネットに繋がらなくなった場合の対処法~飛行機のマーク~
今回も、Windows10のパソコンが突然インターネットに繋がらなくなった場合の確認事項や、
-
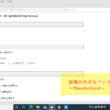
-
容量の大きなファイルを送る方法~Thunderbird~
今回はメールで大容量の添付ファイルを送る方法をご紹介します。メールで添付ファイルを送るのは
-

-
パソコンに入っていないフォントを使うには
Word(ワード)やPowerPoint(パワーポイント)で文書を作成していて、「もうちょ
-
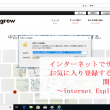
-
インターネットでサイトをお気に入り登録する方法と開く方法~Internet Explorer~
前回に続き、今回はInternet Explorer(インターネットエクスプローラー)のお気に入
-

-
WindowsのソフトウェアキーボードでEscを入力する方法
Microsoft(マイクロソフト)のSurface(サーフェス)シリーズに代表されるW
-

-
Chromeの便利な拡張機能~煩わしい不要な広告をブロック!!~
Google Chrome(グーグルクローム)をもっと便利に、もっと効率的に使用するための
-

-
Google(グーグル)検索おもしろ機能!
今回は、知っているとちょっと自慢できるGoogle(グーグル) の面白い機能を紹介します。
-

-
オススメ!役立つ、便利、楽しいLINE公式アカウント5選
いまや使っていないと肩身の狭い思いをするメッセージツール”LINE(ライン)”ですが、『入
-

-
KINGSOFT Internet Security 20が使えなくなる?KINGSOFTセキュリティProにバージョンアップしよう
KINGSOFT Internet Security 20(キングソフトインターネットセキ
-

-
Windows10のちょっとだけ便利な機能③
Windows10(ウィンドウズテン)で、知っていたらちょっとだけ便利な機能をご紹介します









