Googleアカウントのプロフィールの編集方法~プロフィール写真編~
公開日:
:
最終更新日:2023/06/14
ソフトウェア・アプリ, よくある相談

Google(グーグル)アカウントでは、アカウントを作成した時の名前、ニックネーム、生年月日、性別、プロフィール写真などを変更することが出来ます。
プロフィール情報が現在と違う情報で登録されている場合は、変更することをお勧めします。
今回はプロフィール写真の変更方法をご紹介致します。
プロフィール写真の変更方法
①Googleアカウントにログインする。
画面上右側9つの点をクリックし、「アカウント」をクリックする。
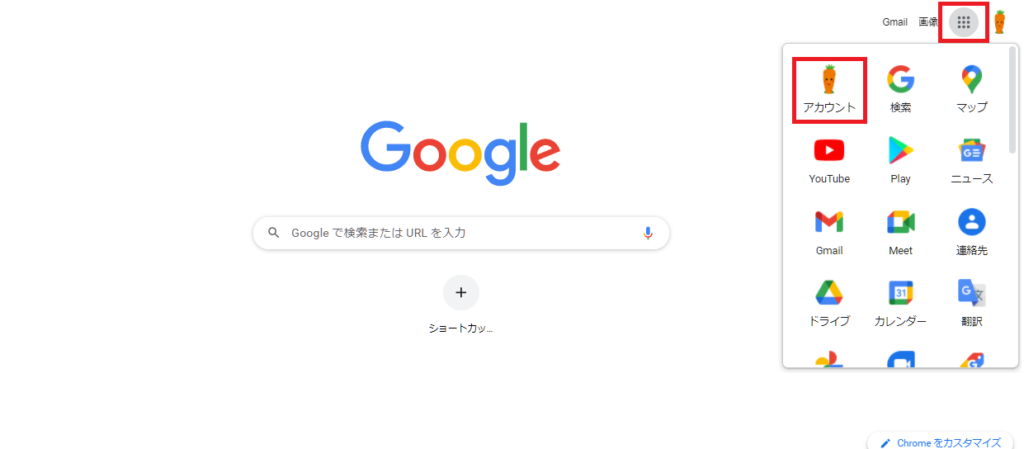
②画面左側「個人情報」をクリックする。
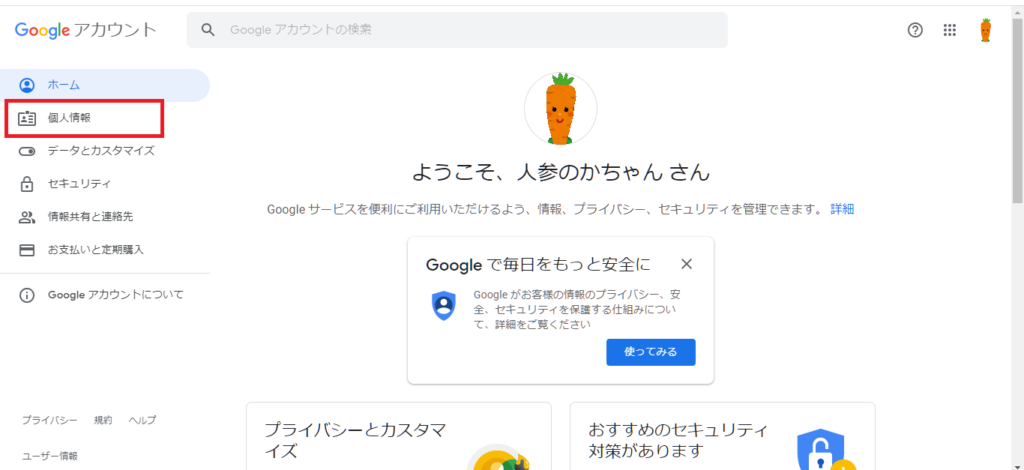
③個人情報のページになり、基本情報が編集出来るページになる。
右側の画像(この画像だとニンジンの画像)をクリックする。
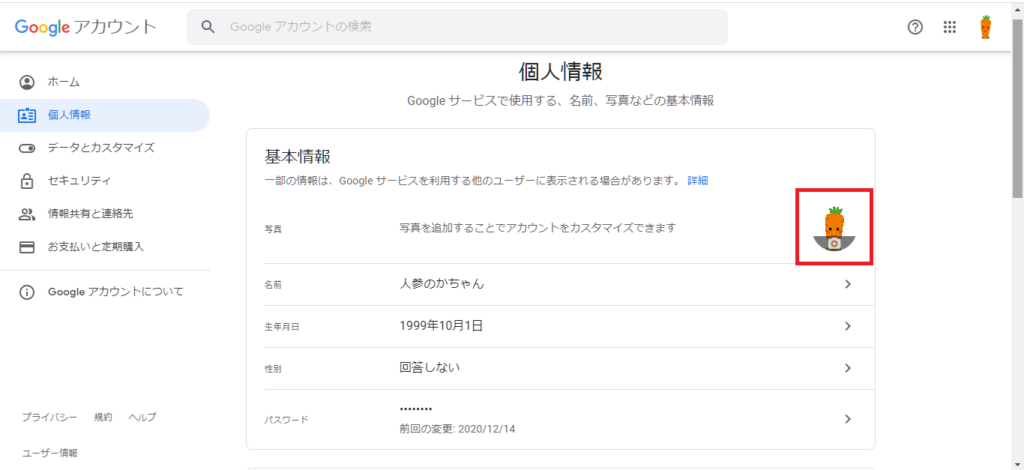
④プロフィール写真ページになる。
プロフィール写真を削除したい場合は左下「削除」をクリックする。
変更したい場合は「変更」をクリックする。
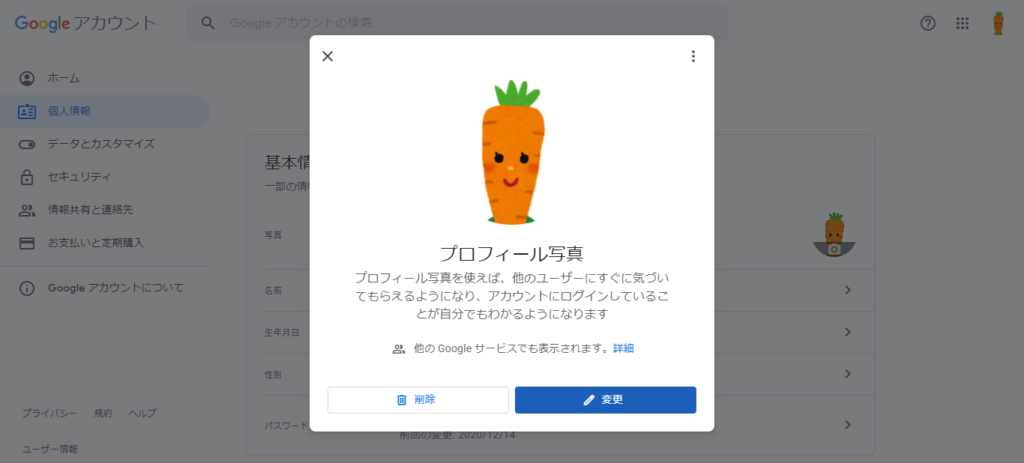
削除の場合
①削除をクリックすると「プロフィール写真を削除しますか?」と表示が出る。
「削除」をクリックする。
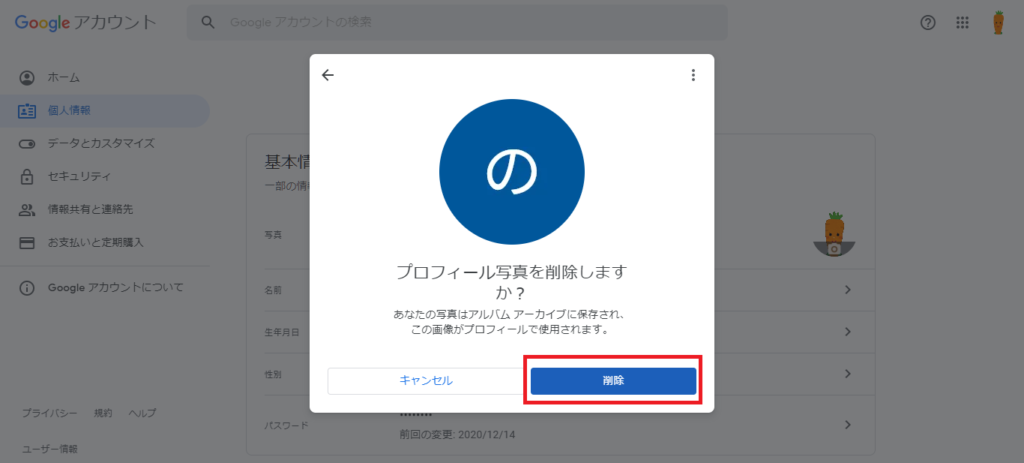
②「プロフィール写真は更新されました」と表示が変わるので「OK」をクリックする。
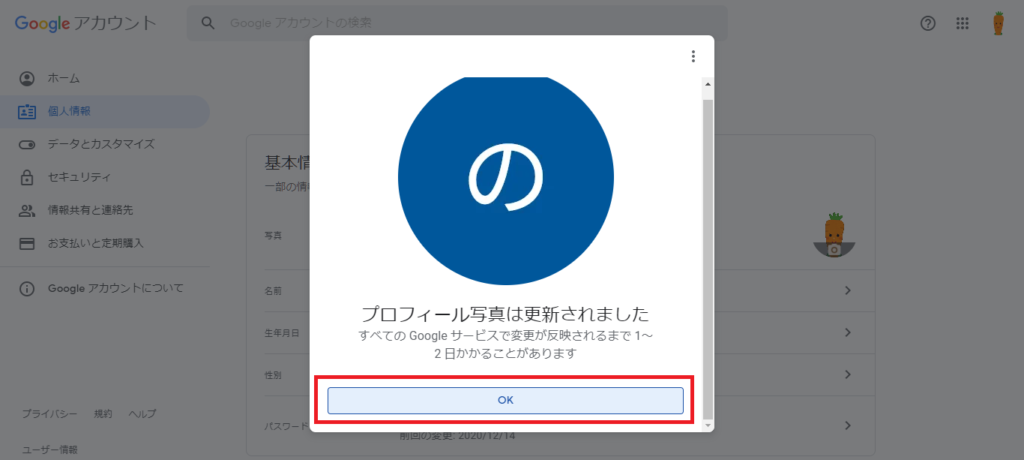
変更の場合
①変更をクリックすると「写真を選択するか新しい写真を撮影します」と表示が出る。
「アップロード」「カメラ」で選択が出来る。
アップロードを選択した場合はパソコンに入っている写真や画像をプロフィール画像に設定することが出来る。
カメラを選択した場合、パソコンのカメラで撮影した写真をプロフィールに設定することが出来る。
今回は「アップロード」をクリックする。
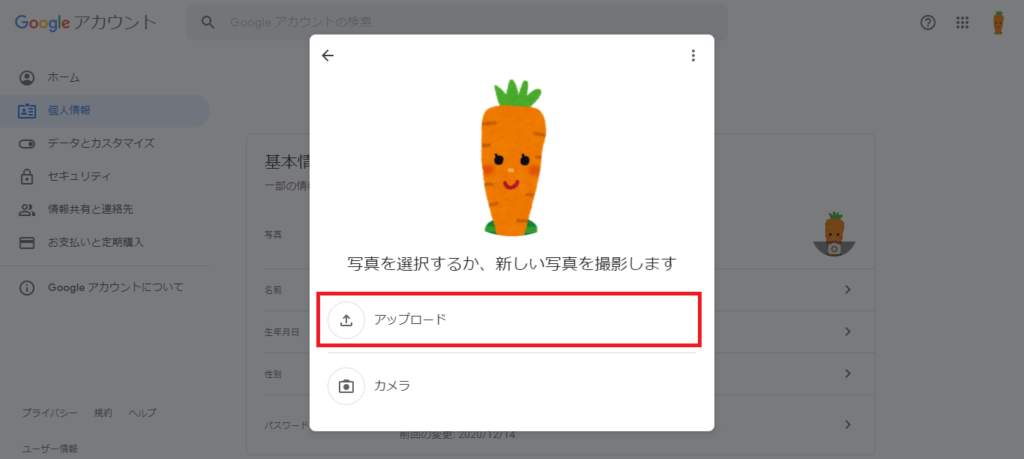
②「アップロード」をクリックすると「ここに写真をドラッグ」と表示が出てくる。
「アップロードする写真を選択」をクリックする。
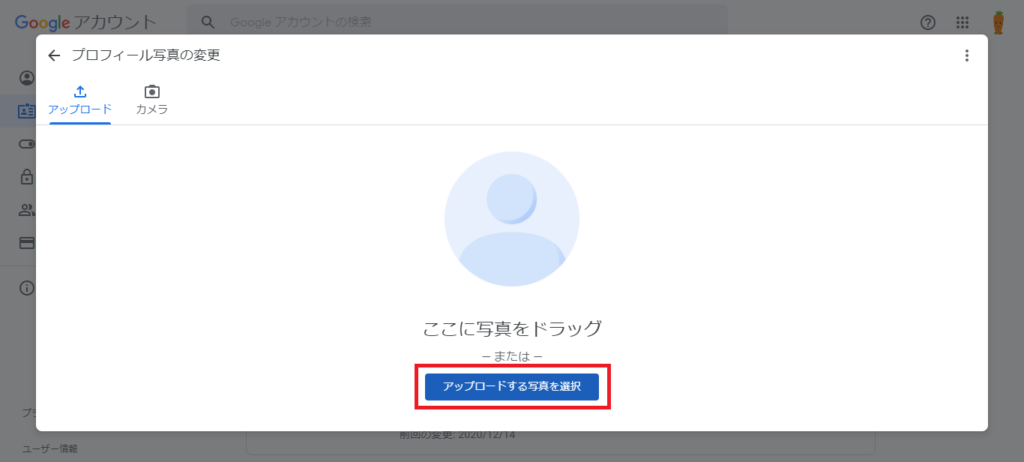
③写真や画像を選択出来るので、アップロードする写真を選択し「開く」をクリックする。
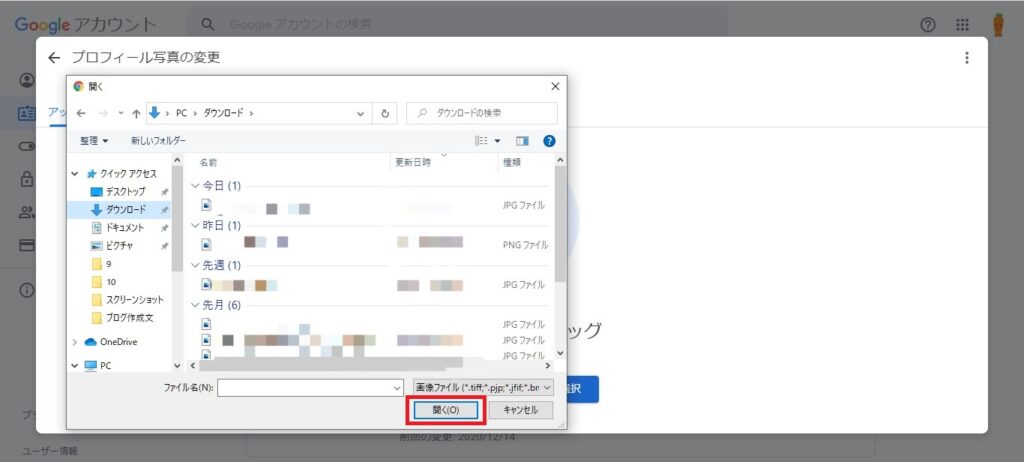
④「写真をアップロードしています…」と表示されるので、このまま画面が変わるまで待つ。
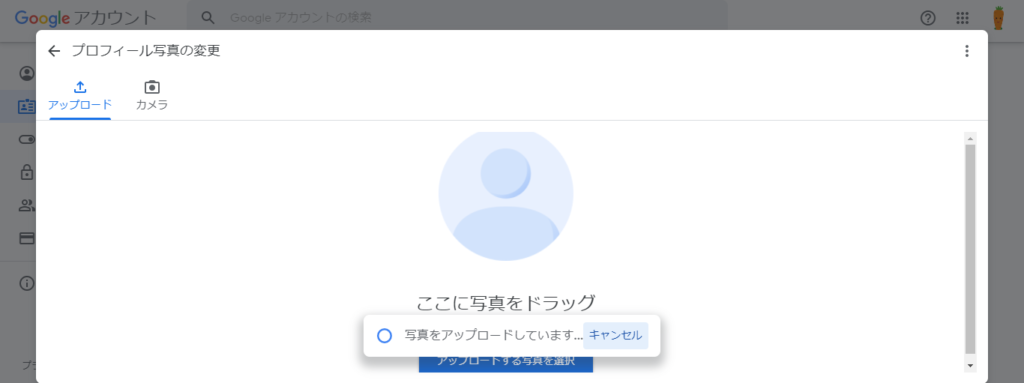
⑤「切り抜きと回転」のページになり、プロフィール写真にしたい画像や写真の位置を決めることが出来る。完了したら「プロフィール写真として保存」をクリックする。
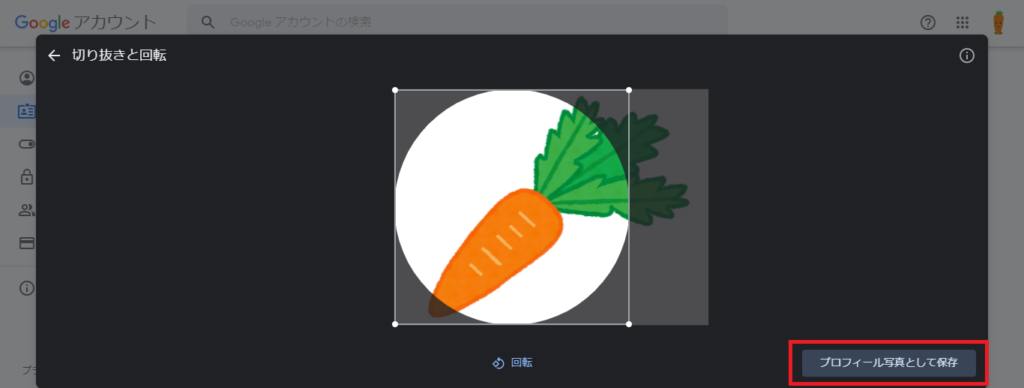
⑥「プロフィール写真を保存しています…」と表示されるので、このまま画面が変わるまで待つ。
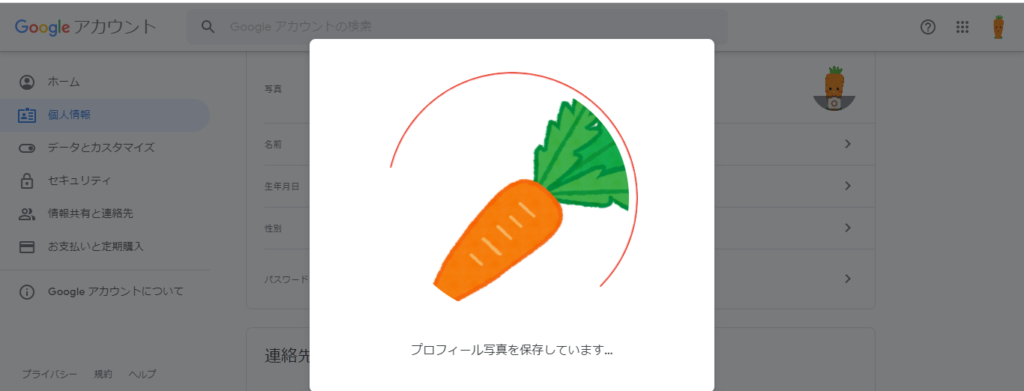
⑦「プロフィール写真は更新されました」と表示が出るので「OK」をクリックしたら変更完了。
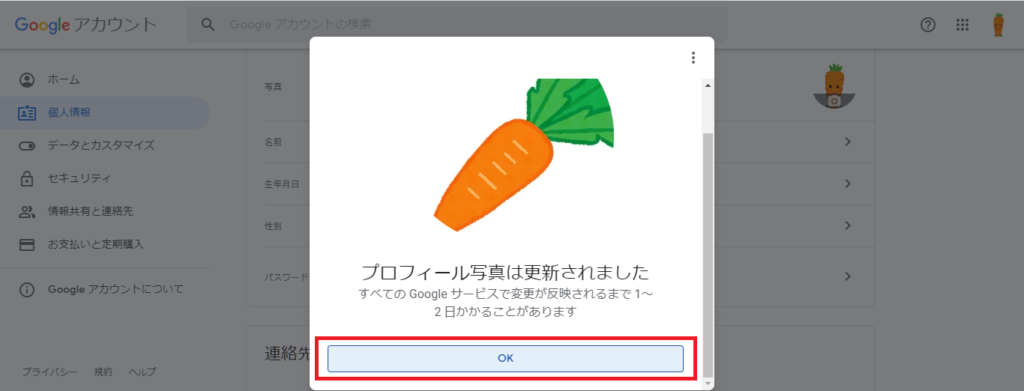
今回はプロフィール写真の変更方法をご案内致しました。
ご自身の好きな写真や画像を入れて素敵なアカウントにしましょう。
次回は名前、生年月日、性別、パスワードの変更方法をご紹介致します。
担当:古川
★★今回のようなご不明点も電話・メールにて何度でもご相談いただける『R∞PC(アールピーシー)』、おかげさまで大好評!『がっちりマンデー!!』でも特集されました!★★

関連記事
-

-
パソコン雑学~キーボート配列がアルファベット順でないワケ~
今回はパソコンにまつわる面白知識を紹介していきます。以前にも一度、「バグ」に関する雑学を紹
-

-
動作が遅くなったらPC内をクリーンアップしてみましょう!
PC(パソコン)が遅くなったと感じたら、PCのクリーンアップがおすすめです。クリーンアップ
-

-
動きの遅いPCにメモリを追加してみよう
PCを使っていて「動きが遅いな」「固まっちゃった?」と思うことはないでしょうか。今回は、そ
-

-
インターネットのホーム画面の変更方法~Google Chrome~
今回はGoogle Chrome(グーグル クローム)を開いた時に、よく使用するサイトがすぐ表示
-
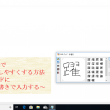
-
Windows10で文字入力をしやすくする方法~IMEパッドに手書きで入力する~
人の名前や地名など、普段使わない漢字を出したいとき、読み仮名で変換をしてもなかなか出てこず、困っ
-
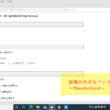
-
容量の大きなファイルを送る方法~Thunderbird~
今回はメールで大容量の添付ファイルを送る方法をご紹介します。メールで添付ファイルを送るのは
-

-
winmail.datの対処方法~Mozilla Thunderbird~
前回、winmail.dat(ウィン メール ドット ダット)というファイルについてご紹介
-

-
一部のメールが入ってこない場合の対処法~Mozilla Thunderbird~
前回に引き続き、複数のパソコンを使用していて、一部のメールが入ってこない場合の対処法をご紹
-

-
Google Chromeで画面上に黒い四角が出てくる場合の対処方法①
最近、Google Chrome(グーグルクローム)で生じる怪奇現象についてお問い合わせをいただ
-

-
Windows 10 Version 1803 のサポートが終了!お使いのPC、大丈夫ですか?
先日 2019年11月12日をもって、『 Windows 10 Version 1803 』のサ









