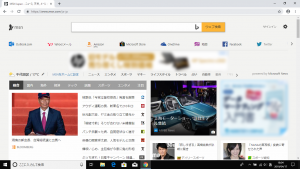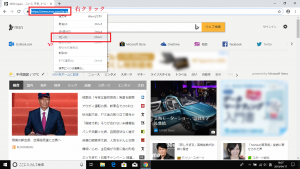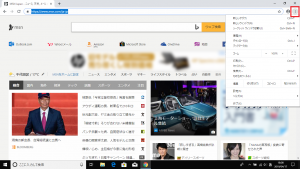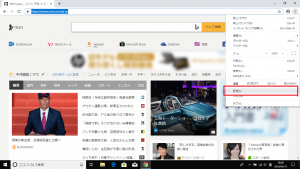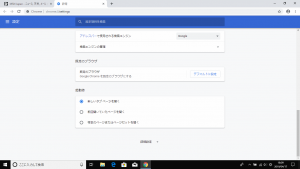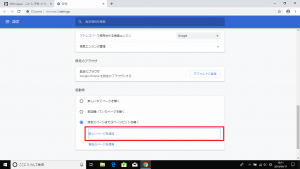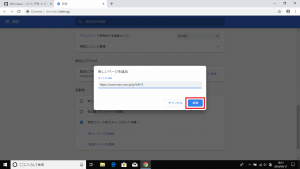インターネットのホーム画面の変更方法~Google Chrome~
公開日:
:
最終更新日:2023/06/21
ソフトウェア・アプリ, よくある相談

今回はGoogle Chrome(グーグル クローム)を開いた時に、よく使用するサイトがすぐ表示される設定方法をご紹介します。
⑥起動時の[特定のページまたはページセットを開く]をクリック
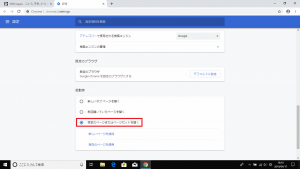
⑧サイトのURLの入力欄で右クリックし、[貼り付け]をクリック
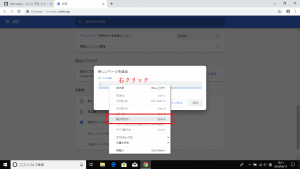
以上で、完了です。
Google Chromeを開き直すと、設定したサイトがすぐに表示されます☆
3回に渡り、インターネット起動時のホーム画面の変更方法をご紹介しましたが、いかがでしたでしょうか。
よく使用するサイトが起動時にすぐ開いたらとても便利ですよね!ぜひお試しください。
また次回もお楽しみに♪
担当:小笠原
関連記事
-

-
パソコンでLINEを送ってみよう!
たくさんの方がいつも使っているLINE(ライン)。皆さんはどんな機器で使っていますか?スマ
-

-
【Thunderbird】メールソフトを活用しよう!~アドレス帳を使用してメールを作成する~
前回は、Outlook(アウトルック)のメール作成方法をご紹介しました!引き続き、Thun
-
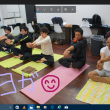
-
Windows10『フォト』の使い方~写真編集機能①~
前回は、Windows10『フォト』アプリでの写真のインポート方法をご紹介しましたが、『フォ
-

-
Googleフォトで15GBを超えてしまった場合の注意と、それぞれのクラウドシステムについて
前回の記事ではGoogle(グーグル)フォトで6月から無料で使用出来る容量、今後のGoog
-

-
【Fn】キーを使ってみよう!②画面が消える?ちょっと困った機能
使いこなせると便利な【Fn】(エフエヌ)キー。ですが、間違えて押してしまうとちょっと困って
-

-
Windows11へのアップグレードに必要なTPM2.0がWindows10に搭載されているかの確認方法!
Windows10(ウィンドウズテン)からWindows11(ウィンドウズイレブン)にグレ
-

-
Windows11にアップグレードしたら突然起動しなくなった時の対処方法!!②
前回は、パソコンをWindows11(ウィンドウズイレブン)にアップグレードして突然起動し
-
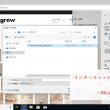
-
インターネットのお気に入りを移行①~Microsoft Edge~
今回はお気に入りを他のパソコンに移す方法をご紹介します。インターネットのお気に入りのサイト
-

-
ネットが遅い・切れるのは「ブラウザ」の問題かもしれません!
パソコンでWebサイトなどを閲覧しているとき、ページ間の移動や表示がスムーズにいかないと不便です
-

-
1903更新後、追加された顔文字と記号の入力方法
文字を打ち込む際、 以前の更新プログラムの「Windows10 Version 1809」で入力