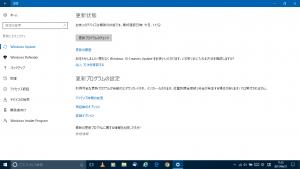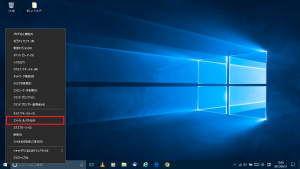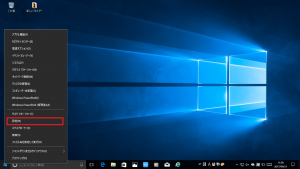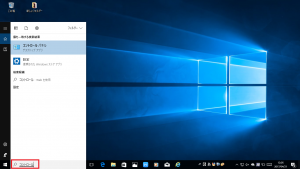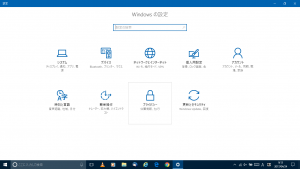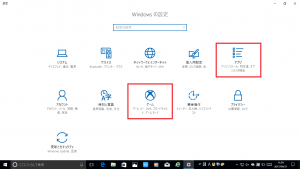Windows10のCreators UpdateはAnniversary Updateとどう違うのか
公開日:
:
最終更新日:2017/05/09
よくある相談
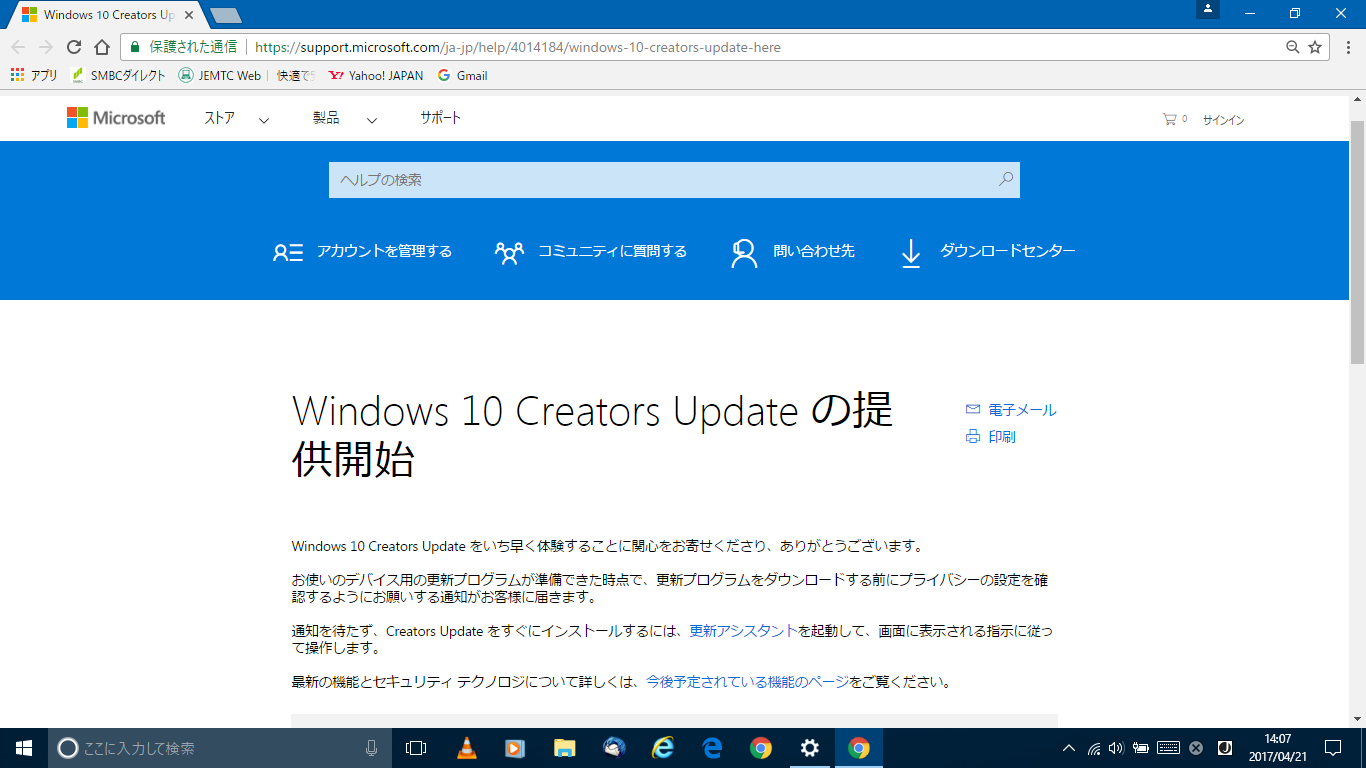
Windows10でCreators Update(クリエイターズアップデート)が4月11日にリリースされました!
Anniversary Update(アニバーサリーアップデート)のバージョンになっているWindows10をお使いの方、下の画像のような通知が表示されていませんか?
今のところ、設定画面の[更新とセキュリティ]より手動でインストールしなければ、自動で更新されることはないようですが、今後、自動で更新されるようになる可能性もあります。
今のうちに、Creators Updateで変わることや、画面をチェックしておきましょう!(^-^)/
主に追加される機能としては、3Dグラフィックスの作成ができる『ペイント3D』や、簡単にゲーム実況画面が配信できる『Beam(ビーム)』などがあります。
他にも、ブルーライトカット機能が追加されたり、メニューのグループ化ができるようになったりと、細かい変更点がたくさんあります。
今回は、新機能はひとまず置いておいて、よく使う2つの画面の違いをご紹介していきます!
1:スタートボタン右クリックのメニューが変わる
知らずに使用している方もいるかもしれませんが、実はWindows10では、スタートボタンの右クリックでもメニューを出すことができます。右クリックをすると下のようなメニューが出てきて、今まではこちらから[コントロールパネル]を表示できました。
しかし!Creators Update後は、下のように[コントロールパネル]がなくなり、[設定]に変わっています。
[設定]画面の項目が増えたからか分かりませんが、個人的にはコントロールパネルを簡単に出せなくなってしまうのは不便な気もします・・・。
ちなみに、コントロールパネルも完全になくなってしまった訳ではないので、下のようにスタートボタン隣の検索枠から表示させることができますよ☆
②[コントロールパネル]をクリックすると、今までのように画面が出てきました!
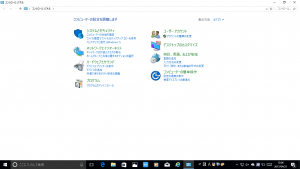
2:設定画面のメニューが変わる
前述したように、Creators Updateでは設定画面の項目が増えています。
Creators Updateでは、今までの[設定]画面から、[アプリ]と[ゲーム]という項目が増えました!
アプリの設定が独立してできるようになったのに加え、新機能のゲーム関連の設定が追加されています。
ゲームを使用する方にとっては、大きな違いになるかもしれません(^^)
さて、今回はCreators UpdateとAnniversary Updateの大きな画面の違いをご紹介しました!さっそくアップデートしてみたという方は、ぜひそれぞれの項目の中を見てみてくださいね☆
新しく便利な機能が見つかるかもしれませんよ!
担当:草川
関連記事
-
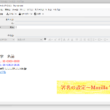
-
署名の設定~Mozilla Thunderbird~②
今回は、Mozilla Thunderbird(モジラ サンダーバード)の署名を文字の色や
-
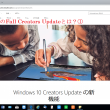
-
Windows 10 のFall Creators Updateとは?①
先月17日、Windows 10の新しいアップデート、「Fall Creators Update
-
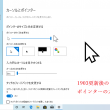
-
1903更新後のポインターの大きさの変更
前回までに、更新プログラムの「Windows10 Version 1903」更新後にいくつか仕様
-

-
Googleフォトの6月から無料で使用出来る容量と今後の有料プランについて
Google(グーグル)フォトとは無料・無制限で写真や動画がバックアップ出来るサービスの事
-
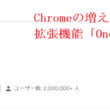
-
Chromeの増えすぎたタブを整理できる拡張機能「OneTab」について①
ブラウザで調べ物をしていると、気づいたらタブの数がいっぱいに!後で見返したいから閉じられな
-

-
「ファンクションキー」を使ってみよう!④【F4】キー
使いこなせると便利なファンクションキー。今回は【F4】キーの使い方をご紹介します。※注意:
-

-
iTunesのソフトインストールについて
以前の記事においてiTunes(アイチューンズ)の音楽データの移行についてご案内しましたが
-

-
タスクバーにある時計に曜日を追加する方法!!
Windows10(ウィンドウズテン)のタスクバーの時計は、デフォルトでは、「2022/1
-
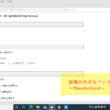
-
容量の大きなファイルを送る方法~Thunderbird~
今回はメールで大容量の添付ファイルを送る方法をご紹介します。メールで添付ファイルを送るのは
-

-
Mozilla Thunderbird~寄付の画面を消す方法~
Mozilla Thunderbird(モジラ サンダーバード)の「寄付の画面があると、受信トレ