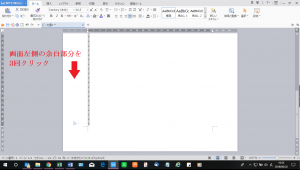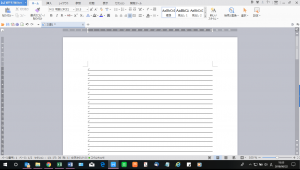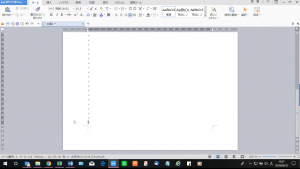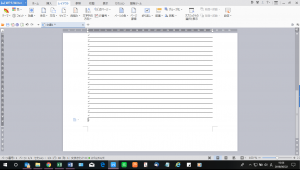【WPS Office】Writerで簡単に便箋のような用紙を作る方法
公開日:
:
最終更新日:2023/08/29
ソフトウェア・アプリ, よくある相談
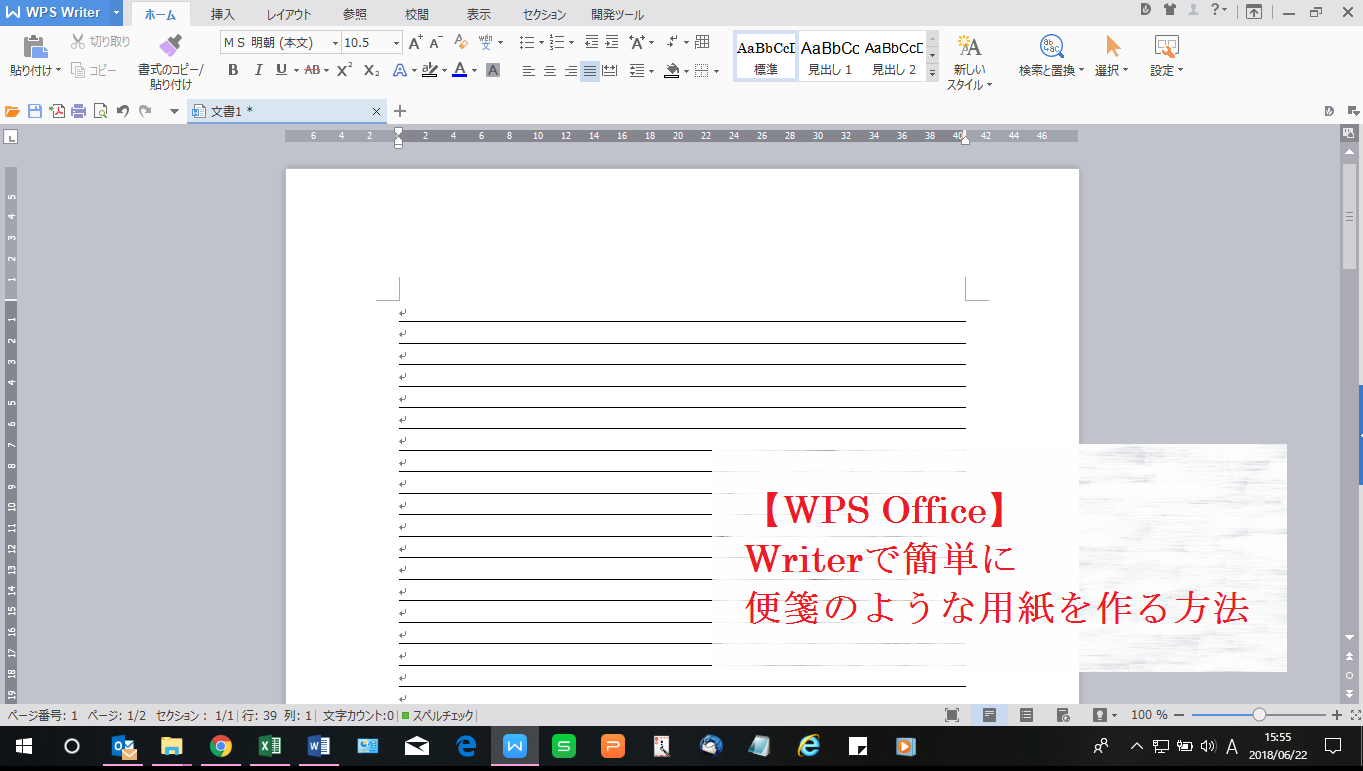
以前、WPS Office(ダブリューピーエスオフィス)というオフィスソフトについてご紹介しました!
使い慣れないと戸惑ってしまうかもしれませんが、お客様によっては、シンプルで逆に一般的なオフィスソフトよりも使いやすいというお声をいただくこともあります。
ですが、Microsoft Office(マイクロソフトオフィス)に比べて操作方法を掲載しているページが少ないため、操作が分からない時は困ってしまうかもしれません(^^;)
と、いうことで!今回からは、WPS Officeの活用法を見ていきましょう♪
1回目は、WPS Writer(ダブリューピーエスライター)で便箋のような罫線を引いた用紙を作る方法をご紹介していきます☆
Writerで便箋のような用紙を作る方法
①新規作成画面で[Enter]を押し続け、罫線を引きたい部分で改行する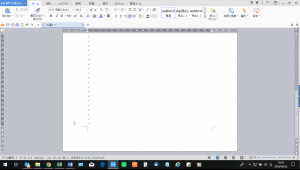
③[ホーム]タブの罫線アイコンの右側の▼をクリックし、[横罫線内側]をクリック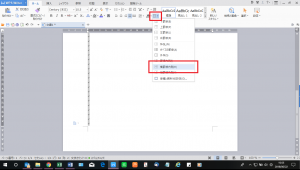
注意点としては、罫線作成後、文章入力の際に、1行ごとに改行した状態にしなければならないということです。つまり、行の一番右端まで入力したら、マウスもしくは[→]キーを使用して、次の行の左端にカーソルを持ってくる必要があります。この操作をせずにそのまま入力し続けると、次の行まで入力した際に、罫線が引かれなくなってしまいます。
ちなみに、ページ内の行数や文字数も指定できますので、方法は、以前ご紹介した記事をご参照ください☆
但し、行数が多くなると、設定した数より実際の行数が少なくなってしまう場合もあるようです。罫線挿入後は、念のため、ページ最下行をクリックしてカーソルを入れ、画面下部の『行』の数字が設定したい行数になっているかを確認しましょう!
上記のように、罫線を入れたことにより、全体の行数が少なくなってしまった場合は、設定より、少なくなった分の行数を増やしましょう!
少し面倒ですが、便箋のような罫線は、他のオフィスソフトでもあまり簡単に出すことができないようなので、仕方がないようです・・・。
お困りの際は、ぜひ参考にしてみてくださいね(^^)
次回は、WPS Writerで原稿用紙を使用して文章を作成する方法をご紹介していきますよ~!
お楽しみに♪
担当:草川
関連記事
-
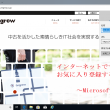
-
インターネットでサイトをお気に入り登録する方法と開く方法~Microsoft Edge~
インターネットのよく使うサイトを簡単に開くようにしたいと思っている方に、今回は3つのブラウザを取
-

-
パソコンでLINEを送ってみよう!
たくさんの方がいつも使っているLINE(ライン)。皆さんはどんな機器で使っていますか?スマ
-

-
意外と知らないパソコンの、「ランプ」の意味
パソコンには複数の「ランプ」が存在していますね。これらは「状態表示LED」や「インジケータ
-

-
Wordに自分好みのフォントを入れる方法 ~使ってみよう編~
前回はWord(ワード)にフォントを入れる方法についてご紹介しました。今回は前回ご紹介した
-

-
Windows10障がい者のための機能!~前編~
Windows10(ウィンドウズテン)には様々な障がいのある人がすぐに使えて便利な機能が標
-
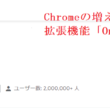
-
Chromeの増えすぎたタブを整理できる拡張機能「OneTab」について②
前回は「OneTab」(ワンタブ)のインストール方法と使い方・タブを1つにまとめてグループ
-
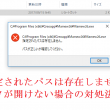
-
「指定されたパスは存在しません」データが開けない場合の対処法①
新しいパソコンを購入したら、まずはUSBメモリーや外付けHDD(ハードディスク)、オンライ
-

-
一部のメールが入ってこない場合の対処法~Mozilla Thunderbird~
前回に引き続き、複数のパソコンを使用していて、一部のメールが入ってこない場合の対処法をご紹
-

-
【WPS Office】Spreadsheetsのプレビュー画面に入力内容が表示されない場合の対処法
サポートセンターでは、ときどきWPS Spreadsheets(ダブリューピーエススプレッドシー
-

-
テザリングがうまくいかない場合の対処法
前回は、テザリングでの接続方法をご紹介しましたが、設定をしているのにうまく接続できないという