「ファンクションキー」を使ってみよう!②【F2】キー

使いこなせると便利なファンクションキー。
以前は【F1】キーについてご紹介をしたので、今回は【F2】キーの使い方をご紹介します。
※注意:パソコンのメーカーや機種によっては、違う動作をする可能性がありますので、ご了承ください。
▼これまでの記事はこちらからご覧ください▼
「ファンクションキー」を使ってみよう!①基本の使い方
「ファンクションキー」を使ってみよう!①【F1】キー
▼今回以降の記事はこちらからご覧ください▼
「ファンクションキー」を使ってみよう!③【F3】キー
「ファンクションキー」を使ってみよう!④【F4】キー
「ファンクションキー」を使ってみよう!⑤【F5】キー
「ファンクションキー」を使ってみよう!⑥【F6】~【F10】キー
「ファンクションキー」を使ってみよう!⑦【F11】キー
「ファンクションキー」を使ってみよう!⑧【F12】キー
【F2】キー
F2の機能は「ファイルやフォルダの名称変更」です。
フォルダやファイルの名前を変えたい時、皆さんはどんな方法を使っていますか?
名前を変えたいフォルダを選択して
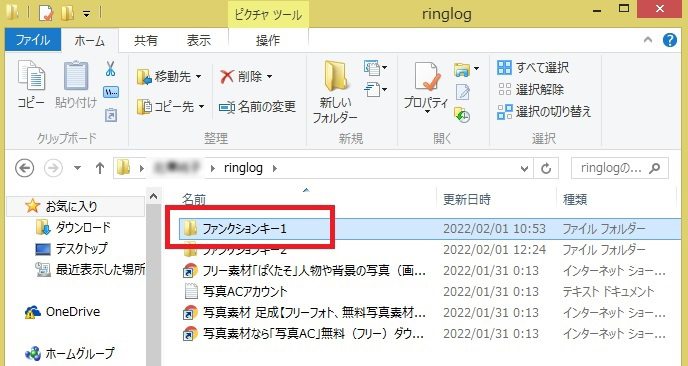
マウスを右クリックし、
「名前の変更」を選べば
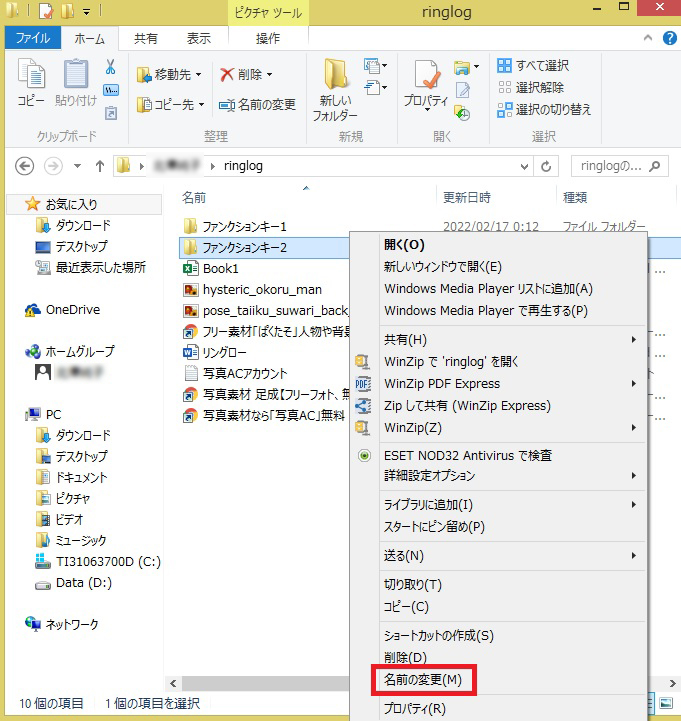
文字を変えられる状態になります。
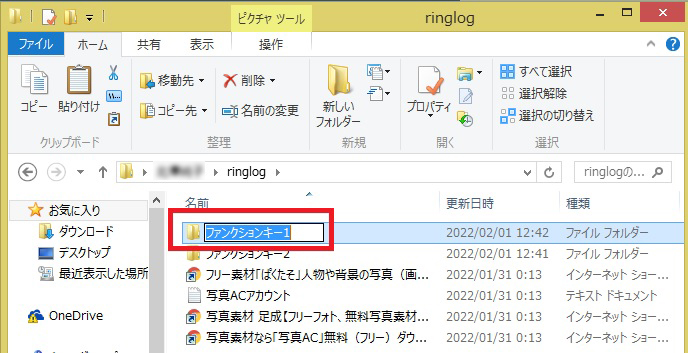
または、名前を変えたいフォルダを選択して
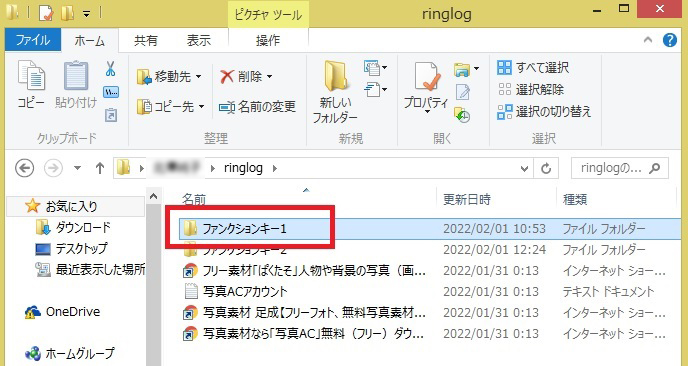
マウスを左クリックしても、
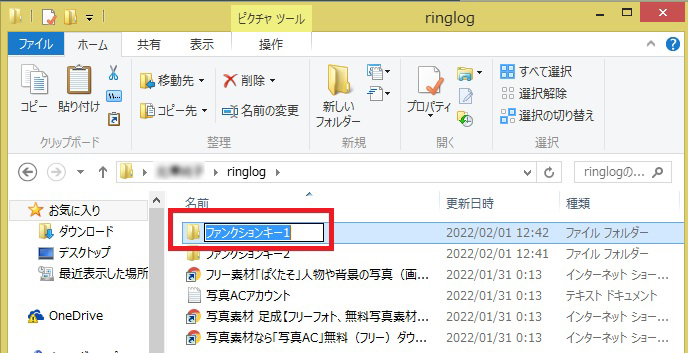
同じようにできます。
ですが、マウスを使えない環境の時や、ノートパソコンのマウスデバイスの反応が悪いことなどもあるかと思います。
そんな時は「F2」キーを使用してみましょう。
名前を変えたいフォルダを選択して
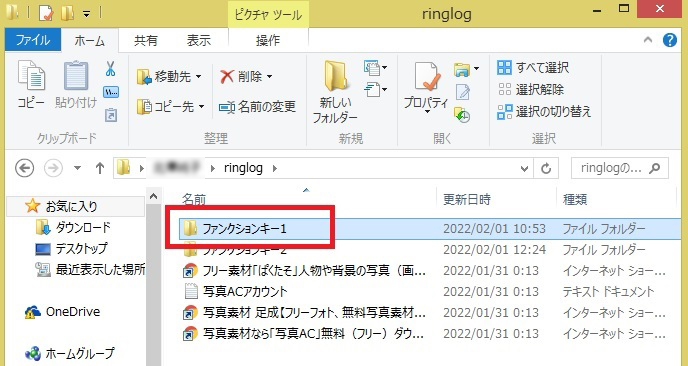
「F2」キーを押せば、
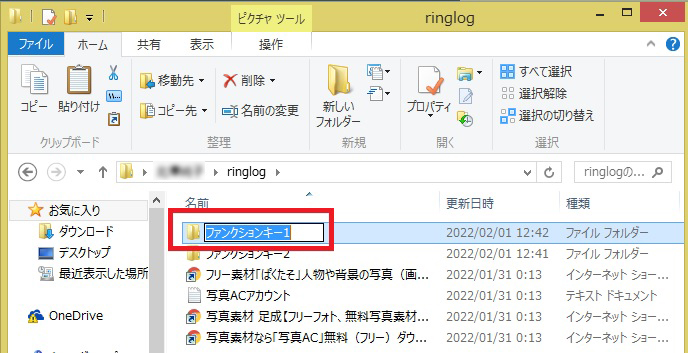
1つの動作で済みますね!
さて、「F2」キーでは他にもできることがあります。
こちらはExcel(エクセル)の画面です。
文字の入力ミスを発見したので修正したいと思います。
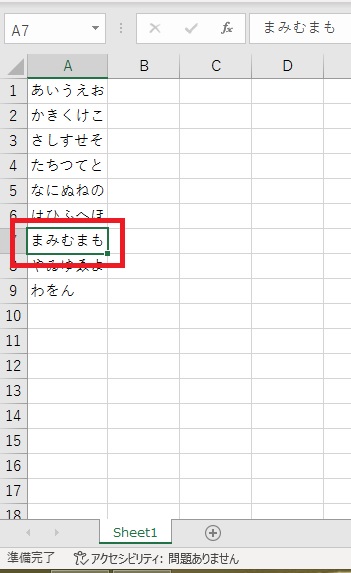
「まみむまも」を「まみむめも」に修正したい。
皆さんならどのような方法を使いますか?
数式バーの中でも修正は可能ですが、
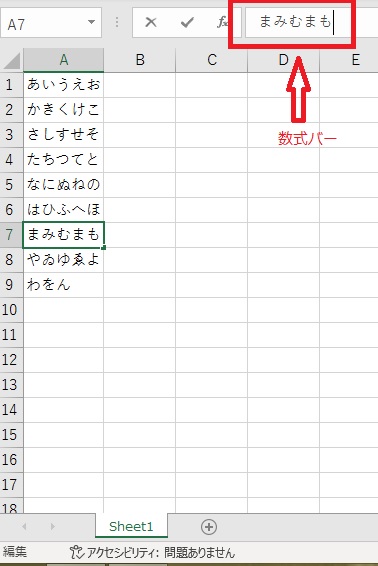
「F2」で入力する方法も覚えておくと便利です。
修正したいセルを選択して「F2」を押すと、セルの中に入り込むような感じになります。
セルの右端に縦線「|」が出るのが目印です。
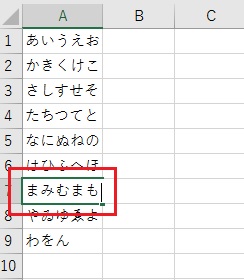
こちらの方法だと、セルから目を離さずに入力作業することができます。
ちなみにマウスを使用して、セルの上でダブルクリックしても同じことができるのですが、セルの真ん中辺りに入ってしまうことが多く、ちょっと煩わしく感じるかと思います。
その点「F2」を使うと、確実に文字列の最後尾に入れますので、スマートに編集ができます。
おまけ
あまり需要はないと思いますが、Word(ワード)で「F2」を使うとどうなるか、試してみました。
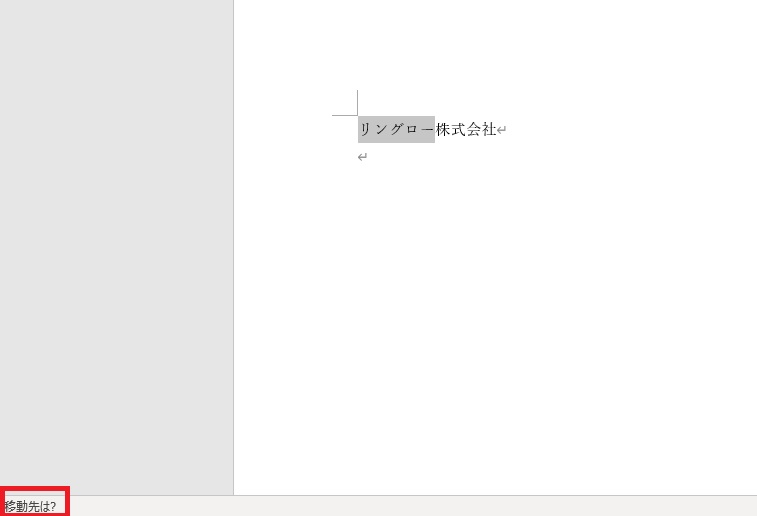
「リングロー」という文字列をドラッグして「F2」を押してみると、画面の左下に「移動先は?」と表示されました。
そのまま「株式会社」の後ろにマウスポインタを置いて、Enter(エンター)キーを押すと…
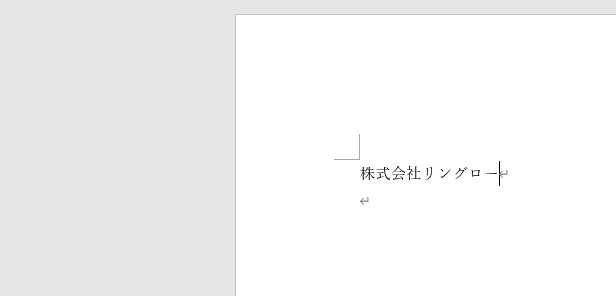
「株式会社リングロー」になりました!
つまり、「切り取り」と同じ効果があるということですね。
違いは、「切り取り」では選択した文字列がすぐに見えなくなってしまうのに対し、
「F2」では文字列が見えた状態から貼り付けができる点です。
文字列を確認しながら移動したい時には良さそうです。
ExcelとWordで効果が違うというのは、ちょっと意外で面白いですね。
いかがでしたでしょうか。
このように、ひとつの入力作業でも、色々な方法を知って、状況に応じて使い分けることができるようになると、作業効率もグンとアップします!
パソコンのスキルアップは一日にしてならず!ですが、少しずつ技を身につけて、パソコンライフが少しでも楽しくなっていただければ幸いです!
次回もお楽しみに☆
担当:北澤
————————————————————–
リングロー株式会社では、今回のようなIT機器に関するご相談を承っております。
オフィスソフト・プリンター・デジカメ等どんなお問い合わせでも大丈夫です。
ご相談・お問い合わせはサポートセンターまでお電話ください!
▼よくいただくお問い合わせ
・オフィスソフトの使い方がわからない
・プリンターを購入したものの、接続方法がわからない
・スマホの写真をパソコンに取り込みたい
・突然、ネット接続が切れてしまった
・キーボードが反応しなくなってしまった
・オンライン会議への参加方法がわからない
また、何度でも電話・メールのご相談可能で無期限の保証もセットになった中古パソコン「R∞PC(アールピーシー)」も販売しています。
「R∞PC」に関するご質問もお気軽にご連絡ください。
【サポートセンター】
受付:10:00~17:00(月~金/祝日含む)
TEL:0120-956-892
詳細は以下の画像をクリック↓

関連記事
-

-
もともと入っている不要なソフトをコマンドで消す方法
なんとなくWindows10に入っているソフト一覧を見ていると…これ、もともと入ってるソフ
-

-
Mozilla Thunderbird~複数のメールの消し方~
Mozilla Thunderbird(モジラ サンダーバード)で、メールを1通ずつではな
-
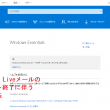
-
Windows Liveメールのサポートが終了!対処方法とは?③
今回も前回に引続き、Windows Liveメールの代替案をご紹介していきます! &n
-
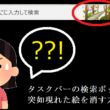
-
タスクバーの検索ボックスに突如現れた絵を消す方法
最近社内の一部のパソコンで、下のように画面左下の検索ボックスに可愛らしいイラストが表示され
-

-
Cドライブの容量がいっぱい!パーティションを変更する方法②
前回は、パーティションを変更するためのフリーソフトのインストール方法をご紹介しました! 引き続き
-

-
Windows11へのアップグレードに必要なTPM2.0がWindows10に搭載されているかの確認方法!
Windows10(ウィンドウズテン)からWindows11(ウィンドウズイレブン)にグレ
-

-
Googleアカウントを利用したAndroidスマホの連絡先バックアップ方法
Google(グーグル)アカウントがあれば写真や動画の時と同様に、連絡先のバックアップを簡
-
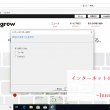
-
インターネットのお気に入りを移行④~Internet Explorer~
前回はMicrosoft Edge (マイクロソフト エッジ)についてご紹介しましたが、今
-

-
Windows10の確実なデータ削除方法!
パソコンはオフィスや家庭などで、いろいろな用途に使われるようになってきています。パソコンの
-
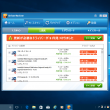
-
迷惑な広告がでてくる!対処方法とは?~ブラウザの終了~
パソコンを使用していると、「ドライバーを更新してください」「ウイルスに感染しています」「有料









