OneDriveとOneNoteの違い!
公開日:
:
最終更新日:2024/03/19
ソフトウェア・アプリ, よくある相談

OneDrive(ワンドライブ)とOneNote(ワンノート)はともにMicrosoft(マイクロソフト)社が提供しているサービスになっています。
名前が似ていますが使い方はぜんぜん異なってきます。
それぞれの内容と起動の仕方を以下に説明します。
OneDrive
OneDriveはPC(ピーシー)にあるファイルや写真、動画などのデータをオンライン上に保存出来るクラウドストレージサービスです。
Microsoftアカウントを使用して5GB(5ギガバイト)まで無料で使用できます。
又、料金を支払うことでデータ容量を増やすことも可能です。
作成した文章等のデータの保存先をOneDriveに指定することで、いつでも、どこからでもファイルにアクセスし編集することが可能になります。
また、バックアップとして利用することも可能です。
※Windows10(ウィンドウズテン)やWindows11(ウィンドウズイレブン)であれば、OneDriveアプリは標準でプリインストールされています。
1.Windowsスタートメニューの「OneDrive」をクリックします
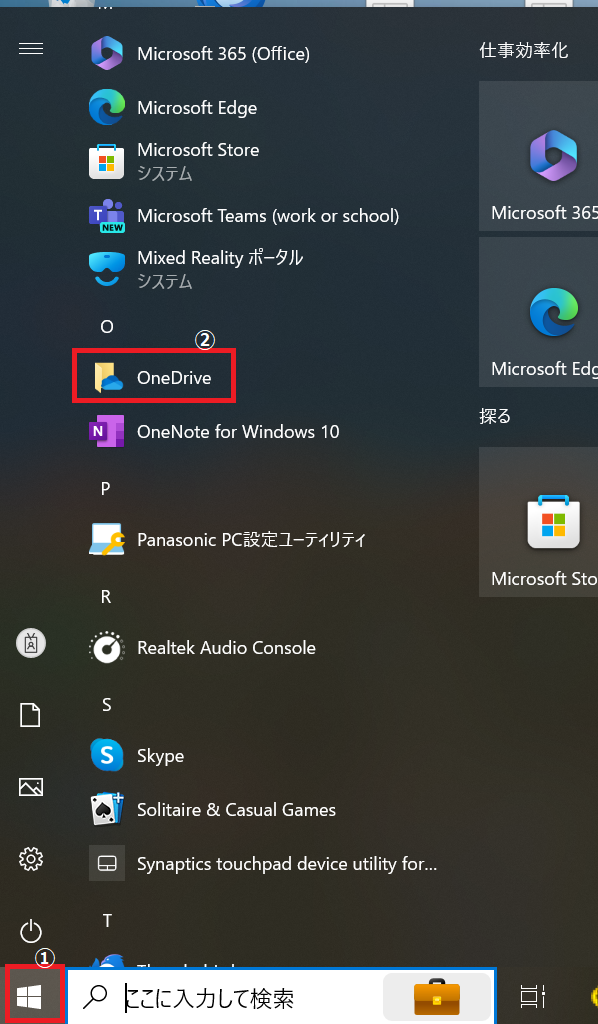
2.「OneDriveを設定」画面にMicrosoftアカウントのメールアドレスを入力して「サインイン」をクリックすると個人用のOneDriveが使えるようになります
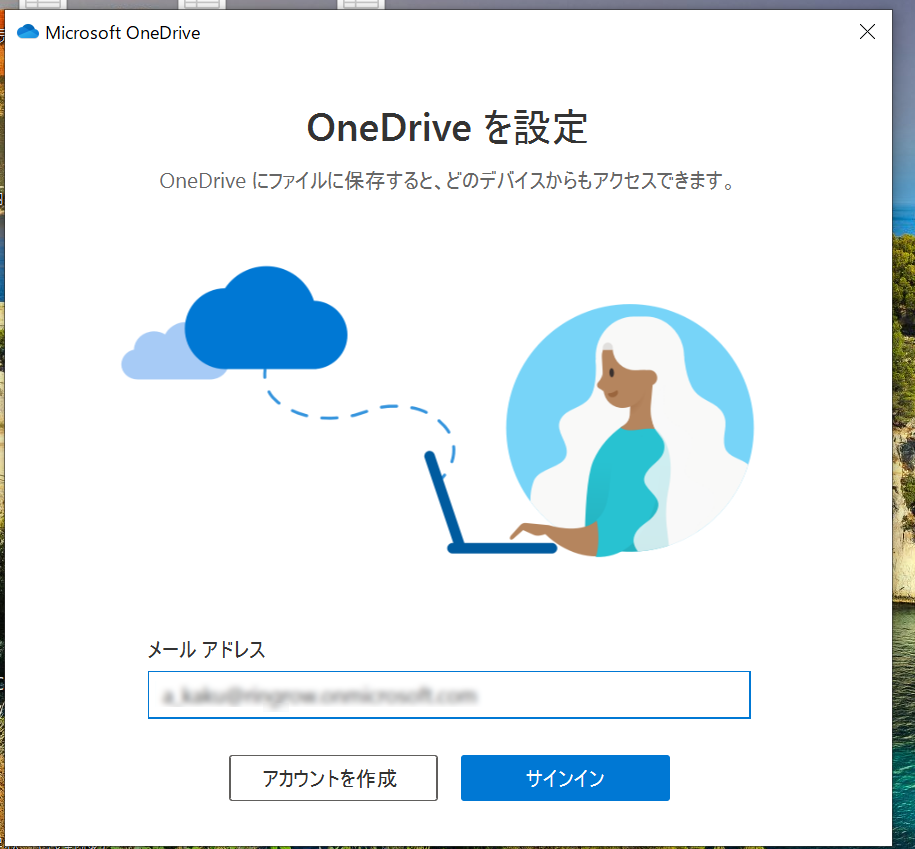
OneNote
OneNoteは電子機器を媒体としてメモ等のノートを残すことが出来るデジタルノートアプリです。
【OneNoteで出来ること】
①いつでも何処でも読み書きが出来ます。
②文字や図形を手書きでき、インスピレーションやアイデアを漏らさず記録したり、会議などのメモをその場で管理したり出来ます。
③文字、画像のほか音声のデータを編集、保存、共用出来るので、多彩な機能を活用出来ます。
④データベース、ファイル等整理をして、一元化した管理が出来ます。
OneNoteの保存先はOneDriveになりますので、仕事同士や家族の間で共用が可能です。
使っていくうちに、だんだんとあなたなりの使い道が分かり、力強いサポートツールになります。
※Windows10やWindows11であれば、OneNoteアプリは標準でプリインストールされています。
1.Windowsスタートメニューの「OneNote」をクリックします
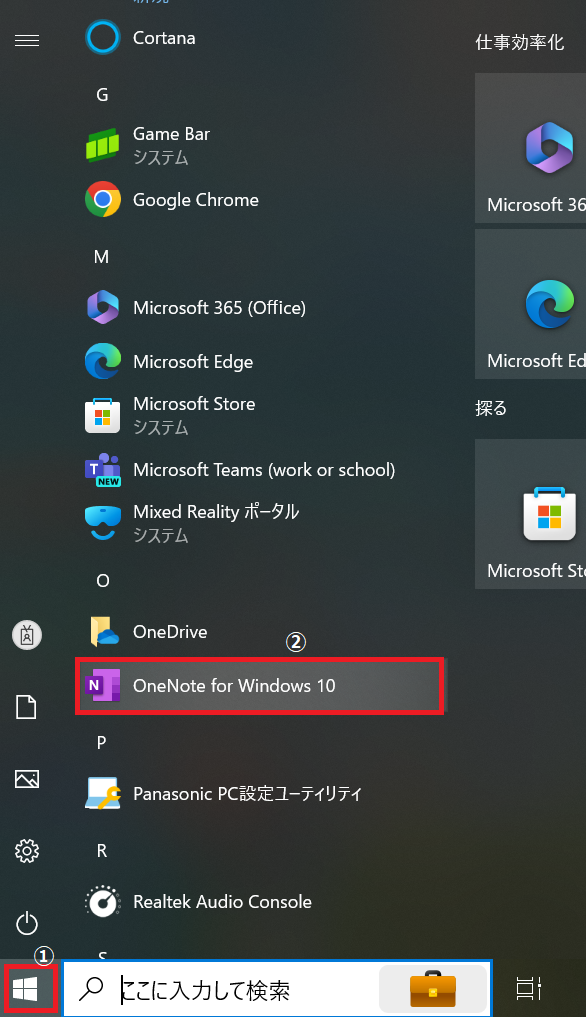
2.OneNoteが立ち上がり、自由に使用することが出来ます
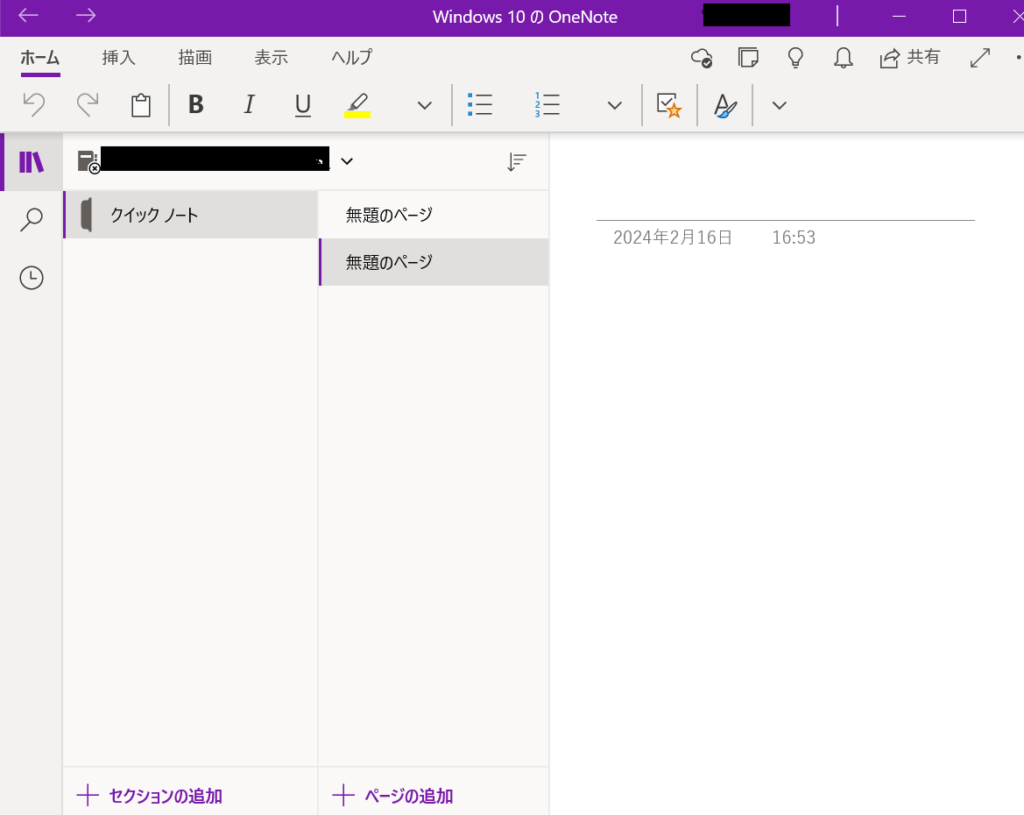
慣れるまでちょっと時間がかかるかもしれませんが、一度コツを覚えてしまうと、とても便利なサービスです。
是非活用してみてくださいね。
担当:角
\\ この記事でも問題点が解決しなかった場合は… //
リングロー公式LINEでは、パソコンやスマートフォンに関する操作方法についてチャットでご質問いただけます。
こちらの記事で解決しなかった場合はぜひLINEにてご連絡ください!
リングローに関するお得な情報や、新商品・新サービスの情報もいち早くお届けします。
▼お友だち登録はこちらから▼

————————————————————–
リングロー株式会社では、今回のようなIT機器に関するご相談を承っております。
オフィスソフト・プリンター・デジカメ等どんなお問い合わせでも大丈夫です。
ご相談・お問い合わせはサポートセンターまでお電話ください!
▼よくいただくお問い合わせ
・オフィスソフトの使い方がわからない
・プリンターを購入したものの、接続方法がわからない
・スマホの写真をパソコンに取り込みたい
・突然、ネット接続が切れてしまった
・キーボードが反応しなくなってしまった
・オンライン会議への参加方法がわからない
また、何度でも電話・メールのご相談可能で無期限の保証もセットになった中古パソコン「R∞PC(アールピーシー)」も販売しています。
「R∞PC」に関するご質問もお気軽にご連絡ください。
【サポートセンター】
受付:10:00~17:00(月~金/祝日含む)
TEL:0120-956-892
詳細は以下の画像をクリック↓

関連記事
-

-
Mozilla Thunderbird~メールツールバーの表示~
前回に続き、今回はメールツールバー表示の方法をご紹介します。 メールツールバーの
-

-
外部機器が妨げる?パソコンが起動しないときにまず疑う要因
精密機器であるパソコンは、丁寧に使っていても予期せぬ不調の起こる可能性があります。 そうとはわか
-

-
PayPayをはじめてみよう
みなさんは買い物をするとき、どのように支払いをすることが多いですか?現金でしょうか。それと
-
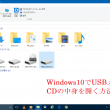
-
Windows10でUSBメモリやCDの中身を開く方法①
Windows10のパソコンで、USBメモリやCDを挿入しても、今までのような「自動再生」
-

-
新しい言語を追加してみよう②~言語の切り替え方法~
前回のブログでは、日本語以外の言語の追加方法を、中国語を例にご紹介しました。今回は追加した
-

-
Windows10のちょっとだけ便利な機能⑤
Windows10(ウィンドウズテン)やWindows11(ウィンドウズイレブン)で動画を
-

-
パソコン雑学~キーボート配列がアルファベット順でないワケ~
今回はパソコンにまつわる面白知識を紹介していきます。以前にも一度、「バグ」に関する雑学を紹
-
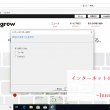
-
インターネットのお気に入りを移行④~Internet Explorer~
前回はMicrosoft Edge (マイクロソフト エッジ)についてご紹介しましたが、今
-

-
迷惑通知が出てきた際の対処法
パソコンを利用していて、突然画面右下から以下のような通知が出てくることはないでしょうか。
-

-
マウスが接続できないときの種類別原因 ~無線マウス~
前回の記事に引き続き、今週もWindows10のパソコンと接続したマウスがうまく動作しない









