Chromeの便利な拡張機能~煩わしい不要な広告をブロック!!~
公開日:
:
最終更新日:2023/06/13
ソフトウェア・アプリ, よくある相談
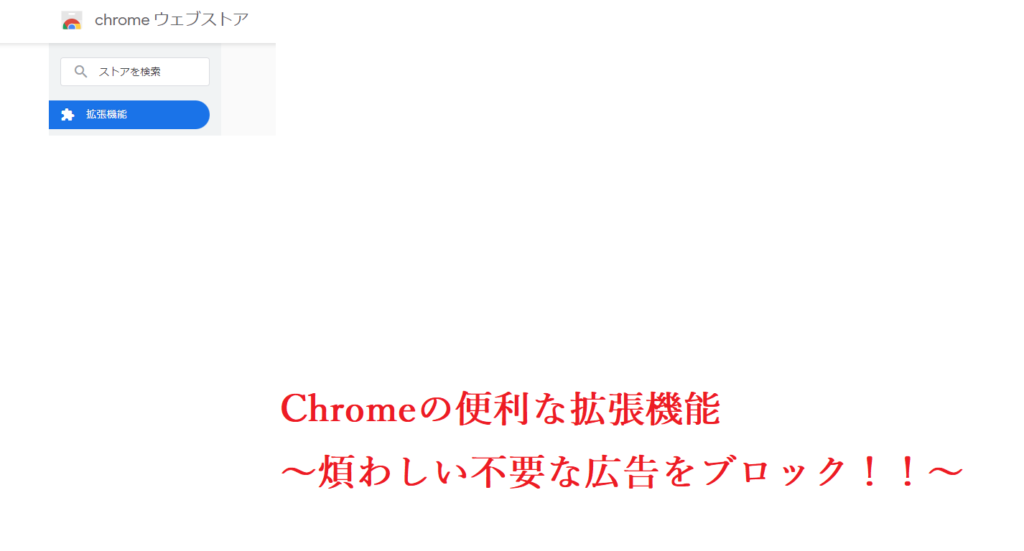
Google Chrome(グーグルクローム)をもっと便利に、もっと効率的に使用するためのプログラム「拡張機能」。
その中でもお薦めなものをご紹介したいと思います。
※ほとんどの拡張機能は基本的に無料で提供されていますが、拡張機能をいくつも追加するとChromeの動作が遅くなる原因になりますのでご注意下さい。
今回は煩わしい広告やYouTube(ユーチューブ)の動画広告をブロックする「AdBlock」(アドブロック)と「AdBlock plus」(アドブロックプラス)をご紹介します。
Google ChromeでWebページを見ている時に、広告が煩わしく感じたことがある人は多いと思います。
Google Chromeには設定で広告ブロック機能が備わっていますが、それだけでは物足りないと感じる方は是非お試し下さい。
【AdBlock】
広告ブロックのレベルは強めなので、Googleスプレッドシートやwebアプリなどの一部の操作が動作しなくなる場合があるようです。
ページごとに許可設定をしていく必要があります。
【AdBlock Plus】
Webアプリなどを使う時も支障をきたしません。
YouTubeの動画広告もブロック出来るので機能的には十分です。
安心感が欲しい人は「AdBlock」、利便性が高い方がいい人は「AdBlock Plus」と言われている様です。
追加方法
①Chromeの左上にある「アプリ」をクリックします。
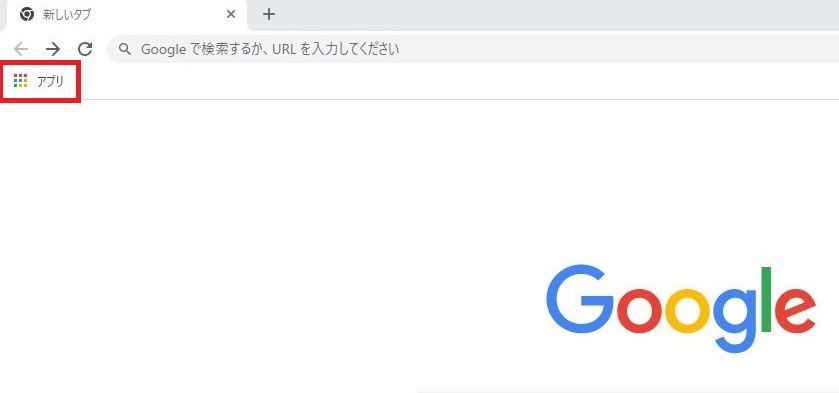
②ウェブストアをクリックします。
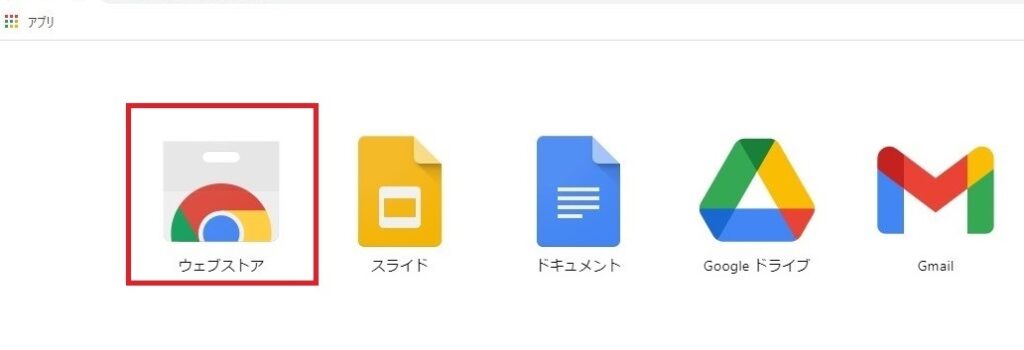
③ストアを検索の枠内に「AdBlock」または「AdBlock Plus」と入力します。
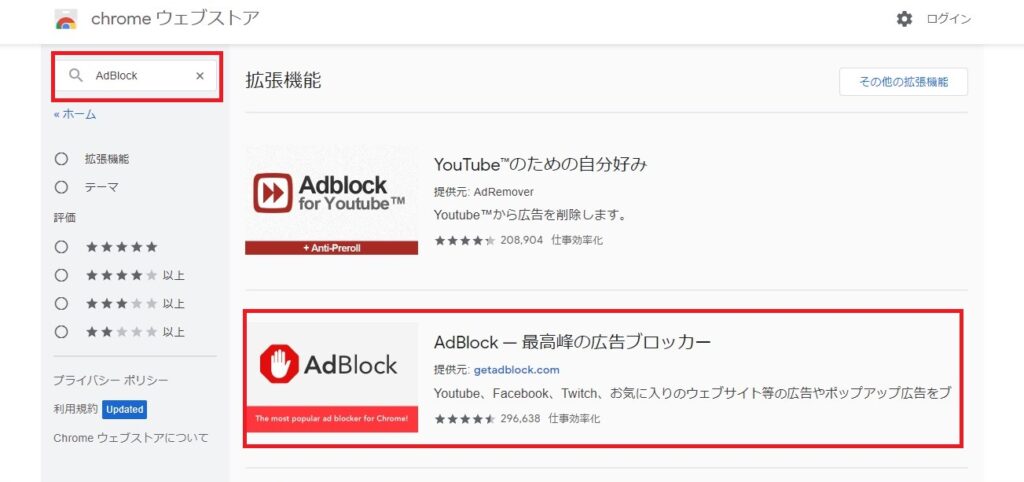
④表示された【AdBlock】または【AdBlock Plus】をクリックし【Chromeに追加】をクリックします。
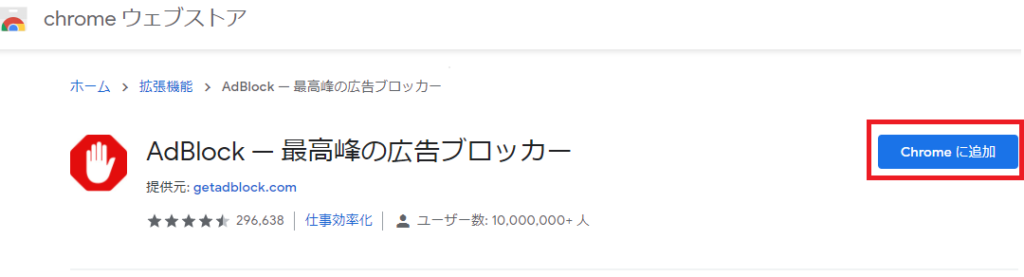
⑤画面上部に「追加しますか?」と表示されるので「拡張機能を追加」をクリックします。
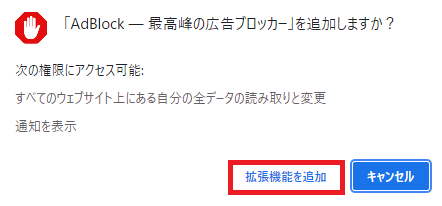
⑥寄付に関する画面はタブの×マークで閉じる事が出来ます。
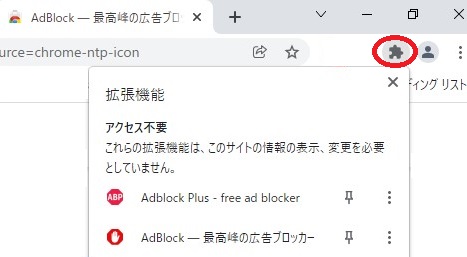
⑦画面右上のパズルピースの様なマークをクリックすると、追加されている事が確認出来ます。
実際に使用してみると、YouTubeの動画広告が出てこなくなってとても快適でした。
ご興味がある方はぜひお試し下さい!
担当:五木田
★★今回のようなご不明点も電話・メールにて何度でもご相談いただける『R∞PC(アールピーシー)』、おかげさまで大好評!『がっちりマンデー!!』でも特集されました!★★

関連記事
-

-
表計算の基本的な関数4選②離れたセルの合計値を求めてみよう!
前回は、SUM関数を使って連なったセルの合計値を求める方法をご紹介しました。今回はSUM関
-

-
【WPS Office】Spreadsheets 行と列のサイズ変更方法③
今回はSpreadsheets(スプレッドシート)の行(列)間を空けて複数の行と列のサイズ
-
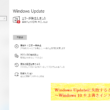
-
Windows Updateに失敗するときの対処法 ~Windows 10 を上書きインストールする~
前回は、Windows Updateに失敗してしまう場合の対処法として、更新プログラムを手
-

-
Windows10で印刷がうまくいかない場合の対処法②
今回は、前回に引続き、PX-045Aというプリンターを例に、ドライバーのインストール方法をご
-

-
デスクトップ画面の背景の変更方法
デスクトップの背景を気分転換に別の画像に変更したい時ってありませんか?簡単に背景を変更でき
-

-
Windows11でローマ字入力とかな入力の切り替え方法<2024年最新版>
ローマ字を打ちたいのにかな入力に切り替わってしまう…そのせいで作業が全然進まない…。もちろ
-

-
Google chromeの表示フォントを変更する方法とは?
インターネットを使用する際、Google chrome(グーグルクローム)を使用している方も
-
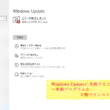
-
Windows Updateに失敗するときの対処法 ~更新プログラムを手動でインストールする~
前回は、Windows Updateに失敗してしまう場合の対処法として、システムファイルの
-

-
パソコン雑学~キーボート配列がアルファベット順でないワケ~
今回はパソコンにまつわる面白知識を紹介していきます。以前にも一度、「バグ」に関する雑学を紹
-

-
Chrome(クローム)の便利な拡張機能~文字起こしアプリNotta(ノッタ)~
Google Chrome(グーグルクローム)をもっと便利に、もっと効率的に使用するための
- PREV
- もともと入っている不要なソフトをコマンドで消す方法
- NEXT
- テザリングの方法と注意点①









