Windows10のちょっとだけ便利な機能③

Windows10(ウィンドウズテン)で、知っていたらちょっとだけ便利な機能をご紹介します。
(前回の記事はこちら https://ringlog.info/6561 )
今回は・・・「ボイスレコーダー」です。
ボイスレコーダーでは、自分の声や外部の音声を録音できるのはもちろん、PC上で再生されている音声(PCの内蔵スピーカーから流れてくる音声)を録音することも可能です。
ここでは、Windows10のPCに搭載されている「ステレオミキサー」という機能を使って、PC上の音声を録音する方法を紹介します。
※PCによってはステレオミキサーを搭載していない機種もございますので、その場合は、各種音声録音に特化したアプリやソフトのインストールもあわせてご検討ください。
ステレオミキサーを”有効化”する方法
1.画面左下の「スタートボタン」から「⚙設定」を開き、「システム」をクリックします。
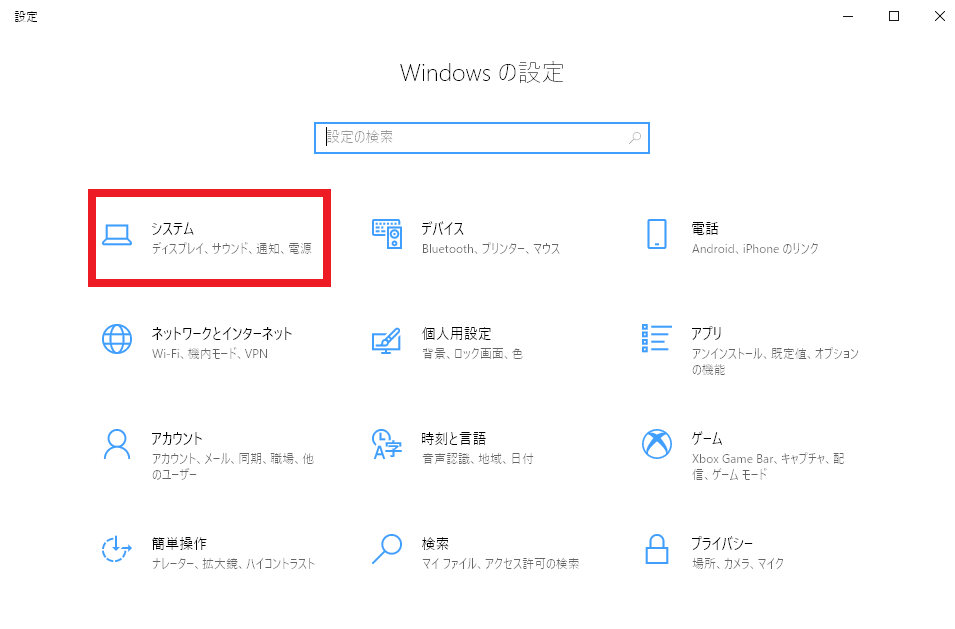
2.表示された左側の表示枠から「サウンド」をクリックし、右端の「サウンドコントロールパネル」をクリックします。
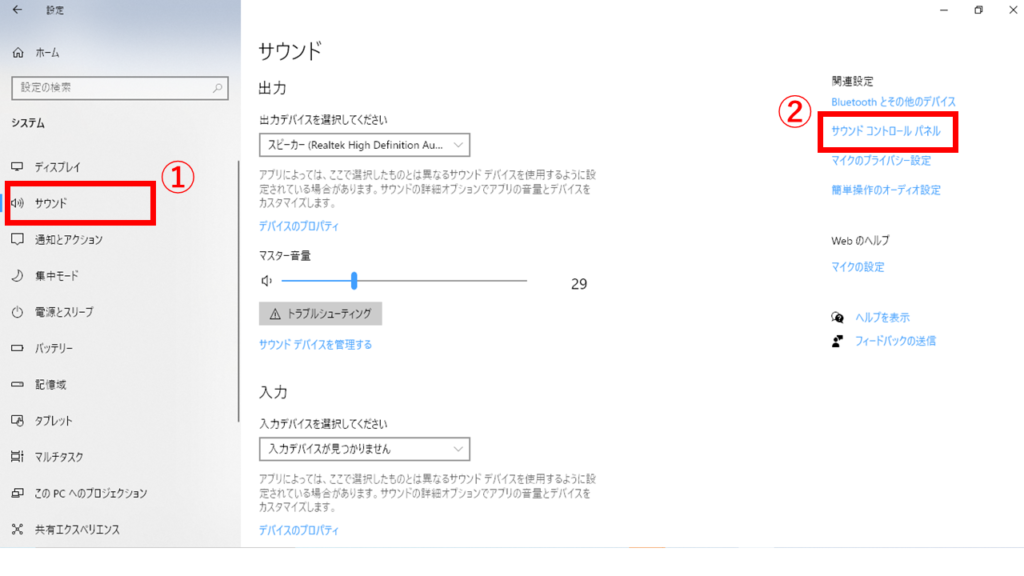
3.サウンドコントロールパネルが開いたら、「録音」のタブをクリックし、「ステレオミキサー」のアイコンを右クリックします。表示された枠の中から「有効」をクリックします。
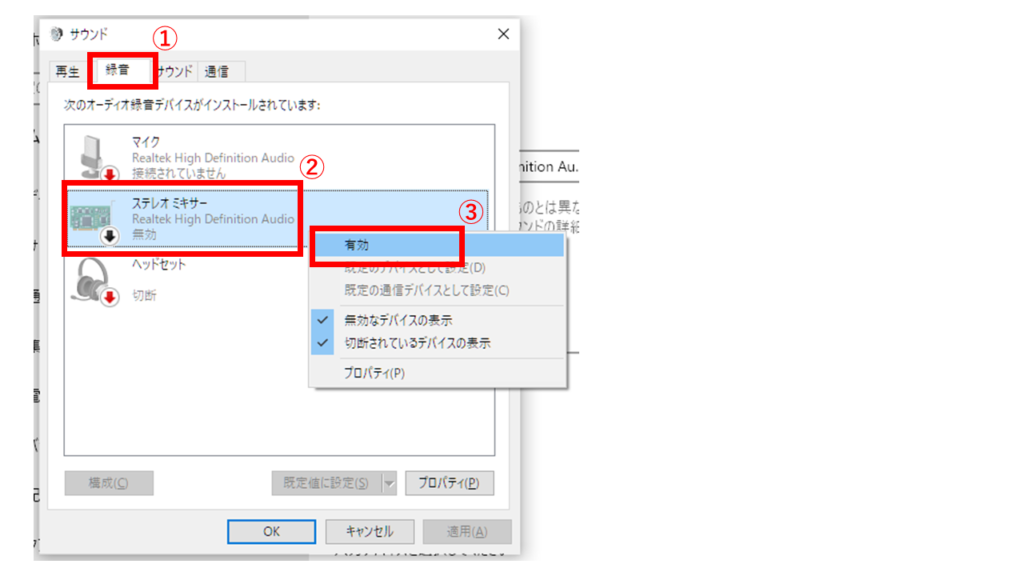
ステレオミキサーのアイコン右下にチェックマークが表示され、「既定のデバイス」と表示されていれば、設定完了です。表示枠の下の「OK」をクリックして、設定画面を閉じます。
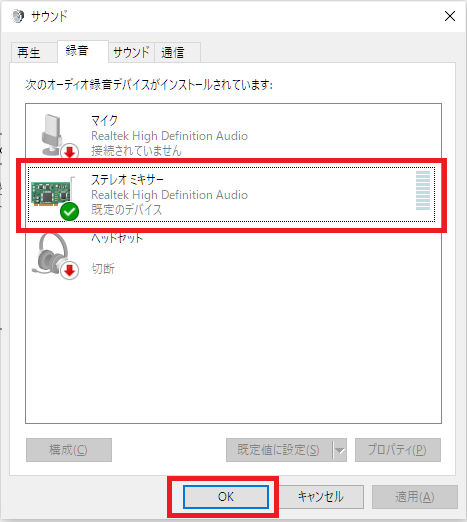
ステレオミキサーが表示されない場合の対象法
サウンドコントロールパネル上でステレオミキサーが表示されておらず「有効」に設定できない場合は、表示枠内の空白を右クリックして「無効なデバイスの表示」にチェックマークがついているかを確認します。
下の画像のようにチェックマークがついていない場合は、「無効なデバイスの表示」をクリックすると、ステレオミキサーが表示されるようになります。
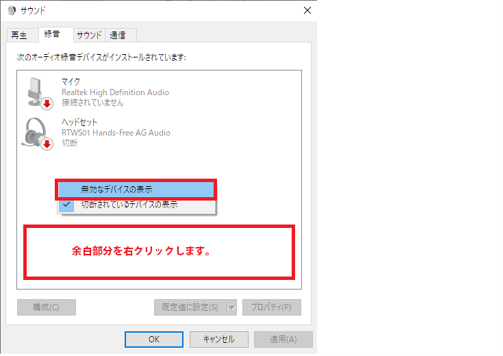
無効になっているデバイスを表示してもなおステレオミキサーが表示されない場合は、お使いのPCに搭載されているサウンドドライバーが最新のものに更新されていない可能性もあります。またPCによってはステレオミキサーを搭載できない機種もございますので、その場合は、各種音声録音に特化したアプリやソフトのインストールもあわせてご検討ください。
ボイスレコーダーで録音する方法
ステレオミキサーの設定が完了したら、「ボイスレコーダー」のアプリを使って録音を開始します。
1.画面左下の「スタートボタン」をクリックして、アプリの一覧の「は」行からボイスレコーダーをクリックします。
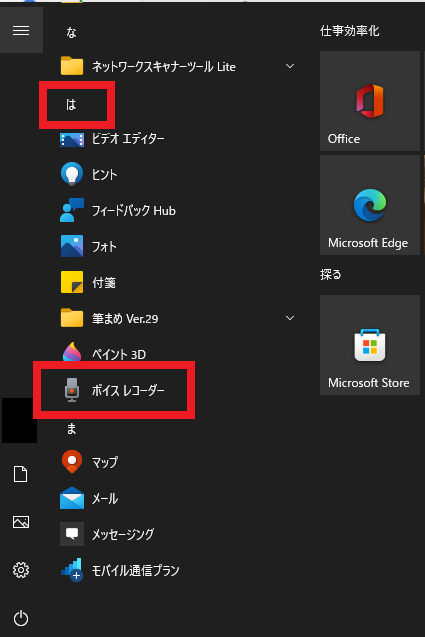
2.ボイスレコーダーが開いたら、画面中央か左下に表示されるマイクマークのボタンをクリックすると、録音が開始されます。PC上で録音したい音声を同時に再生すると、外部の声や音を拾うことなくPC上の音声が録音されます。
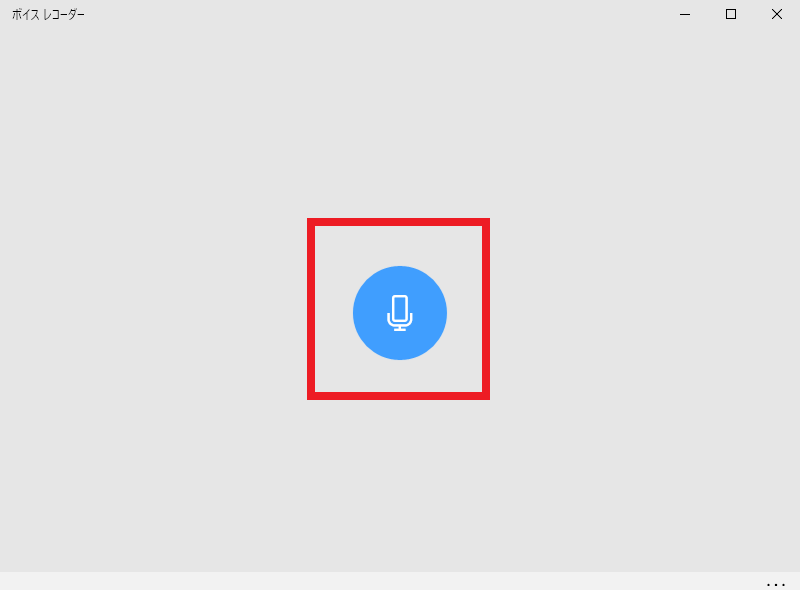
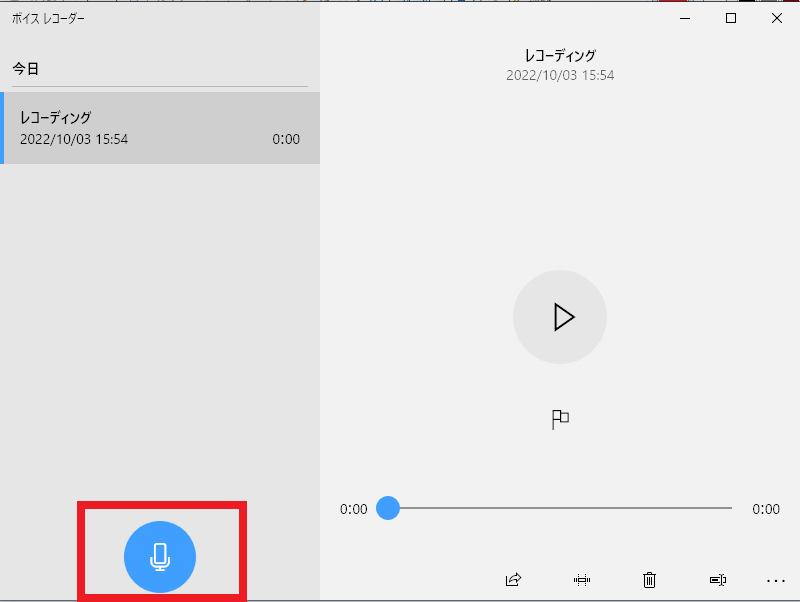
録音された音声ファイルは、ボイスレコーダー表示画面の左半分に表示され、右の再生ボタンで確認できます。また右下に各種編集のためのボタンがありますので、ご都合に合わせてトリミングやファイル名の変更などを行ってください。
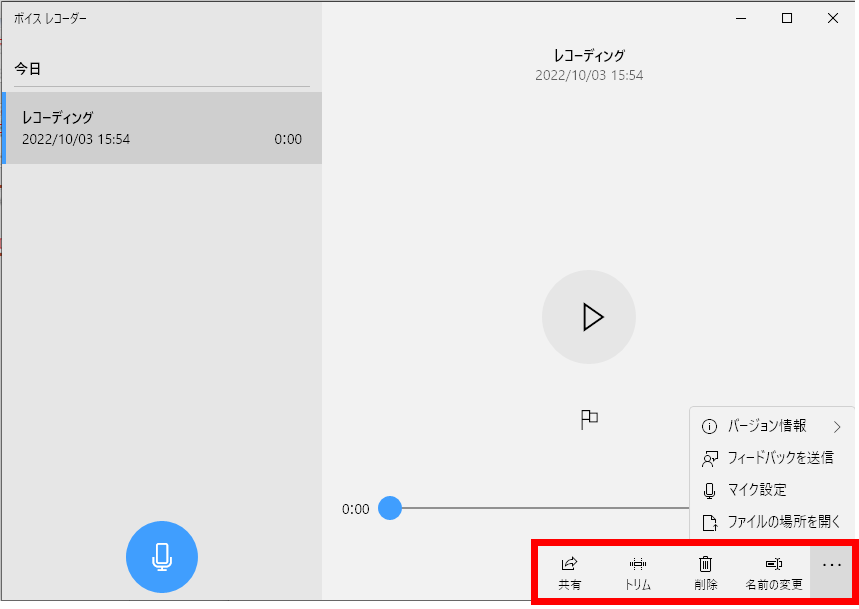
今回のボイスレコーダーの機能は、オンライン上でのミーティングを記録する場合や、音声入力機能を使って文字起こしをする場合、またゲーム実況やPC操作のレクチャー用にPC上の音声を使う場合などにおすすめです。
ぜひ、お試しください!
担当:吉野
————————————————————–
リングロー株式会社では、今回のようなIT機器に関するご相談を承っております。
オフィスソフト・プリンター・デジカメ等どんなお問い合わせでも大丈夫です。
ご相談・お問い合わせはサポートセンターまでお電話ください!
▼よくいただくお問い合わせ
・オフィスソフトの使い方がわからない
・プリンターを購入したものの、接続方法がわからない
・スマホの写真をパソコンに取り込みたい
・突然、ネット接続が切れてしまった
・キーボードが反応しなくなってしまった
・オンライン会議への参加方法がわからない
また、何度でも電話・メールのご相談可能で無期限の保証もセットになった中古パソコン「R∞PC(アールピーシー)」も販売しています。
「R∞PC」に関するご質問もお気軽にご連絡ください。
【サポートセンター】
受付:10:00~17:00(月~金/祝日含む)
TEL:0120-956-892
詳細は以下の画像をクリック↓

関連記事
-

-
【Outlook】メールソフトを活用しよう!~自動でCCを追加する~
今回は、メール送信時に、特定の宛名を自動的にCCに追加する方法をご紹介していきます♪複数の
-

-
Windows10のちょっとだけ便利な機能!
Windows10(ウィンドウズ10)で、なくても困らないけど知っていたらちょっとだけ便利
-

-
もともと入っている不要なソフトをコマンドで消す方法
なんとなくWindows10に入っているソフト一覧を見ていると…これ、もともと入ってるソフ
-
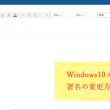
-
Windows10メールの署名の変更方法
前回は、メール末尾に自動で入力される「Windows10(ウィンドウズ テン)版のメールか
-

-
Mozilla Thunderbird~メニューバーの表示~
Mozilla Thunderbird(モジラ サンダーバード) の画面の上部にはメニューバーと
-

-
LINE通話の便利機能
スマートフォンでの通話中に「周囲の音がうるさくてうまく会話ができない…」といった経験をした
-

-
Windows11でカーソルが表示されない時の対処法
以前「カーソルが表示されない時の対処方」をご案内させていただきましたが、最近はWindow
-

-
キーボードの入力ができなくなってしまった場合の対処法②
前回は、キーボードの入力ができなくなってしまった場合の対処法をご紹介しました! テンキーを押して
-

-
ネットが遅い・切れるのは「ブラウザ」の問題かもしれません!
パソコンでWebサイトなどを閲覧しているとき、ページ間の移動や表示がスムーズにいかないと不便です
-

-
システムイメージを作っておけばもしもの時に安心
前回、リカバリーディスクの作成についてお話ししましたが、リカバリーディスクが作れないパソコン
- PREV
- Microsoftアカウントの作成方法
- NEXT
- タスクバーにある時計に曜日を追加する方法!!









