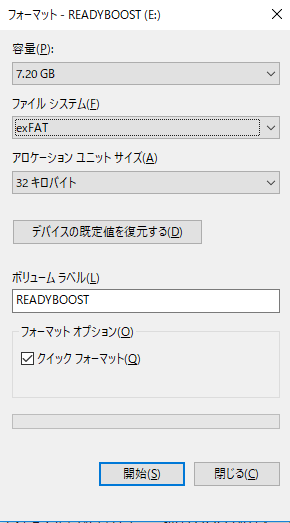Windows 10でReadyBoostを試す
公開日:
:
最終更新日:2023/09/18
PCの使い方
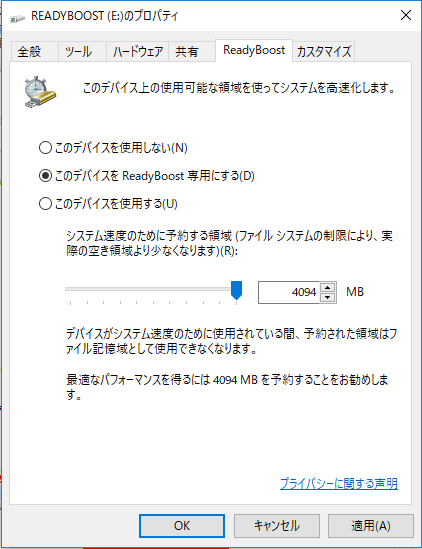
Windows 7から、Windows 10にアップグレードした様なパソコンで、少し動作が遅いけど我慢出来ない程では無いと感じている、と言った場合はUSBメモリーを利用したReadyBoost(レディブースト)を試してみても良いでしょう。
今回はWindows 10でReadyBoostを設定する方法をご紹介します。
ReadyBoostとは
ReadyBoostとはWindows VistaからあるWindowsの機能で、USBメモリーをキャッシュとして利用する事によってデータの読み込みを高速化する機能です。
実際にはSDカードやSSD(ソリッドステートドライブ)等でも設定する事が出来ますが、USBメモリーを使用するのが一番現実的だと思いますので、ここではUSBメモリーを使用する前提で、話をすすめます。
ReadyBoostを設定したからといって、極端に高速化する事はありませんが、USBメモリーがあれば気軽に試せるのが利点です。
以前の@ringlogでご紹介したWindows エクスペリエンス インデックスが、4.0以下のパソコンであれば、効果が見込める可能性が高いです。
また、万が一効果が体感出来なくても、普通にUSBメモリーとして使用すれば良いので無駄がなくて良いですね。
設定の仕方
ReadyBoostの設定方法はとても簡単です。
USBメモリーをパソコンに接続し、USBメモリーの「プロパティ」を確認します。
タブがいくつか表示されるので「ReadyBoost」というタブを選択します。
すると、Windowsが自動でそのUSBメモリーがReadyBoostで使用出来るかどうかをテストしてくれます。
処理速度が遅いUSBメモリーは使用出来ませんが、現在流通しているUSB3.0対応のUSBメモリーであれば、対応しているはずです。
あとは
「このデバイスをReadyBoost専用にする(D)」
か
「このデバイスを使用する(U)」
を選択すれば完了です。
「このデバイスを使用する」を選択した場合は、任意の容量で、「ReadyBoost」用の領域と通常の「データ保存」用の領域を設定する事が出来ます。
ただし、ReadyBoost用に設定したUSBメモリーを抜き差しするのはあまり好ましくないので、ReadyBoost専用にする方がおすすめです。
また、USBメモリーが8GB以上の容量がある場合は、一度「exFAT」(イーエックスファット)でフォーマットしなおせば、全ての容量が使用出来ます。
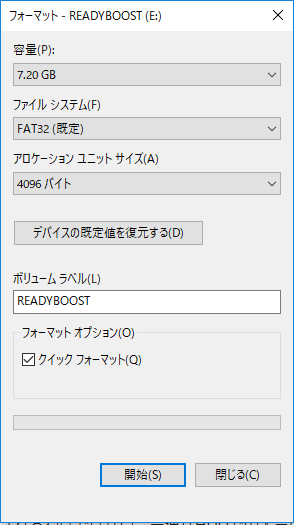
規定の「FAT32」のままでは4GBまでしか使用出来ないので、フォーマットし直す様にしましょう。
使用するUSBメモリーは
BUFFALO USB3.0対応 マイクロUSBメモリー 16GB シルバー RUF3-PS16G-SV
https://www.amazon.co.jp/gp/product/B00KBP2MIC/ref=oh_aui_detailpage_o08_s00?ie=UTF8&th=1
の様に小型のものを選べば、挿しっ放しでも邪魔にならないのでおすすめです。
特にノートパソコンでは移動の際に破損してしまう危険性がかなり下がります。
通常のUSBメモリーを使用する場合は、持ち運ぶ時は必ず取り外しましょう。
まとめ
ちょっと動作が遅いかなと感じた時に、気軽に試せるWindows ReadyBoostをご紹介しました。
特にもともとWindows 7搭載のノートパソコンでメインメモリーが2GBという場合には効果が体感出来るのではないでしょうか。
ただし、これを設定すれば確実に快適になるというものではありませんので、過度な期待は禁物です。
パソコンを高速化するのに、この様な方法もあるという事を覚えておけば、何かの際に役に立つかもしれません。
マイクロソフトのサイトにも、ReadyBoostに関して記述があるので、参考にしてみてください。
マイクロソフトの参考サイト
https://technet.microsoft.com/ja-jp/windows/ff467971.aspx
担当:鬼山
関連記事
-
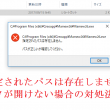
-
「指定されたパスは存在しません」データが開けない場合の対処法①
新しいパソコンを購入したら、まずはUSBメモリーや外付けHDD(ハードディスク)、オンライ
-

-
Windows10で文字入力をしやすくする方法~タスクバーの「あ」や「A」が消えてしまった場合の対処法~
新年あけましておめでとうございます! @ringlogでは2019年も知って得する便利な情報をお
-

-
パソコンの動作が重い!起動が遅いと感じた時の対応策
パソコンを長く愛用していると、次第に起動の遅さを感じ始める人は少なくないと思い
-

-
「ファンクションキー」を使ってみよう!④【F4】キー
使いこなせると便利なファンクションキー。今回は【F4】キーの使い方をご紹介します。※注意:
-

-
ダブルクリックをシングルクリックに変更する方法
皆さん、いつもファイルやアプリをカチカチッとダブルクリックして開いていませんか? 人によっては、
-

-
毎日使うものだからこそ!パソコンを簡単クリーニングしてみよう~外側編~
仕事やプライベートで密接に関わることの多いパソコン。ほぼ毎日使用している方がほとんどかと思い
-

-
たまにはコマンド プロンプト【chkdsk編】
皆さんはWindowsのコマンド プロンプトを使用した事があるでしょうか 「何に使うのか良く分
-

-
自宅でパソコンをインターネットに接続する~接続に必要な3つのもの~
皆さん、ご自宅でインターネットは使っていますか?ちょっとした調べ事は、スマートフォンでも十分です
-

-
1903更新後のポインターのカラー変更
前回は更新プログラムの「Windows10 Version 1903」更新後のポインターの大きさ
-

-
パソコンでもスマホのような絵文字を使うには
普段はスマホでやり取りをしているけれど、パソコンでの対応になった途端、なんとなく冷