Windows11で色々なスクリーンショットを試してみよう!! ~Snipping Toolの活用法~
公開日:
:
最終更新日:2024/09/27
PCの使い方, ソフトウェア・アプリ, よくある相談


パソコンの画面を写真の様に保存する「スクリーンショット」という機能について、ご案内いたします。
多く知られているのは、キーボードの右上にある「Print Screen(プリントスクリーン)」や「prt sc」と書いてあるキーを使う方法だと思います。
このキーは押すだけで簡単にスクリーンショットを撮ることが出来るのですが、
機種やメーカーによっては、Fn(ファンクション)キーやAlt(オルト)キー、Shift(シフト)キーWindows(ウィンドウズキー)など、何かのキーを一緒に押さないと反応しないものが多いので、上手くいかないという声もチラホラ・・・。
(※撮った後は画面上では何も反応しないので、必ずペイントアプリ等に貼りつけて下さい)
そこで!!
Snipping Tool(スニッピングツール)という便利なアプリがあるので、Windows11(ウィンドウズイレブン)になってからの新機能も含めてご紹介したいと思います。
このSnipping Toolアプリは、画面下部の「スタート」をクリックし、「すべてのアプリ」を開いた一覧の中、「S」の項目にあります。
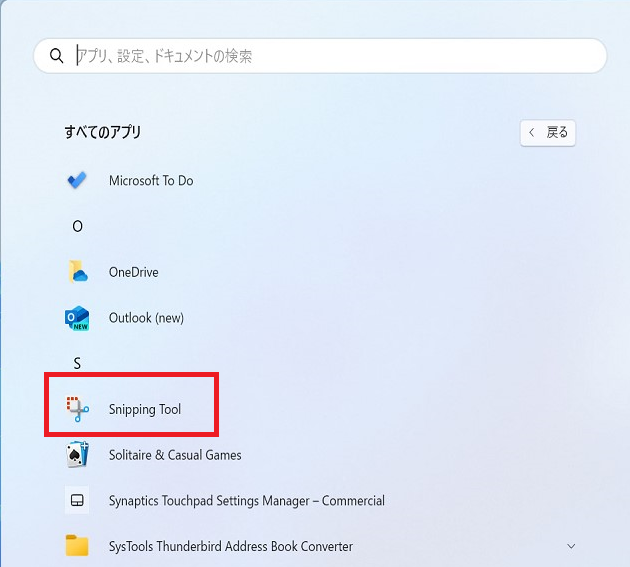
アプリが起動したら、左上の「新規」をクリックすると、マウスで好きな部分を選択することが出来ます。選択した画像はそのままメールやWordに貼り付けることも出来るので、とても便利です。
また、Windows11からは新機能として、自動で保存が出来る様になりました。
最初にアプリを開いた時は、自動保存のメッセージが表示されるので、「設定の変更」をクリックして、自動保存をするかしないかをお選び下さい。
(筆者は何回も撮り直したり、編集することが多いので、オフにしています)
自動保存の設定は右上の「・・・」マークをクリックすると表示される「設定」からいつでも変更が可能です。
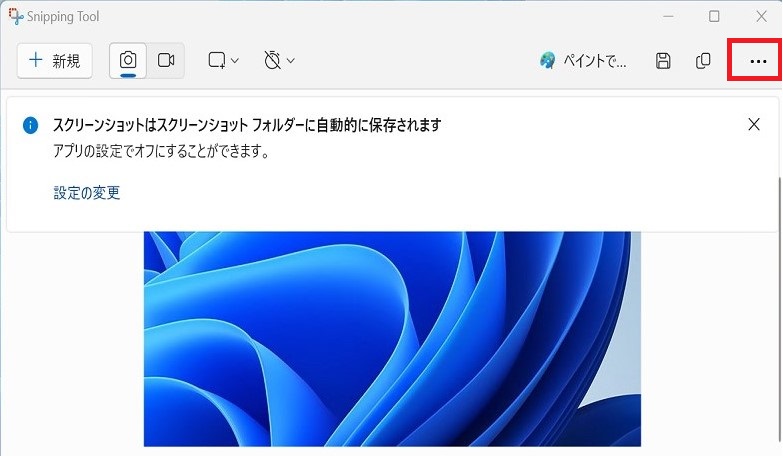
この「設定」からは、アプリの外観をダークモードに変更することも出来ます。
これもWindows11からの新機能です。
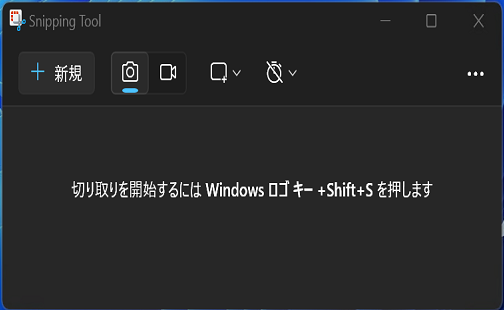
普段、他のアプリでもダークモードを使用している方は、嬉しい機能ですよね。
Snipping Tool画面の下部にあるメニューでは、トリミングなどの操作も出来ますし、右上にある「ペイントで編集します」をクリックするとペイントアプリが開き、編集することが出来ます。
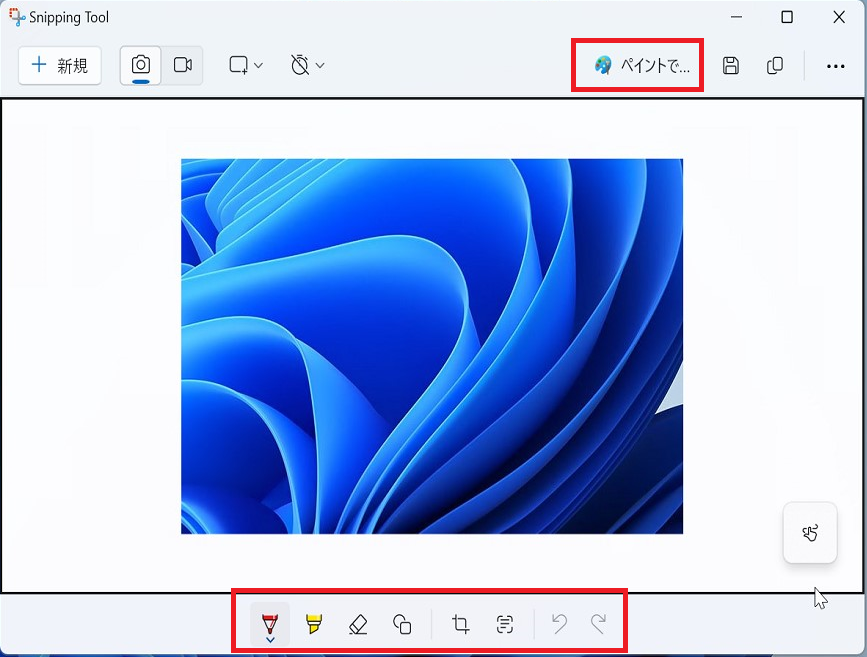
このSnipping Toolアプリを使用するのも便利ですが、もっと簡単に操作したい!という方にお勧めの方法が
「WindowsキーとShiftキーとSキー」この3つのキーを同時に押す方法です!!
このキー3つを同時に押すとすぐに画面が暗くなって、Snipping バーが表示されるので、先ほどご案内した様にマウスで選択したい部分をドラッグするだけ!
アプリを起動させる手間もなくてとても簡単です。
編集がしたい場合は右下に出て来る通知からSnipping Toolを開けば、編集したりペイントアプリを使用したりすることも出来ます。
切り取りたいところだけ簡単に指定が出来るし、何回もやり直せるし、簡単に貼り付け出来るものも多いので、とっても使い易いと思います。
今まで通り全画面を映したいときは画面上部の「全画面表示」を選択すれば、全画面のスクリーンショットも撮れちゃいます。
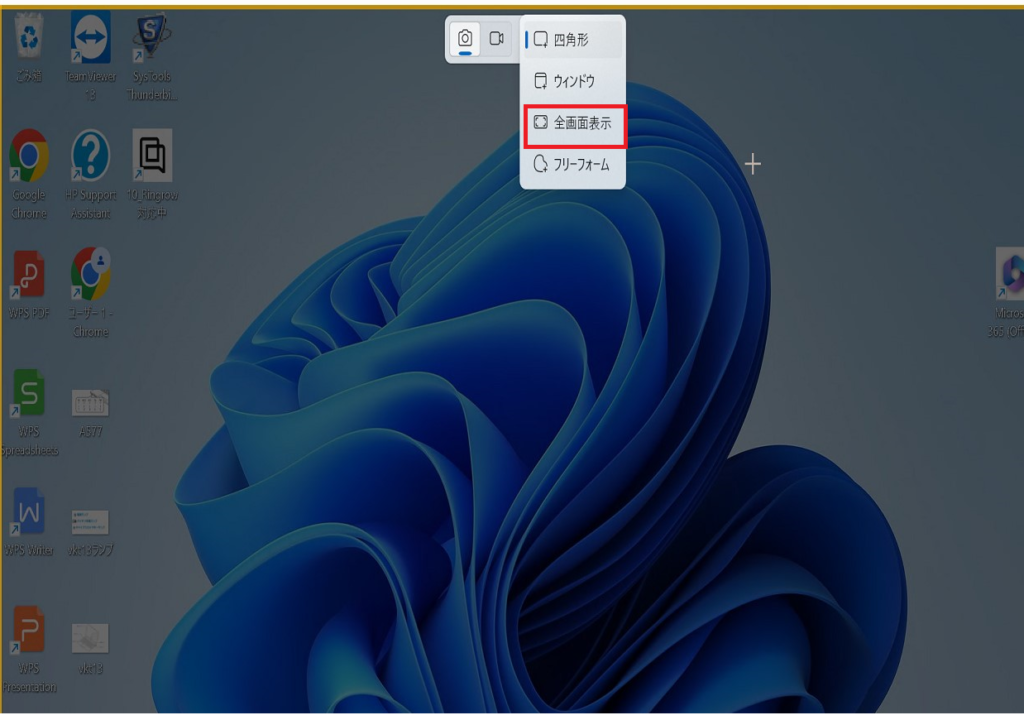
そしてなんとこのSnipping Toolは画面録画も出来ちゃいます。
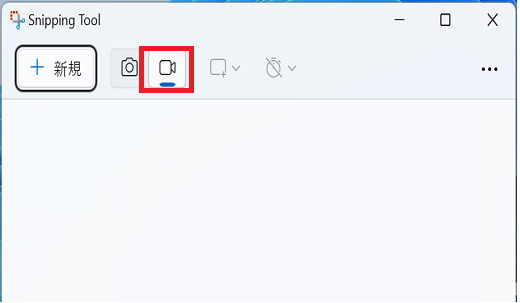
上部メニューのビデオカメラのマークに切り替えるだけ!
「+新規」をクリックし、録画したい範囲を指定したら、「スタート」をクリックすると、録画が開始され、音声ありで録画することが出来るんです。
Windows11の場合はショートカットキーを押すのも面倒!という方の為に、Snippingバーの起動をPrint Screenキーに割り当てることも可能です。
設定の手順は①設定を開き → ②アクセシビリティ → ③キーボード >→④ [プリントスクリーンボタンを使用して画面切り取りを開く] をオンにする。
これでPrint Screenキ-(とFnキー等)を押すだけでSnippingバーが開き、切り取りたい部分の選択が可能となります。
以上、Windows11で新しくなったSnipping Toolをご紹介しました!!
「Winキー+Shiftキー+S」3つのキーを同時に押す方法は、とっても使い易くてオススメなので、
是非お試し下さい。
担当:角
\\ この記事でも問題点が解決しなかった場合は… //
リングロー公式LINEでは、パソコンやスマートフォンに関する操作方法についてチャットでご質問いただけます。
こちらの記事で解決しなかった場合はぜひLINEにてご連絡ください!
リングローに関するお得な情報や、新商品・新サービスの情報もいち早くお届けします。
▼お友だち登録はこちらから

————————————————————–
リングロー株式会社では、今回のようなIT機器に関するご相談を承っております。
オフィスソフト・プリンター・デジカメ等どんなお問い合わせでも大丈夫です。
ご相談・お問い合わせはサポートセンターまでお電話ください!
▼よくいただくお問い合わせ
・オフィスソフトの使い方がわからない
・プリンターを購入したものの、接続方法がわからない
・スマホの写真をパソコンに取り込みたい
・突然、ネット接続が切れてしまった
・キーボードが反応しなくなってしまった
・オンライン会議への参加方法がわからない
また、何度でも電話・メールのご相談可能で無期限の保証もセットになった中古パソコン「R∞PC(アールピーシー)」も販売しています。
「R∞PC」に関するご質問もお気軽にご連絡ください。
【サポートセンター】
受付:10:00~17:00(月~金/祝日含む)
TEL:0120-956-892
詳細は以下の画像をクリック↓

関連記事
-

-
部分的なスクリーンショットの方法
パソコンの画面を写真で保存する為の「スクリーンショット」という機能があります。スクリーンシ
-
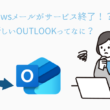
-
Windowsメールがサービス終了!?新しいOutlookってなに?
2024年12月31日にWindowsメールが終了してOutlook new(アウトルック
-
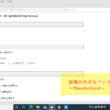
-
容量の大きなファイルを送る方法~Thunderbird~
今回はメールで大容量の添付ファイルを送る方法をご紹介します。メールで添付ファイルを送るのは
-

-
お使いのパソコンがトロイの木馬に感染しました!?~マルウェアにご注意下さい~
インターネット使用中に「お使いのパソコンがトロイの木馬に感染しました」やトロイの木馬ウ
-

-
オススメ!役立つ、便利、楽しいLINE公式アカウント5選
いまや使っていないと肩身の狭い思いをするメッセージツール”LINE(ライン)”ですが、『入
-

-
エクセルで一部の範囲を指定して印刷する方法 ~改ページの設定~
前回は、Excel(エクセル)ファイルを印刷する際に、範囲を設定することで、印刷したい部分
-

-
一部のメールが入ってこない場合の対処法~Mozilla Thunderbird~
前回に引き続き、複数のパソコンを使用していて、一部のメールが入ってこない場合の対処法をご紹
-

-
Windows10でパソコン内にデータをコピーする方法
3回にわたり、Windows10で『フォト』アプリを使った写真のインポートや、アプリ活用方法
-

-
「ファンクションキー」を使ってみよう!⑧【F12】キー
使いこなせると便利なファンクションキー。今回は【F12】キーの使い方をご紹介します。※
-

-
クラウド・ストレージとは
クラウド・ストレージなどのクラウド・サービスがだいぶ定着してきたように感じます。 &n
- PREV
- どういうときにパソコンは放電するの??
- NEXT
- Google Keepを使ってみよう









