一部のメールが入ってこない場合の対処法~Outlook~
公開日:
:
最終更新日:2023/08/29
ソフトウェア・アプリ, よくある相談

用途に合わせてパソコンを何台か所有しているという方、少なくないと思います。複数のパソコンでメールソフトを使用していると、片方のパソコンでは全てのメールが受信できているのに、なぜかもう一方では一部のメールしか入ってこない・・・なんてことが起きる場合があります。
サポートセンターでも度々お問い合わせをいただきますが、原因のほとんどは、「メールをサーバーに残さない」設定になっていること!
「メールをサーバーに残さない」設定になっていると、ひとたびメールを受信した途端、サーバー上から消えてしまいます。そのため、のちに別のパソコンで同じメールを受信しようとしても、もう入ってこない、ということが起きてしまうのです。
1点注意しなければならないのが、この設定は、「一部のメールが受信できないパソコン」の方ではなく、「メールが全て受信できているパソコン」の方で行うということです。
そのため、複数のパソコンで一部のメールしか受信できていない場合は、各パソコンのメールソフトで設定の確認が必要になるでしょう。
きちんと受信できている方のパソコンの設定変更が必要とはなんだか不思議ですが、まずはお使いのメールソフトの名前を確認し、設定を見直していきましょう!
今回は、「Outlook(アウトルック)2013」での設定確認方法をご案内していきますよ~(^^)
※Outlook 2016 / 2019も画面はあまり変わらないので、ぜひ参考にしてみてくださいね☆
メールをサーバーに残す設定
①Outlookを起動し、画面左上「ファイル」をクリック
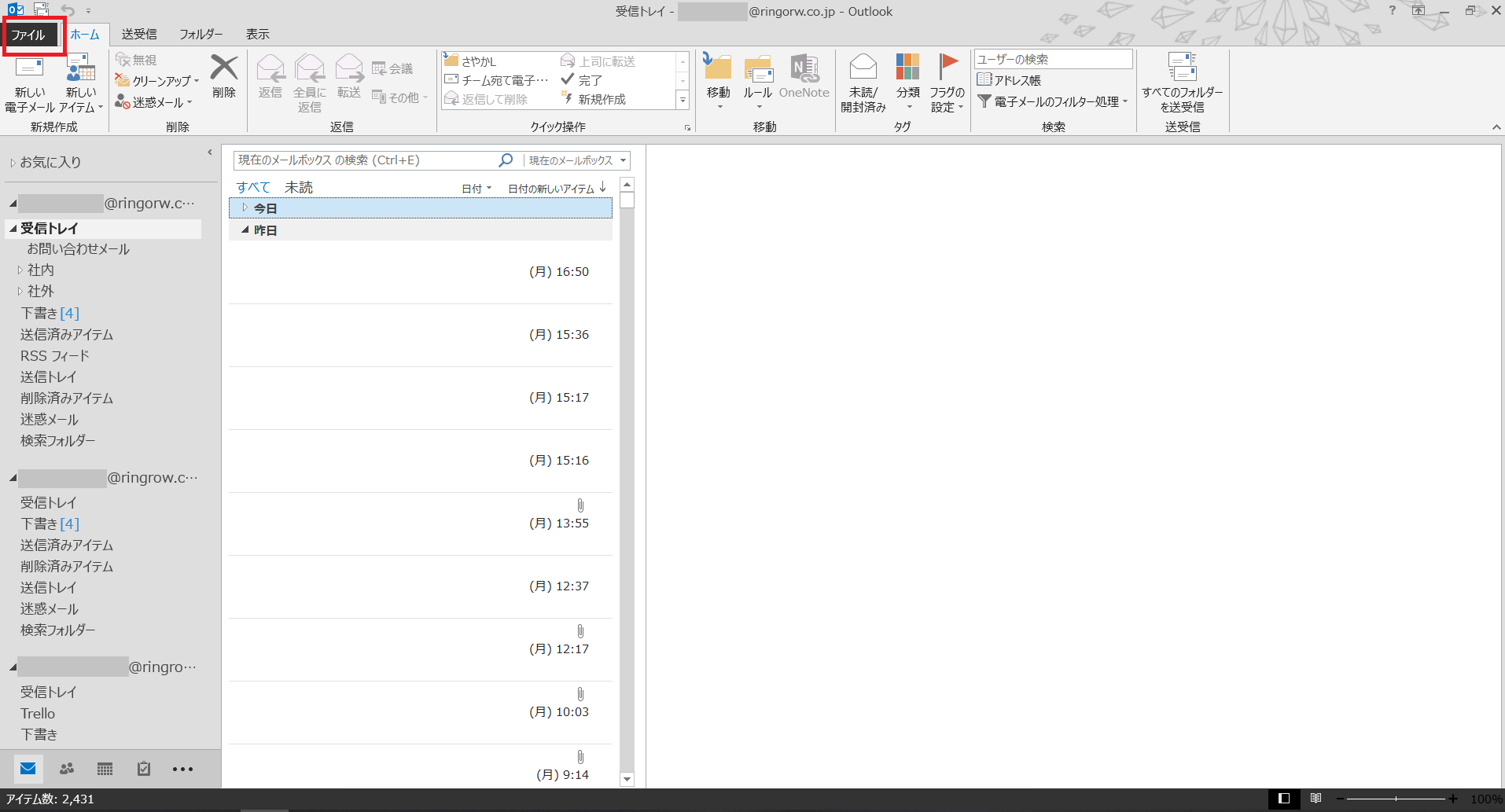
②「アカウント設定」をクリックし、更に表示されたメニューから「アカウント設定」を選択クリック
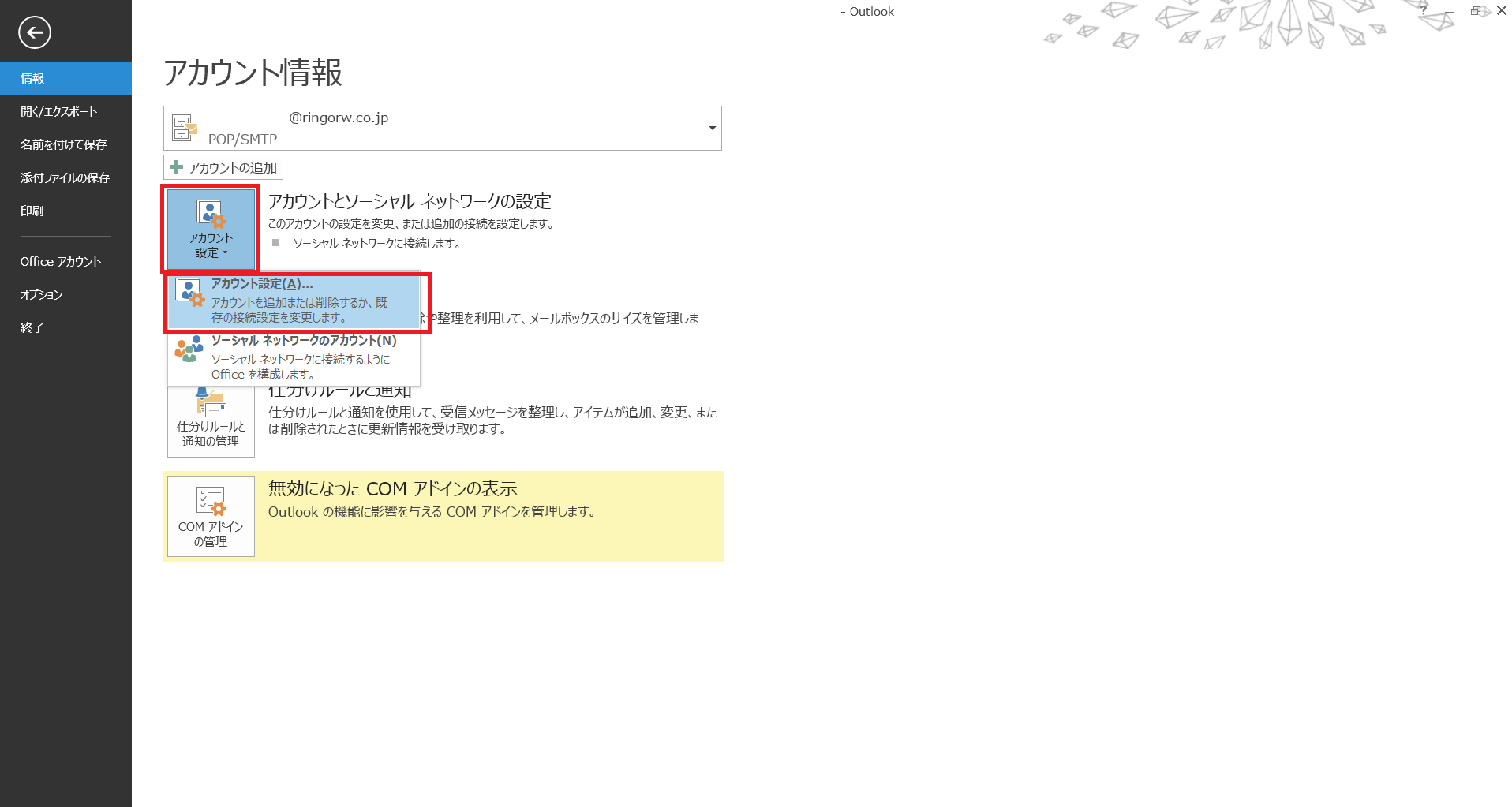
③設定を変更するアカウントを選択し、「変更」をクリック
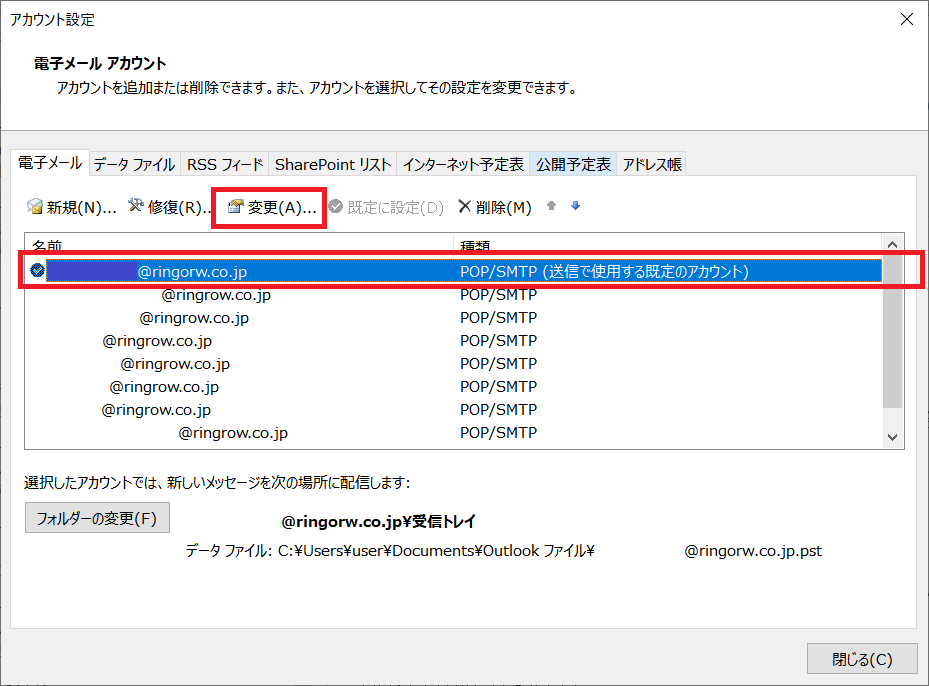
④「詳細設定」をクリック
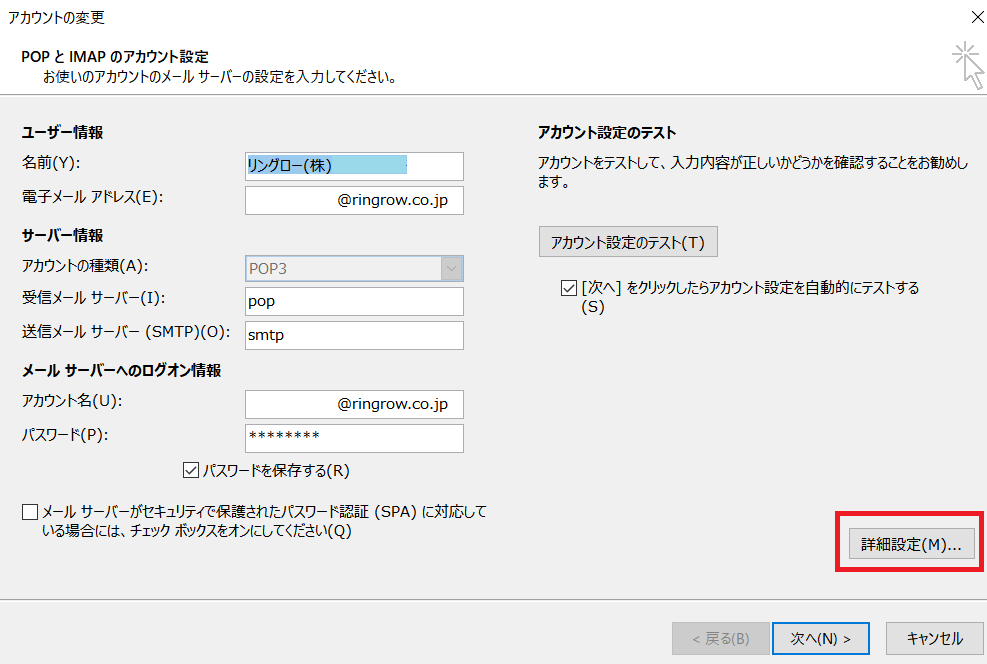
⑤「詳細設定」タブをクリックし、[配信]欄「サーバーにメッセージのコピーを置く」にチェックを入れる
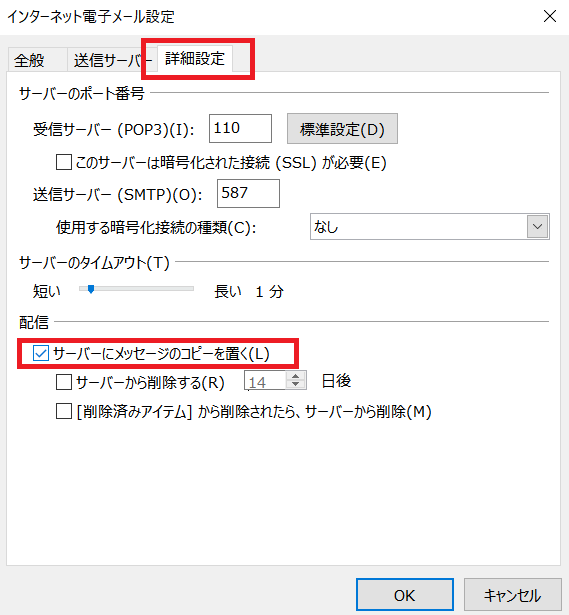
【注意】一日に大量のメールが入ってくる場合は、サーバーが一杯になり新規メールが受信できなくなることを防ぐため、以下の設定もお勧めします。
・「サーバーから削除する」にチェックをいれ、[14]日後を任意の日数に変更
※設定した日数後にメールがサーバーから削除されます。
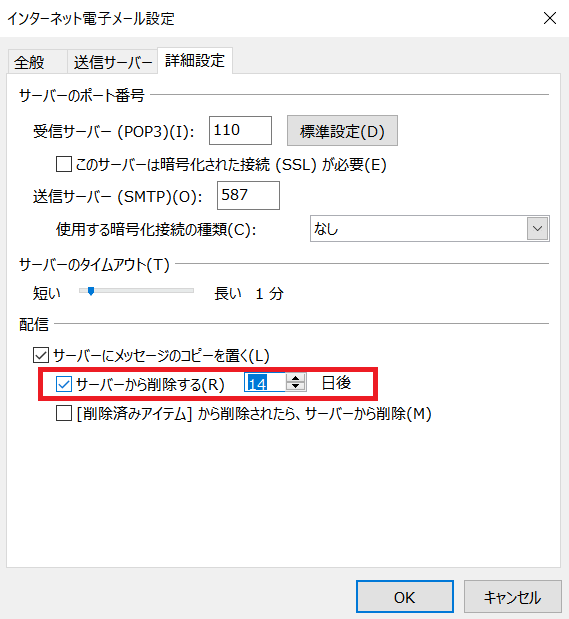
「OK」をクリックし、残った画面は右上の×で閉じます。
これで設定の変更は完了です♪
設定変更後、メールが全て受信できるようになるかどうか様子を見てみてくださいね!
次回は、「Mozilla Thunderbird(モジラ サンダーバード)」での設定確認方法をご案内していきますよ~!
お楽しみに☆
担当:草川
★★今回のようなご不明点も電話・メールにて何度でもご相談いただける『R∞PC(アールピーシー)』、おかげさまで大好評!『がっちりマンデー!!』でも特集されました!★★
関連記事
-

-
英字キーボードの特徴と@(アットマーク)やその他の記号が打てないときの対応方法
ずっと欲しかった機種が格安で手に入った!またはゲーミング用のキーボードをゲットした!と喜ん
-

-
Windows10でSDカードが認識されなくなってしまった場合の対処法②
前回は、Windows10のパソコンでSDカードの中身が見られなくなってしまった時の対処法として
-

-
Windows 10 OneDriveのリンク(同期)の解除方法!
Windows 10(ウインドウズ10)のOneDrive(ワンドライブ)では、画像や文書
-

-
キーボードの入力ができなくなってしまった場合の対処法①
サポートセンターでは、時々「キーボードの入力ができなくなってしまった」というご相談を受けることが
-

-
【WPS Office】Spreadsheets 行と列のサイズ変更方法③
今回はSpreadsheets(スプレッドシート)の行(列)間を空けて複数の行と列のサイズ
-

-
部分的なスクリーンショットの方法
パソコンの画面を写真で保存する為の「スクリーンショット」という機能があります。スクリーンシ
-

-
Wi-Fiのマークがない!!(Windows11編)
Windows11(ウィンドウズ11)になってからWi-Fi(ワイファイ)の設定がちょっと
-

-
デスクトップパソコンがシャットダウンできない!原因と対策 ~PS/2キーボード~
先日、デスクトップパソコンをご使用のお客様より、「勝手に再起動してしまいパソコンのシャット
-

-
【Thunderbird】メールソフトを活用しよう!~自動でCCを追加する~
前回は、Outlook(アウトルック)のメール送信時に、特定の宛名を自動的にCCに追加する
-

-
winmail.datとは何のファイル?~Mozilla Thunderbird~
Mozilla Thunderbird (モジラ サンダーバード)の受信トレイに、winm









