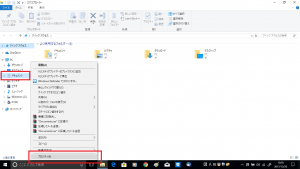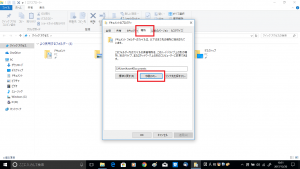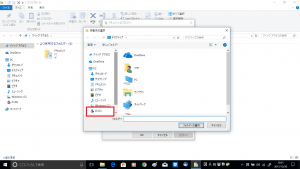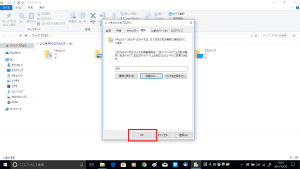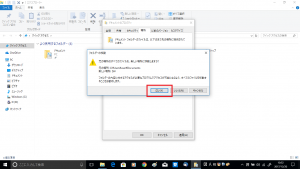Cドライブの容量がいっぱい!Dドライブを上手に活用する方法②

前回は、Cドライブに溜まってしまったデータをDドライブに移すため、移行先のフォルダーを新しく作成する方法をご紹介しました!
今回は早速、本題のデータの保存場所の変更方法を見ていきましょう♪
データの保存場所を指定する
①スタートボタンを右クリックし、[エクスプローラー]をクリック
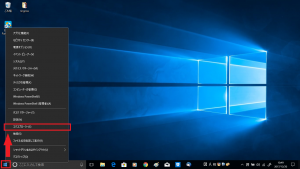
⑤前回作成した移行先のフォルダーをクリックし、[フォルダーの選択]をクリック
※ここでは、[ドキュメント]を選択します。
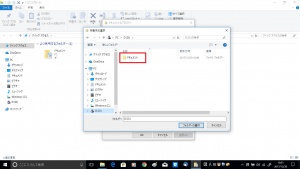
以上でデータの移行は完了です!
写真や音楽等、データを大量に保存している場合は、Cドライブにある程度の空きができるかと思います☆
Dドライブを活用して、上手にパソコンを利用しましょう♪
担当:草川
関連記事
-

-
ノートパソコンのタッチパッドが動かない!?主な原因と対策まとめ
タッチパッドは、ノートパソコンには欠かせない重要なパーツのひとつです。最近はタッチ可能なデ
-

-
一部のメールが入ってこない場合の対処法~Mozilla Thunderbird~
前回に引き続き、複数のパソコンを使用していて、一部のメールが入ってこない場合の対処法をご紹
-

-
Google Keepを使ってみよう
皆さんは、スマホやパソコンでメモ帳を使っていますか?今回は、スマホ
-

-
Windows10で画面表示が変わってしまった場合の対処法~タブレットモード編~
前回に引続き、Windows10で画面表示が変わってしまった場合の対処法をご紹介していきます
-

-
パソコンの操作を録画する方法
「実際のパソコンの操作を録画して、操作を忘れないようにしたい!」「友人に、あるソフトの操作
-

-
Windows10でUSBメモリやCDの中身を開く方法②
前回は、スタートメニューの中のエクスプローラーから、USBメモリやCDの中身を開く方法をご
-

-
Windows10で印刷がうまくいかない場合の対処法①
パソコンを買い換えた際に、きちんとプリンターのドライバーをインストールしたはずなのに、印刷し
-

-
もともと入っている不要なソフトをコマンドで消す方法
なんとなくWindows10に入っているソフト一覧を見ていると…これ、もともと入ってるソフ
-

-
Windows10のパソコンが突然インターネットに繋がらなくなった場合の対処法~電波マークに!印~
今回も、Windows10のパソコンが突然インターネットに繋がらなくなった場合の確認事項や、
-

-
Excelでお絵描きしてみませんか?⑤図形を使って絵を描いてみよう!【後編】
①ドット絵を描いてみよう!【前編】はこちら②ドット絵を描いてみよう!【中編】はこちら③ドッ