Internet Explorerから他のブラウザへ移行③ ~Fire Fox~

今回はInternet Explorer(インターネット エクスプローラー)からFire Fox (ファイアー フォックス)にお気に入り等のデータを移行する方法をご紹介します。これからFire Foxを利用していく方はお試しください♪
➀Fire Foxを開く
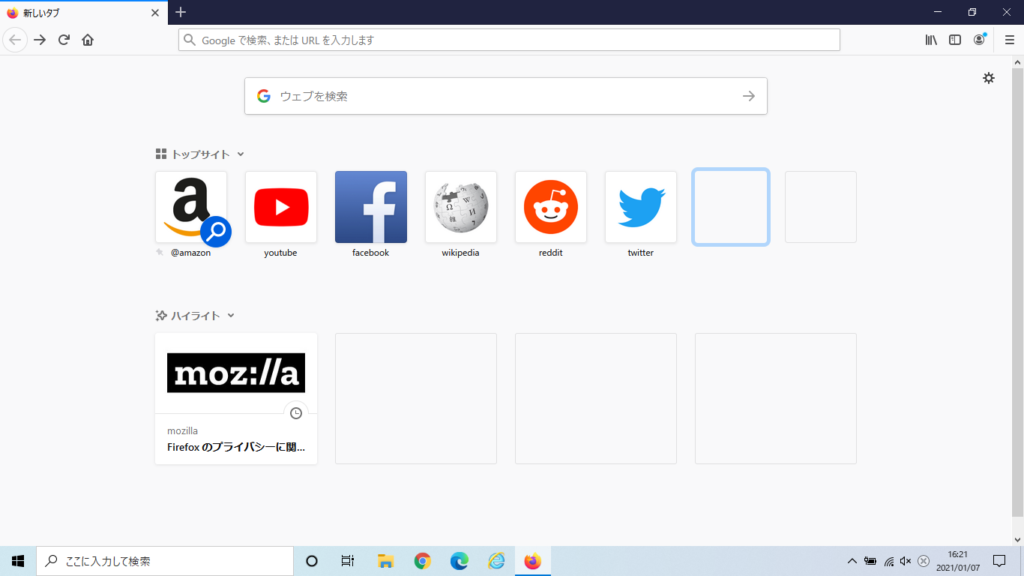
②右上の![]() マークをクリック
マークをクリック
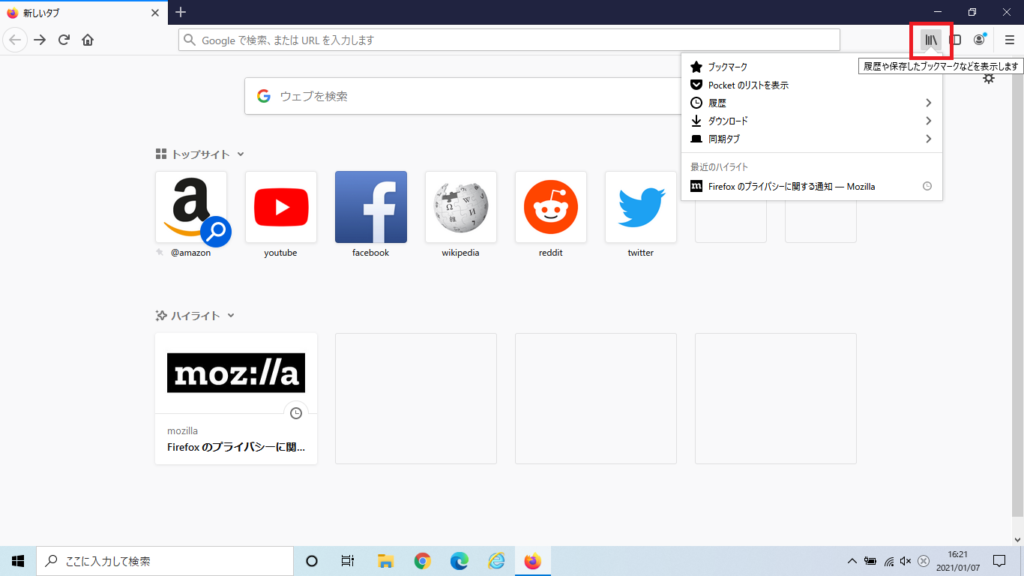
③メニュー内の「ブックマーク」をクリック
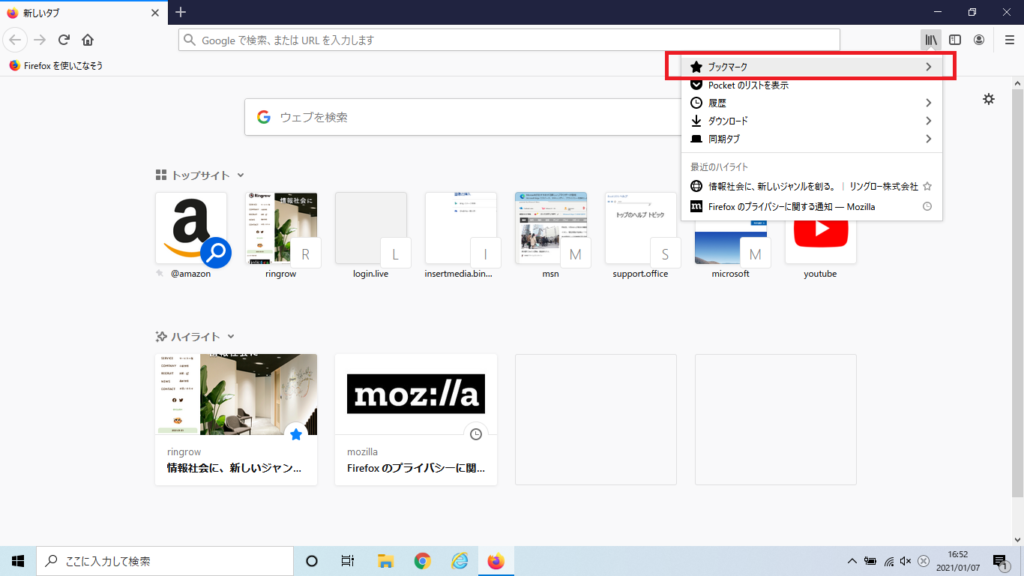
④メニューの一番下の「すべてのブックマークを表示」をクリック
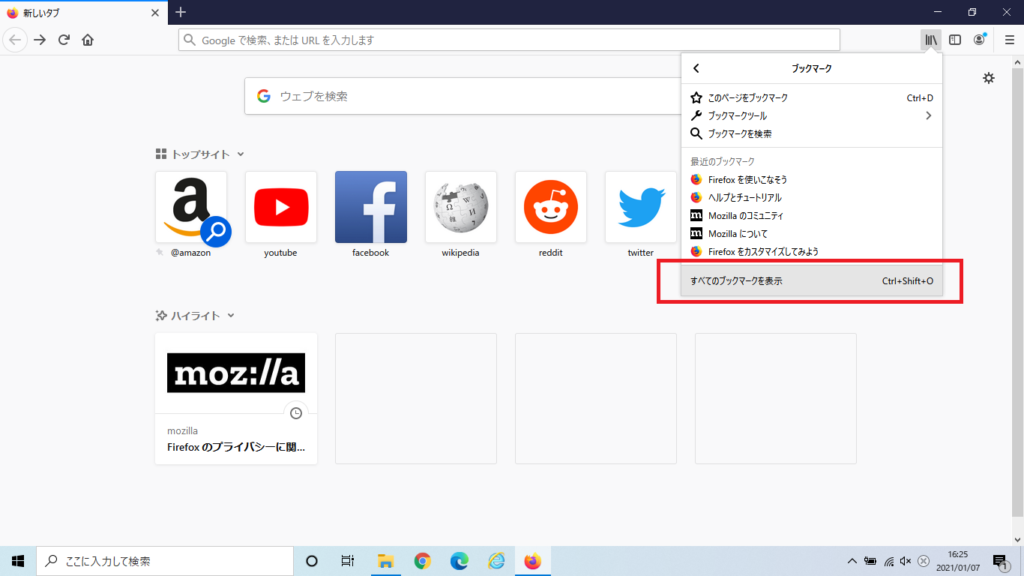
⑤画面中央に「ブラウジングライブラリー」のウインドウが表示されたら、「インポートとバックアップ」をクリック
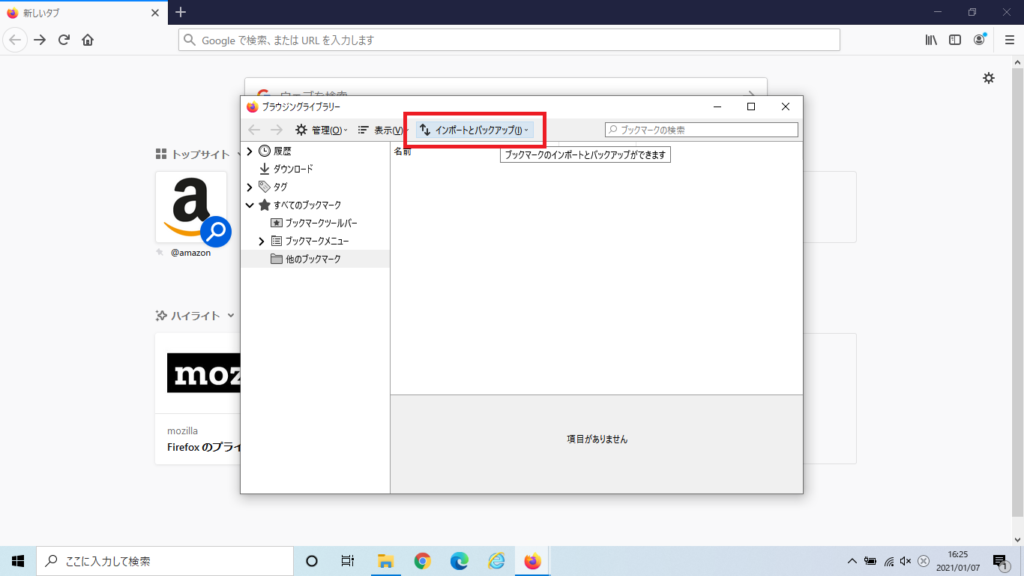
⑥メニュー内の「他のブラウザーからデータをインポート」をクリック
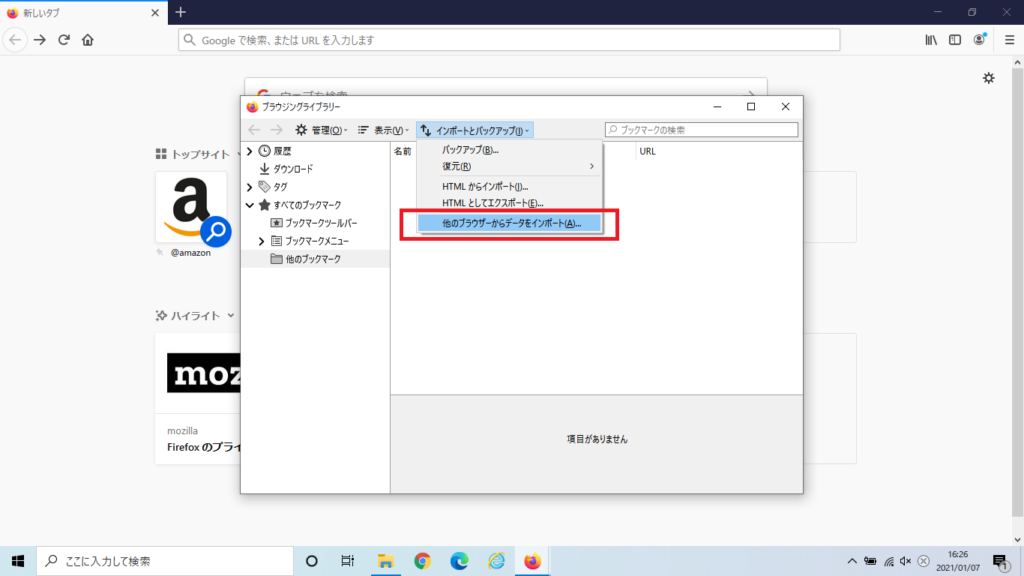
⑦設定移行ウィザードが表示されたら、「Microsoft Internet Explorer」を選択して、「次へ」をクリック
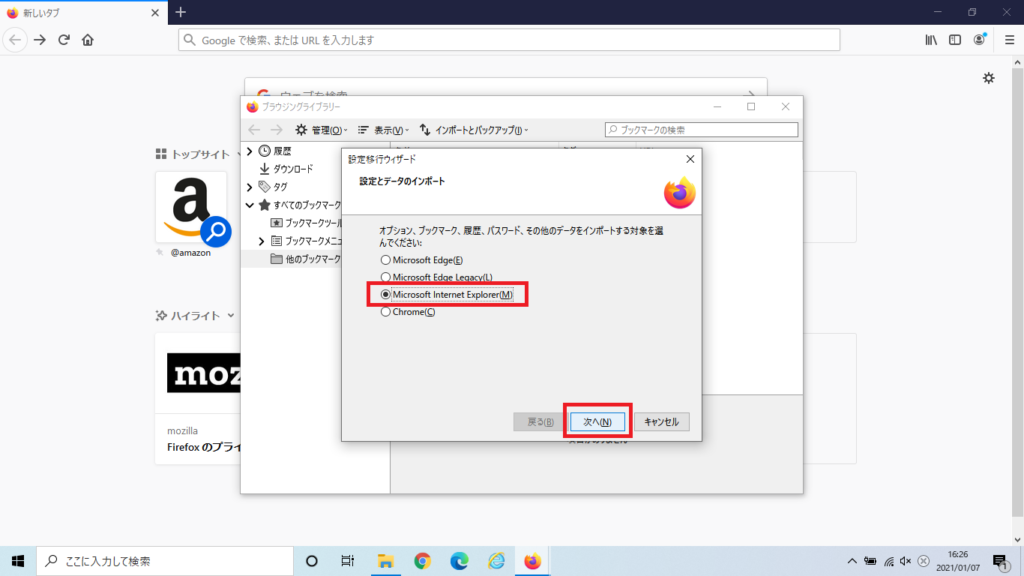
⑧移行したい項目はチェックマークを入れたままにし、移行しない項目はチェックマークを外し、「次へ」をクリック
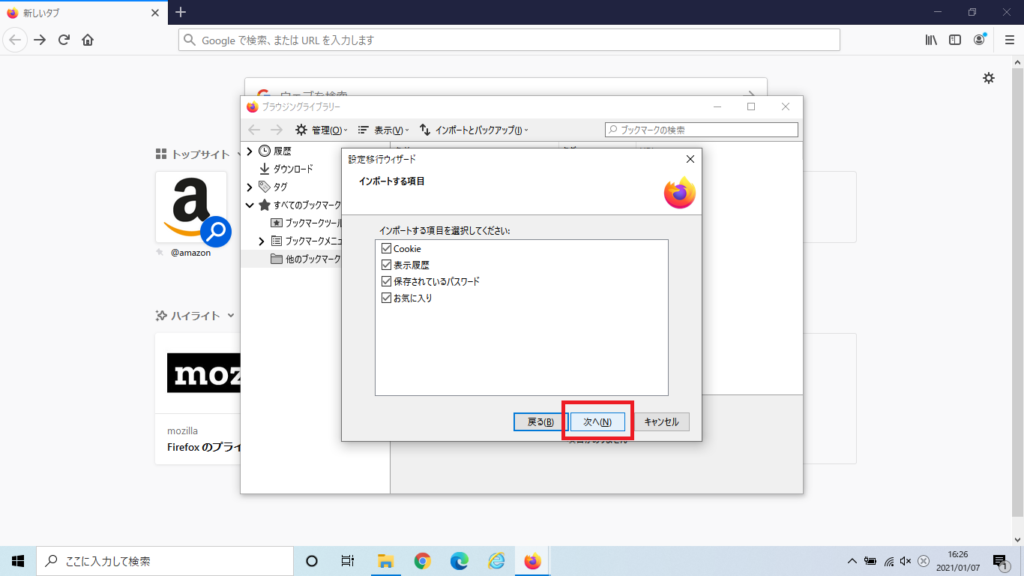
⑨インポート完了と表示されたら、完了です♪
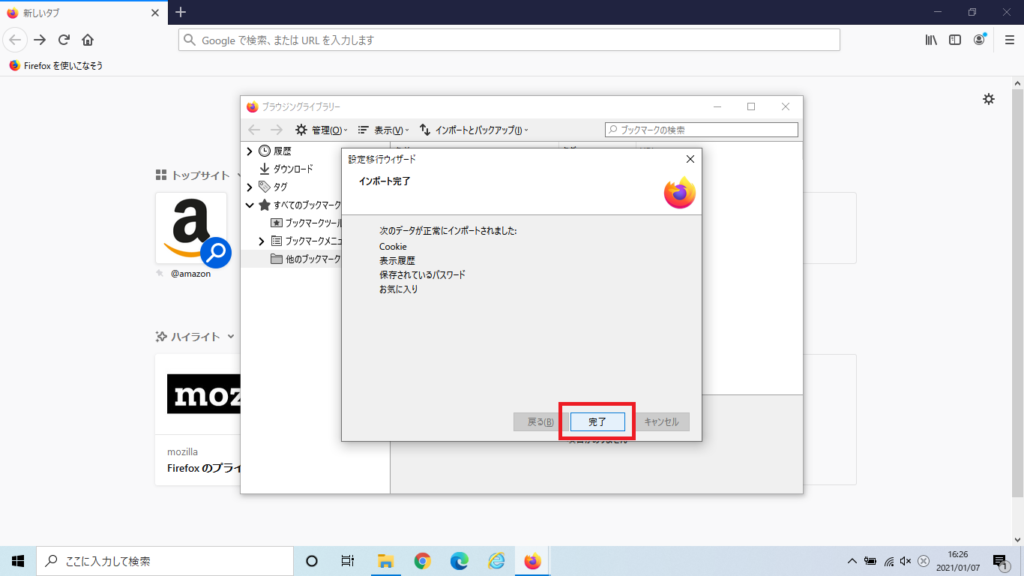
移行後は、きちんと移行できているか確認しましょう。
Fire Foxのお気に入りに移行されていますね♪
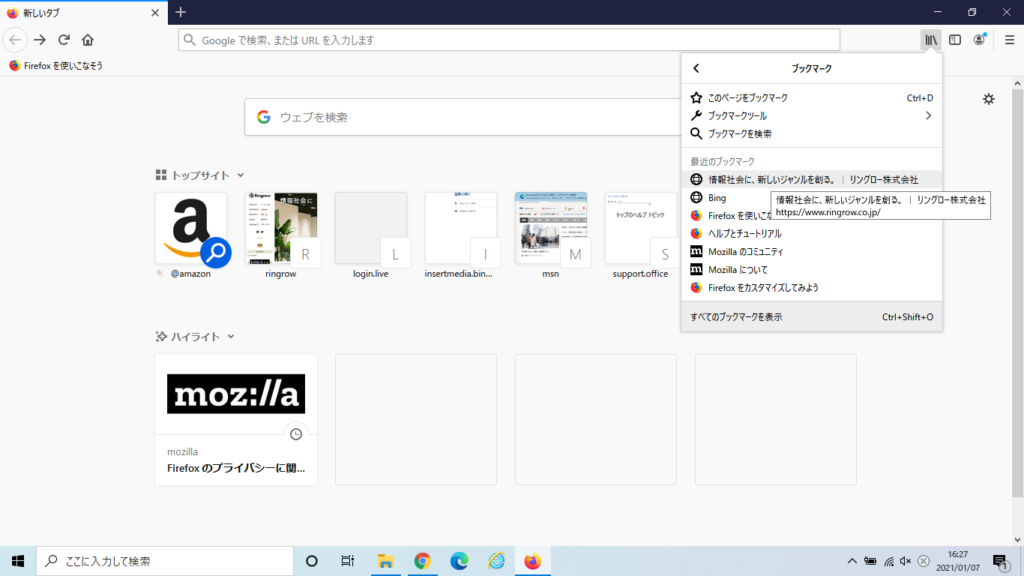
数回にわたりInternet ExplorerからMicrosoft Edge、Google Chrome、Fire Foxへお気に入りや設定を移行する方法をご紹介しました。他のブラウザ移行を考えている方は、ぜひ試してみてください^^
担当:小笠原
★★今回のようなご不明点も電話・メールにて何度でもご相談いただける『R∞PC(アールピーシー)』、おかげさまで大好評!『がっちりマンデー!!』でも特集されました!★★

関連記事
-

-
iTunesのソフトインストールについて
以前の記事においてiTunes(アイチューンズ)の音楽データの移行についてご案内しましたが
-

-
【Windows10豆知識】言語バーを表示させる方法
Windows10のパソコンでは、初期設定だと、いままでのWindows7やWindows Vi
-

-
【WPS Office】Spreadsheetsのプレビュー画面に入力内容が表示されない場合の対処法
サポートセンターでは、ときどきWPS Spreadsheets(ダブリューピーエススプレッドシー
-

-
パソコンでLINEを送ってみよう!
たくさんの方がいつも使っているLINE(ライン)。皆さんはどんな機器で使っていますか?スマ
-

-
パソコンの初期化の方法①(Windows11)
パソコンの動作がおかしい時やウィルスに感染してしまった時、パソコンの売却や処分をする際に行
-

-
エクセルで一部の範囲を指定して印刷する方法 ~改ページの設定~
前回は、Excel(エクセル)ファイルを印刷する際に、範囲を設定することで、印刷したい部分
-
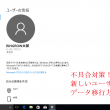
-
不具合対策!新しいユーザーへのデータ移行方法①
Windows VistaやWindows7のパソコンでは、OS(オペレーティングシステム)
-

-
パソコンが壊れた?黒い画面が出て起動しない時の原因と対策
パソコンの不具合には様々なものがあり、その原因もハードウェアの問題からソフトウェアに起因する
-

-
テザリングがうまくいかない場合の対処法
前回は、テザリングでの接続方法をご紹介しましたが、設定をしているのにうまく接続できないという
-

-
Windows10でパソコン内にデータをコピーする方法
3回にわたり、Windows10で『フォト』アプリを使った写真のインポートや、アプリ活用方法









