英字キーボードの特徴と@(アットマーク)やその他の記号が打てないときの対応方法

ずっと欲しかった機種が格安で手に入った!またはゲーミング用のキーボードをゲットした!と喜んだのも束の間、使い始めてから文字入力の際にいつもと違うことに気づいて困ってしまった、という経験はありますか?
今回は、英字入力用に設計されたUS(ユーエス)キーボードでの日本語入力についてご紹介します。
USキーボードのメリット
1.ホームポジションから入力しやすい!
タイピングが効率的に行える基本的な指の配置のことを「ホームポジション」と言います。かな入力対応のJIS(ジス)キーボードは、Enter(エンター)キーや、かな変換キーの兼ね合いで全体がやや左寄りに設計されていますが、USキーボードは、ホームポジションの基準となるFキーとJキーが中央に配置され、よく使われるBackspace(バックスペース)キーやRetern(リターン)キーなどに無理なく手が届く配置になっているためホームポジションが崩れにくいと言われています。
そのため、普段JISキーボードを使っていても英語入力で日本語変換している方にとっては、とても使いやすく入力が格段に速くなるはずです。
2.シンプルですっきりしたデザイン、機種も豊富!
こちらは外付けキーボードの場合になりますが、USキーボードはとにかくメーカーや種類が豊富です。
実は日本語入力対応キーボードというのはとても特殊で、日本国内向けの一部メーカーしか生産していません。
その点、USキーボードは世界中で使用されていますので数多くのメーカーが生産販売しており、見た目のスタイリッシュさもさることながら色や大きさ、タイピング時の感触など、かなり幅広い選択肢があります。
USキーボードへの切り替えを機に、よりご自分にあったキーボードを探してみるのも楽しいかも知れませんよ。

USキーボード使用時のポイント
そんな便利なUSキーボードですが、かな入力対応のJISキーボードに慣れた人にとっては最初のうちは記号入力で戸惑うことがあるかも知れません。
特に、@(アットマーク)や*(アスタリスク)などの入力がこれまでのJISキーボードと異なることで、一瞬「使いにくい!」と思ってしまうことがあるかも知れませんが、すぐに慣れますのでご安心ください。
まずはお使いのPCに、USキーボードで日本語入力をするための設定をしてみましょう。
<キーボードレイアウトの変更> ※Windows10での設定方法です
1.スタートマークから「設定」をクリック
2.「時刻と言語」を開く
3.左メニューから「言語」をクリックし、右画面の「日本語」をクリックすると表示される「オプション」ボタンをクリック
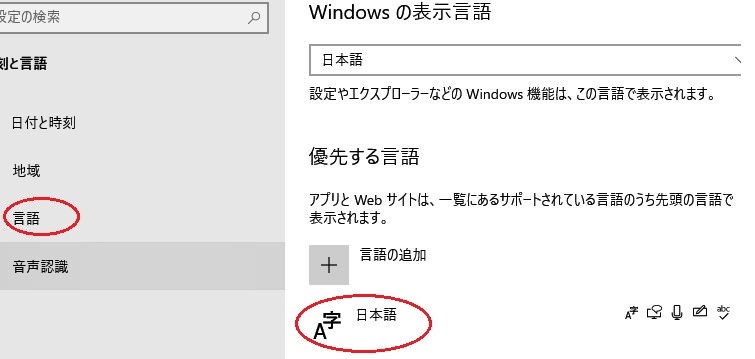
4.開いた画面のハードウェアキーボードレイアウトの項目にある「レイアウトを変更する」ボタンをクリック
5.プルダウンから、「英語キーボード」を選択し「今すぐ再起動する」をクリック
よく使う記号一覧
さあ、これでUSキーボードで日本語入力をする準備が整いました!
あとはこれまで使い慣れた位置とちょっと違う記号入力に慣れるだけです。
以下に、よく使われる記号入力方法を記載しておきますので参考にしてみてくださいね。
@(アットマーク)→Shiftキー+数字2キー
_(アンダーバー)→Shiftキー+ーキー(0の右のバーが印字されたキー)
*(アスタリスク)→Shiftキー+数字8キー
()(カッコ)→Shiftキー+数字9キーまたは数字0キー
なお、日本語入力と英数入力を切り替える場合、USキーボードには「半角/全角」キーがありませんので、
ALTキー+’キー(数字1キーの左側)
を二つ同時に押下することで切り替えが可能です。
慣れると入力が格段に快適になるUSキーボード、ぜひお試しください!
担当:大野
————————————————————–
リングロー株式会社では、今回のようなIT機器に関するご相談を承っております。
オフィスソフト・プリンター・デジカメ等どんなお問い合わせでも大丈夫です。
ご相談・お問い合わせはサポートセンターまでお電話ください!
▼よくいただくお問い合わせ
・オフィスソフトの使い方がわからない
・プリンターを購入したものの、接続方法がわからない
・スマホの写真をパソコンに取り込みたい
・突然、ネット接続が切れてしまった
・キーボードが反応しなくなってしまった
・オンライン会議への参加方法がわからない
また、何度でも電話・メールのご相談可能で無期限の保証もセットになった中古パソコン「R∞PC(アールピーシー)」も販売しています。
「R∞PC」に関するご質問もお気軽にご連絡ください。
【サポートセンター】
受付:10:00~17:00(月~金/祝日含む)
TEL:0120-956-892
詳細は以下の画像をクリック↓

関連記事
-

-
WPS Office2の認証エラー対処法 シリアルの解除の場合
皆様はオフィスソフトと聞くと何を思い浮かべますか?新品のパソコンによく付属している
-

-
圧縮フォルダーの作成方法
自身で作成した文章データや写真データをパソコンに保存し、そのデータを誰かと共有することがあ
-

-
ガラケーが使えるのはいつまで!?
ニュースでも取り上げられていたりするのでご存じの方も多いかと思いますが、間もなく「ガラケー
-

-
Windows11を元のWindows10に戻す方法
Windows11(ウィンドウズイレブン)が2021年10月に正式にリリースされました。ま
-

-
【ペイント】文字を縦書きで入力する方法
前回は、ペイントで文字入力をした際に、90度左に文字が回転してしまう場合の対処法をご紹介し
-

-
迷惑な広告がでてくる!対処方法とは?~ワンクリックウェア駆除ツール②~
前回は、「ワンクリックウェア駆除ツール」のインストール方法をご紹介しました! 今回は、実際
-
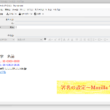
-
署名の設定~Mozilla Thunderbird~②
今回は、Mozilla Thunderbird(モジラ サンダーバード)の署名を文字の色や
-

-
【Thunderbird】メールソフトを活用しよう!~アドレス帳を使用してメールを作成する~
前回は、Outlook(アウトルック)のメール作成方法をご紹介しました!引き続き、Thun
-

-
KINGSOFT Office・WPS Office・WPS Office2・モバイル版WPS Officeのインストール方法!!
KINGSOFT(キングソフト)社のOffice(オフィス)ソフトはMicrosoft(マ
-

-
Windows 10 OneDriveのリンク(同期)の解除方法!
Windows 10(ウインドウズ10)のOneDrive(ワンドライブ)では、画像や文書
- PREV
- スマホをwebカメラにする方法
- NEXT
- デスクワークで疲れた時はツボ(経穴)を押して解消!!









