Wi-Fiのマークがない!!(Windows11編)

Windows11(ウィンドウズ11)になってからWi-Fi(ワイファイ)の設定がちょっと分かりにくくなりましたよね。
Windows10では画面右下にあるインターネット接続マーク(地球儀マーク)をクリックすれば接続先一覧が表示されたのに、Windows11ではインターネット接続マークをクリックしても↓この様な画面(クイック設定画面)に小さくマークが出ているだけ!
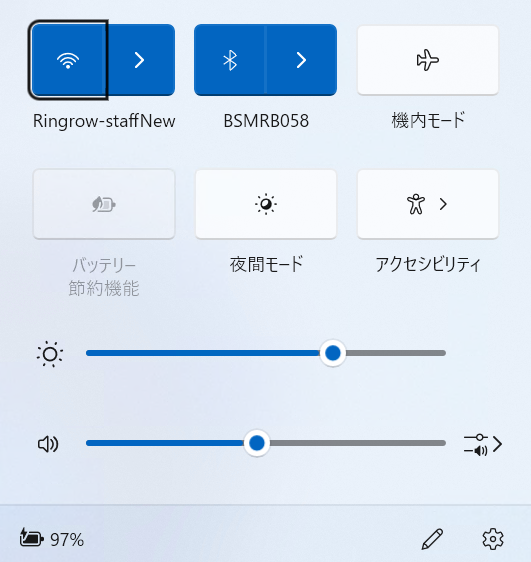
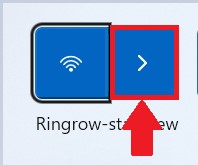
通常ですとこの「>」マークをクリックすれば接続先一覧が表示されるので、ご自宅のルーターのSSID(エスエスアイディ)を選択し、「接続」をクリック。
ルーターに記載されているセキュリティキーを入力して完了なのですが・・・
このWi-Fiマークが表示されていないことがあるんです⁉
いつもの場所にWi-Fiマークがない⁉
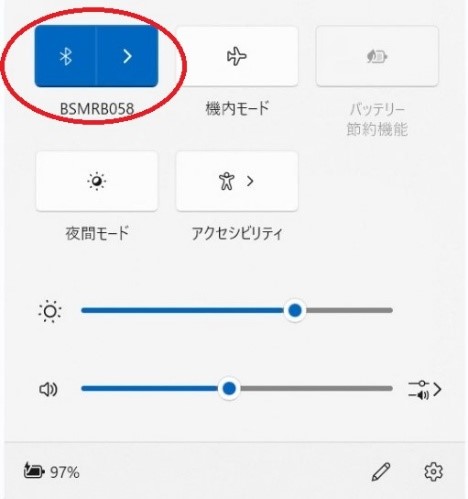
そんな時は以下の方法をお試し下さい。
機内モードを確認
先ずはこの画面で機内モードがオンになっていないかをご確認下さい。
色がついていたら機内モードがオンになっていますのでクリックしてオフにして下さい。
Wi-Fiスイッチを確認する
お持ちのPCの側面や前面にwireless(ワイヤレス) の切り替えスイッチがないかをご確認下さい。
こちらがオフになっているとWi-Fiマークが出ないことがありますので、オンになっていてももう1度オンにし直してみて下さい。

また、機種によってはF1からF10のキーの中にWi-Fiマークが表示されているものもございます。Fnキーとそのキーを同時に押してWi-Fiをオンにして下さい。
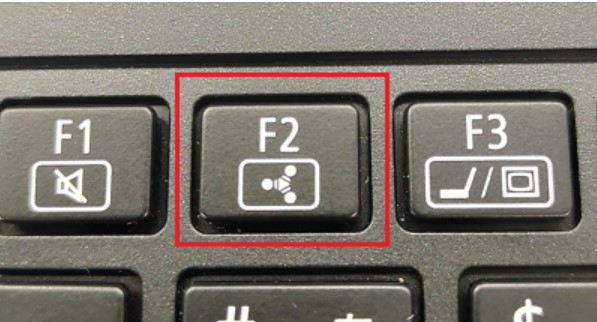
Wi-Fiが無効になっていないかを確認する
画面下部のスタートをクリックし「設定」→左側の項目にある「ネットワークとインターネット」をクリック。
ネットワークとインターネットの画面1番下に表示されている「ネットワークの詳細設定」をクリック。
開いた画面のWi-Fiの項目が「Enable(イネーブル)」と記載されていたらクリックをして「無効にする」に変えて下さい。
少しややこしいのですがこの状態がWi-Fiが有効になっている状態です。
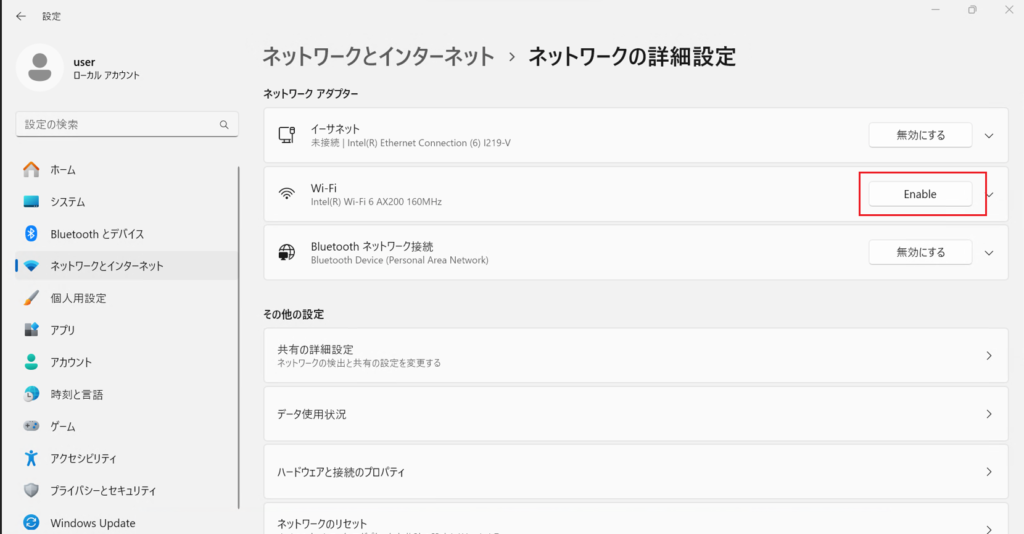
(※Enableをクリックし無効にするに変更)
ネットワークアダプターのドライバーを更新とアンインストール
画面下部のスタートを右クリックし「デバイスマネージャー」をクリック。
ネットワークアダプターをダブルクリックし表示された中に「wireless」や「Wi-Fi」の文字が含まれるアダプターを右クリック。
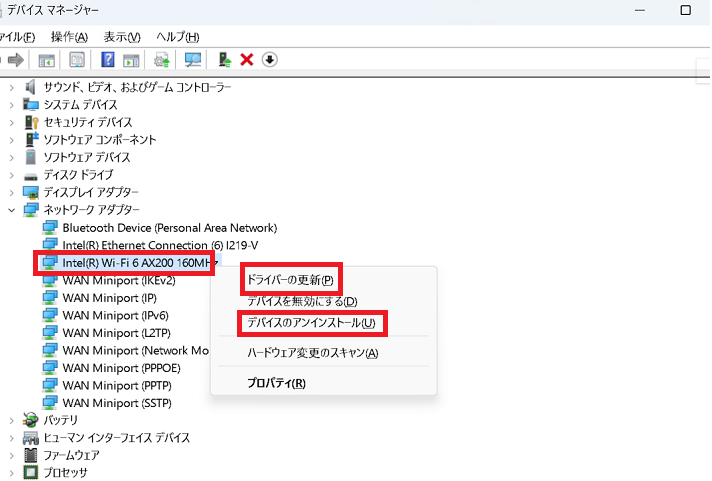
①ドライバーの更新
「ドライバーの更新」をクリックし、「ドライバーを自動的に検索」を選択し、最適なドライバーが既にインストールされていますと表示されていれば問題ないので閉じて下さい。
②ドライバーの更新で問題がなかった場合、デバイスのアンインストールをお試し下さい。 アンインストールをしてもPCを再起動するとちゃんと戻ってきますのでご心配なく!
「デバイスのアンインストール」をクリックし、次の画面で「アンインストール」をクリック。
※「このデバイスのドライバーを削除しようとしました」の□にはチェックを入れない様にご注意下さい。
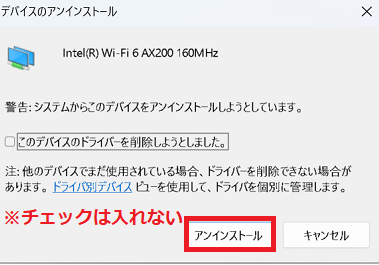
その後は必ず再起動!
スタートをクリックし右下の電源マークから再起動をお願いします。
最後にトラブルシューティング
画面下部のスタートをクリックし設定をクリック。
左側の項目の1番上にある「システム」を開き、少し画面を下げると「トラブルシューティング」があります。
「トラブルシューティング」をクリックし次の画面で「その他のトラブルシューティングツール」をクリック後、「ネットワークとインターネット」のところにある「実行する」をクリックして下さい。
トラブルシューティングが完了したらPCを再起動し、Wi-Fiマークが復活しているかをご確認下さい。
Wi-Fiマークが消えてしまった!!という時は焦らずに上記の方法でWi-Fiマークが復活するかをお試し下さい。
今回が2023年最後の更新となります。
今年もリングログをご覧いただきありがとうございました。
皆様良いお年をお迎え下さい!
担当:沖田
\\ この記事でも問題点が解決しなかった場合は… //
リングロー公式LINEでは、パソコンやスマートフォンに関する操作方法についてチャットでご質問いただけます。
こちらの記事で解決しなかった場合はぜひLINEにてご連絡ください!
リングローに関するお得な情報や、新商品・新サービスの情報もいち早くお届けします。
▼お友だち登録はこちらから▼

————————————————————–
リングロー株式会社では、今回のようなIT機器に関するご相談を承っております。
オフィスソフト・プリンター・デジカメ等どんなお問い合わせでも大丈夫です。
ご相談・お問い合わせはサポートセンターまでお電話ください!
▼よくいただくお問い合わせ
・オフィスソフトの使い方がわからない
・プリンターを購入したものの、接続方法がわからない
・スマホの写真をパソコンに取り込みたい
・突然、ネット接続が切れてしまった
・キーボードが反応しなくなってしまった
・オンライン会議への参加方法がわからない
また、何度でも電話・メールのご相談可能で無期限の保証もセットになった中古パソコン「R∞PC(アールピーシー)」も販売しています。
「R∞PC」に関するご質問もお気軽にご連絡ください。
【サポートセンター】
受付:10:00~17:00(月~金/祝日含む)
TEL:0120-956-892
詳細は以下の画像をクリック↓

関連記事
-
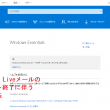
-
Windows Liveメールのサポートが終了!対処方法とは?③
今回も前回に引続き、Windows Liveメールの代替案をご紹介していきます! &n
-

-
パソコンから音が出ない?!
普段、パソコンで作業をしながら音楽を聴く方も多いのではないでしょうか。今回は、突然音が出な
-

-
Windows10のパソコンが突然インターネットに繋がらなくなった場合の対処法~パソコンのマークに×印~
今回も、Windows10のパソコンが突然インターネットに繋がらなくなった場合の確認事項や、
-

-
Googleアカウントを利用したAndroidスマホの写真バックアップ方法
@ringlogをお読みいただいている皆さま、新年あけましておめでとうございます!本年もパ
-

-
外部機器が妨げる?パソコンが起動しないときにまず疑う要因
精密機器であるパソコンは、丁寧に使っていても予期せぬ不調の起こる可能性があります。 そうとはわか
-

-
Chromeの便利な拡張機能~煩わしい不要な広告をブロック!!~
Google Chrome(グーグルクローム)をもっと便利に、もっと効率的に使用するための
-
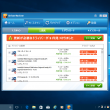
-
迷惑な広告がでてくる!対処方法とは?~ワンクリックウェア駆除ツール①~
今回も、迷惑広告が出てきてしまった場合の対処法をご紹介していきますよ~! 前回の対処法で改
-

-
パソコンに差したUSBメモリー等の取り外し方法②
前回は画面右下からUSBメモリーを安全に取り外す方法をご紹介しましたが、今回は設定からUSBメモ
-

-
ダブルクリックをシングルクリックに変更する方法
皆さん、いつもファイルやアプリをカチカチッとダブルクリックして開いていませんか? 人によっては、
-
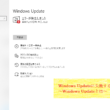
-
Windows Updateに失敗するときの対処法 ~Windows Updateとは~
突然ですが、Windows Update(ウィンドウズアップデート)というものをご存じでし









