Windowsの”近距離共有”で簡単ファイル共有

PC同士でファイルやデータを共有したいと思ったことはないでしょうか。
でもネットワークグループを組んだりするのは難しそうだし、USBメモリにデータをいちいち移動するのも面倒だし、とあきらめてしまっていませんか。
実はWindows(ウィンドウズ)には、近くにあるPCと簡単にデータ共有ができる”近距離共有“という機能があるんです!
近距離共有でできること
・大容量の写真データも素早く共有できる
・見ているホームページと同じ画面を直接すぐに見てもらえる
近距離共有の始め方
近距離共有の始め方はとっても簡単、3ステップ!(※2台ともで同じ設定が必要です)
<Windows10での例>
1.スタートボタンから設定を開き、「システム」をクリック
2.画面左側のメニューから「共有エクスペリエンス」をクリックし、「近距離共有」の項目をオンにする
3.「次の場所からコンテンツを受信または共有できます」の項目から「近くにいるすべてのユーザー」を選択
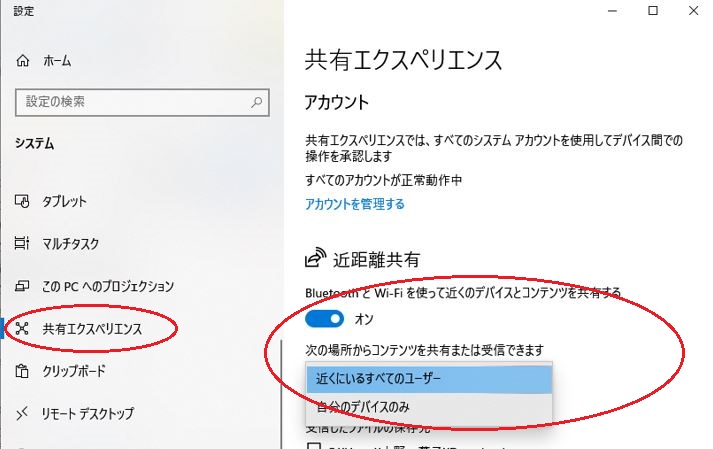
設定はこれだけです。
さあ、ではファイルの共有をしてみましょう!
ファイル共有の仕方
1.送りたいファイルを右クリックし「共有」を選択
2.近距離共有で共有できるPCの一覧から、対象のPC名を選択
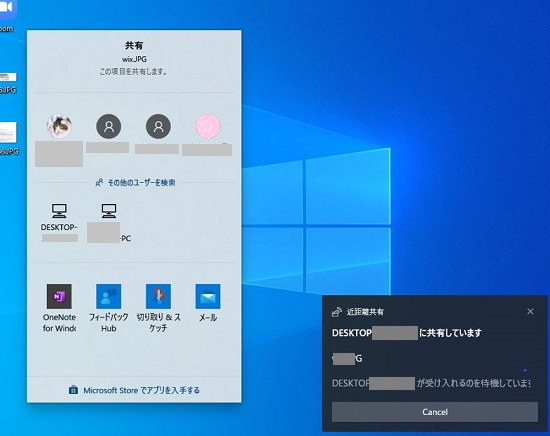
3.自動的にファイルが送信されます
4.ファイルを受け取る側は、右下に「受信しています」のメッセージが出たら「保存」をクリック
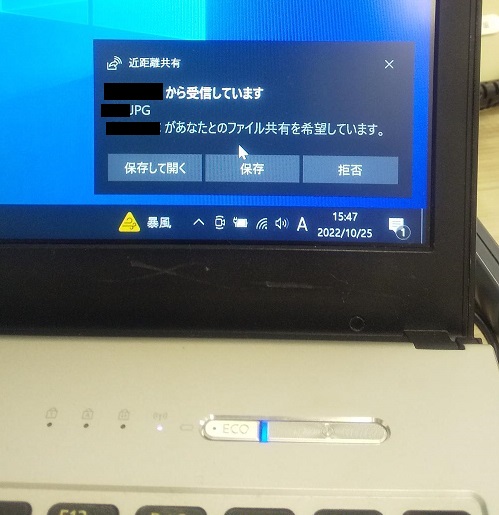
これだけで、ファイルの共有は完了です!
受信したファイルは通常、「ダウンロード」フォルダに格納されています。
見ているホームページの共有をしたい場合はEdge(エッジ)の右上にある設定ボタンをクリックすると「共有」メニューが出ますので、ファイルの共有と同様に対象のPC名を選べば、受信側で自動的にそのページが開かれます。
注意したい点
インターネット回線がない場所でも設定をオンにするだけで簡単にファイル共有ができる大変便利な機能ですが、
<知らないPCから不要なファイルを送りつけられる可能性がある>
というリスクもあります。
不特定多数の人が集まるカフェなどでは、近距離共有機能はオフにしておきましょう。
また、近距離共有ができるPCの条件として
・Bluetooth(ブルートゥース)4.0以上、Wi-Fi(ワイファイ)機能搭載
・Windows11またはWindows10(バージョン1803以降)
がありますので、お使いになる時は確認してみてください。
担当:大野
————————————————————–
リングロー株式会社では、今回のようなIT機器に関するご相談を承っております。
オフィスソフト・プリンター・デジカメ等どんなお問い合わせでも大丈夫です。
ご相談・お問い合わせはサポートセンターまでお電話ください!
▼よくいただくお問い合わせ
・オフィスソフトの使い方がわからない
・プリンターを購入したものの、接続方法がわからない
・スマホの写真をパソコンに取り込みたい
・突然、ネット接続が切れてしまった
・キーボードが反応しなくなってしまった
・オンライン会議への参加方法がわからない
また、何度でも電話・メールのご相談可能で無期限の保証もセットになった中古パソコン「R∞PC(アールピーシー)」も販売しています。
「R∞PC」に関するご質問もお気軽にご連絡ください。
【サポートセンター】
受付:10:00~17:00(月~金/祝日含む)
TEL:0120-956-892
詳細は以下の画像をクリック↓

関連記事
-

-
好きな風景を楽しむ♪デスクトップの背景(テーマ)を変更する方法
時節柄、今年の夏は結局どこにも行かずに終わりそう、という方も少なくないかと思います。かくい
-

-
Windowsの更新、溜まっていませんか? ~不具合事例集~
PCが変、故障した…? その症状、もしかすると「Windowsの更新」で解決できるかもしれません
-

-
回復ドライブを作成する場合にUSB3.0は使用しない事
パソコンが起動しなくなってしまった場合に備えて、「回復ドライブ」を作成する機能がWindow
-

-
自分に合ったスマートな年賀状作りをしよう!
つい最近2017年が始まったかと思えば、あっという間に年末が近づいてきましたね~! 今年も年賀状
-
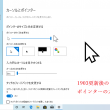
-
1903更新後のポインターの大きさの変更
前回までに、更新プログラムの「Windows10 Version 1903」更新後にいくつか仕様
-

-
Windows11にアップグレードしたら突然起動しなくなった時の対処方法!!
パソコンをWindows11(ウィンドウズイレブン)にアップグレードしたら突然起動しなくな
-

-
【ペイント】文字を縦書きで入力する方法
前回は、ペイントで文字入力をした際に、90度左に文字が回転してしまう場合の対処法をご紹介し
-
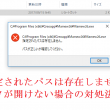
-
「指定されたパスは存在しません」データが開けない場合の対処法①
新しいパソコンを購入したら、まずはUSBメモリーや外付けHDD(ハードディスク)、オンライ
-

-
Windows10のちょっとだけ便利な機能⑤
Windows10(ウィンドウズテン)やWindows11(ウィンドウズイレブン)で動画を
-

-
1903更新後の文字の大きさ変更
これまで数回に渡り、「Windows10 Version 1903」の更新により変更・追加になっ









