Google Chromeで画面上に黒い四角が出てくる場合の対処方法②
公開日:
:
最終更新日:2023/06/22
ソフトウェア・アプリ, よくある相談

前回は、Google Chrome(グーグルクローム)で生じる不具合の対処方法をご紹介しました。
残念ながら改善しなかったという方は、引き続き、今回の方法を試してみましょう!
Google Chromeの完全削除・再インストールを行う
①Google Chromeのアンインストール
Windows10をお使いの場合は、以前こちらでご紹介した方法でアンインストールできます。[アプリと機能]内、Google関連のソフトを選択し、1つずつ削除しましょう!
※その他Google製品を使用している場合は、可能な限り全て削除します。
②Googleフォルダ、レジストリ、タスクスケジューラーの削除
マイナビニュースに詳しい操作方法が載っていますので、こちらをご参照ください!
(引用:https://news.mynavi.jp/article/windows-173/をご参照ください!)
文章内2.~10.の手順でGoogleフォルダ、レジストリ、タスクスケジューラーの削除を行います。こちらの手順はWindows7が対象なので、他のOS(オぺレーティングシステム)をお使いの方は、ご自身のパソコンに表示されている、削除対象となるキーを削除してみてください!
サイト内下部に、レジストリファイルも用意されているので、面倒な方はそちらを実行してしまった方がいいかもしれません。
誤ったレジストリの変更をすると、最悪の場合、パソコンが起動できなくなることもあるので、不安な方は、復元ポイントを作成してから行うことをお勧めします!
③Google Chromeの再インストール
削除が完了したら、下記ページよりGoogle Chromeの再インストールを行います。
https://www.google.co.jp/chrome/
ページ内[Chromeをダウンロード]をクリックした後、[同意してインストール]をクリックし、インストーラーを実行します。
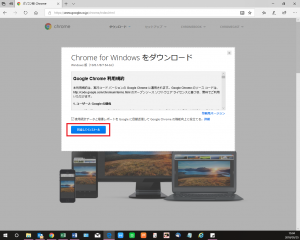
再インストール後、Google Chromeが問題なく動作するかを確認します。
上記手順でも改善しない場合は、システムの復元や、初期化をする必要があるかもしれません。
Windows10での操作方法は、以前にもご紹介しておりますので、参考にしてみてください。
◆システムの復元→https://ringlog.info/2816(迷惑な広告がでてくる!対処方法とは?~システムの復元~)
◆初期化 →https://ringlog.info/2834(迷惑な広告がでてくる!対処方法とは?~パソコンの初期化~)
2回に渡り、Google Chromeで画面上に黒い四角が出てくる場合の対処方法をご紹介してきましたが、いかがでしたでしょうか。
普段から、Google Chromeを使用してインターネットを見ているという方も多いと思います。
今回の不具合以外でも、Google Chromeに関する不具合が生じた際は、一度完全削除をし、再インストールをすることで改善がみられるかもしれませんので、いざというときは試してみてくださいね!
次回もお楽しみに☆
担当:草川
関連記事
-

-
インターネットのホーム画面の変更方法~Microsoft Edge~
普段、よく使用するサイトをインターネット起動時にすぐ出せたら便利だなぁと思ったことはありませんか
-

-
パソコンの操作を録画する方法
「実際のパソコンの操作を録画して、操作を忘れないようにしたい!」「友人に、あるソフトの操作
-

-
YouTubeをもっと使いやすくする拡張機能!
YouTubeの機能をもっと使いやすくする「Enhancer for YouTube」とい
-

-
インターネット動画の音が小さくて聞こえない!そんなときは・・・~Google Chrome拡張機能編~
前回は、インターネット動画の音量を上げる方法として、ワイヤレススピーカーを使用する方法をご
-

-
Google レンズを使ってみよう①
みなさんは「Google(グーグル)レンズ」を使ったことがありますか?「名前はなんとなく知
-

-
マイクロソフトの次世代ブラウザーはMicrosoft Edge!!
Windows10に搭載されると言われる次世代ブラウザーは、これまでコードネーム「Spart
-

-
Windows10でCD,DVDが認識されなくなってしまった場合の対処法①
パソコンが1台あれば、専用のDVDプレイヤーやCDコンポがなくても、気軽にDVDを見たり、音楽を
-

-
ネットが遅い・切れるのは「ブラウザ」の問題かもしれません!
パソコンでWebサイトなどを閲覧しているとき、ページ間の移動や表示がスムーズにいかないと不便です
-
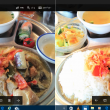
-
Windows10『フォト』の使い方~写真編集機能②~
今回は、前回に引続き、写真編集機能をご紹介していきます(^^)♪ まずは、スタートメニュー
-

-
テザリングの方法と注意点①
テザリングって、聞いたことありますか?繋ぐ、連結するというような意味で、一般的にはスマホの









