Windows10、11シャットダウンの種類!

Windows10、11(ウィンドウズテン、イレブン)には、システムを終了する方法として2種類のシャットダウン操作と再起動といった操作があります。
今回はシャットダウン操作と再起動の違いを説明していきます。
※操作時にシャットダウンや再起動と並んでスリープも表示されますが、スリープは休んでいる状態にする操作のことでシャットダウンとは種類が異なるため、今回紹介は割愛します。
まず、シャットダウンには通常シャットダウンと完全シャットダウンの2種類があります。
通常シャットダウンとは
高速スタートアップを利用したシャットダウンです。
高速スタートアップの特徴
・次回パソコン立ち上げ時の起動が速い
・CPU(シーピーユー)やメモリなど情報を保存している
・一部接続デバイスは通電した状態にしておく
完全シャットダウンとは
高速スタートアップを利用せず完全に電源を切ることです。
完全シャットダウンの特徴
・CPUやメモリの情報を保存せずに電源を切る
・接続デバイスなどの通電もなくなり完全に電源が切れる
・不具合などの解消ができる
再起動とは
完全シャットダウンをした後に起動します。
完全シャットダウンをする方法
1. スタートボタンをクリックします。
2.電源をクリックします。
3.Shift(シフト)キーを押したまま、シャットダウンをクリックします。
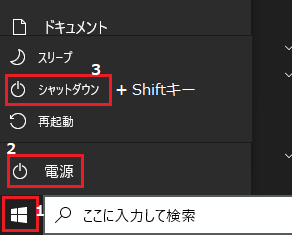
常に完全シャットダウンにするときの設定方法
1.スタートをクリックします。
その後、設定をクリックします。
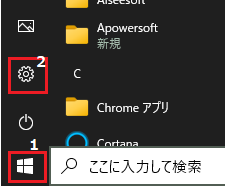
2.システムをクリックします。
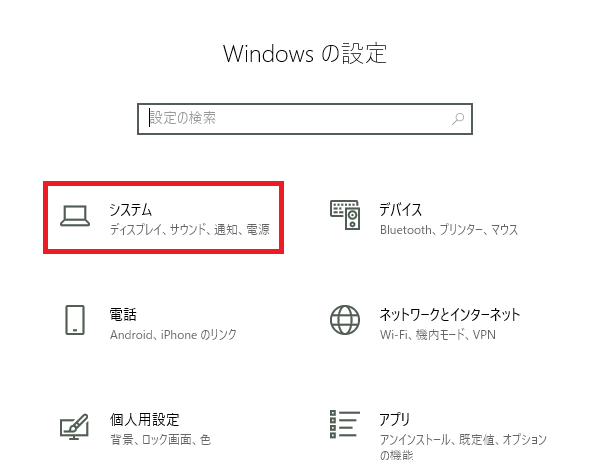
3.「電源とスリープ」をクリックします。
その後、「電源の追加設定」をクリックします。
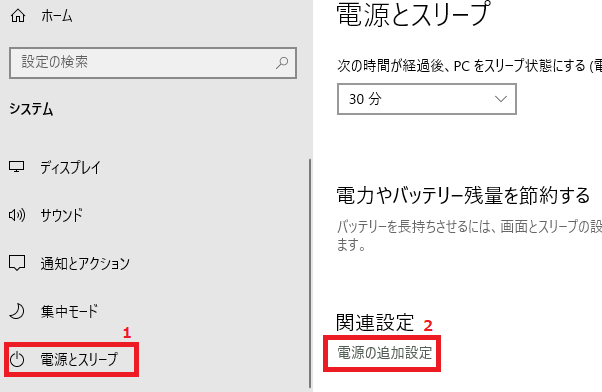
4.電源オプションが開いたら、「電源ボタンの動作を選択する」をクリックします。
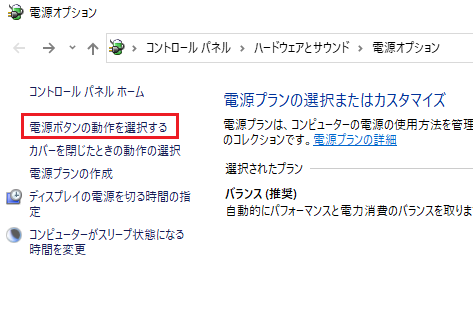
5.「現在利用可能ではない設定を変更します」をクリックします。
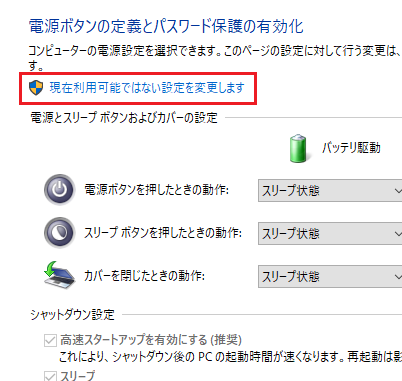
6.「高速スタートアップを有効にする」のチェックを外します。
その後、変更の保存をクリックします。
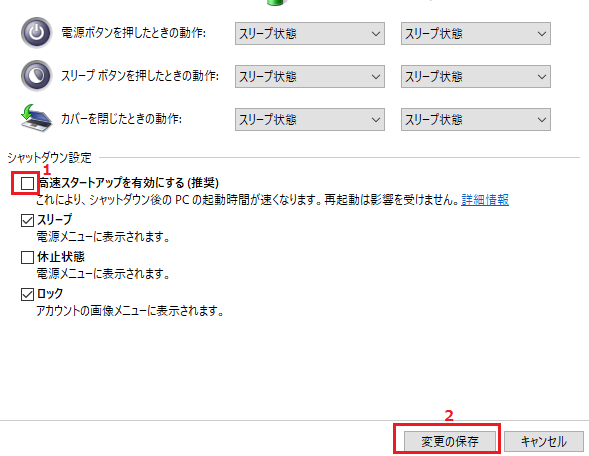
それぞれおすすめの使い方
【通常シャットダウン】
・一旦電源OFFにしてすぐ使いたい時
・一部の周辺機器の充電をしておきたい時
【完全シャットダウン】
・しばらく使わない時
・電気代を節約したい時
・パソコンの動きが遅い、重いと感じた時
・新しいデバイス(ディスプレイなど)が繋がらない時
・既存のデバイス(ディスプレイなど)が繋がらない時
・なにかしらの不具合が起きている時
【再起動】
・パソコンの動きが遅い、重いと感じた時
・新しいデバイス(ディスプレイなど)が繋がらない時
・既存のデバイス(ディスプレイなど)が繋がらない時
・なにかしら不具合が起きている時
※すぐに起動をする場合は、完全シャットダウン→電源をつけるよりも再起動をすることをおすすめします。
いかがでしたでしょうか。
それぞれ特徴がありますのでその時の状況、或いはご希望でお選びいただくことをおすすめします。
担当:角
————————————————————–
リングロー株式会社では、今回のようなIT機器に関するご相談を承っております。
オフィスソフト・プリンター・デジカメ等どんなお問い合わせでも大丈夫です。
ご相談・お問い合わせはサポートセンターまでお電話ください!
▼よくいただくお問い合わせ
・オフィスソフトの使い方がわからない
・プリンターを購入したものの、接続方法がわからない
・スマホの写真をパソコンに取り込みたい
・突然、ネット接続が切れてしまった
・キーボードが反応しなくなってしまった
・オンライン会議への参加方法がわからない
また、何度でも電話・メールのご相談可能で無期限の保証もセットになった中古パソコン「R∞PC(アールピーシー)」も販売しています。
「R∞PC」に関するご質問もお気軽にご連絡ください。
【サポートセンター】
受付:10:00~17:00(月~金/祝日含む)
TEL:0120-956-892
詳細は以下の画像をクリック↓

関連記事
-

-
Wordの余白がなくなった?!
文書作成に便利なMicrosoft Office Word(マイクロソフトオフィスワード:
-

-
好きな風景を楽しむ♪デスクトップの背景(テーマ)を変更する方法
時節柄、今年の夏は結局どこにも行かずに終わりそう、という方も少なくないかと思います。かくい
-
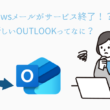
-
Windowsメールがサービス終了!?新しいOutlookってなに?
2024年12月31日にWindowsメールが終了してOutlook new(アウトルック
-

-
「ファンクションキー」を使ってみよう!⑦【F11】キー
使いこなせると便利なファンクションキー。今回は【F11】キーの使い方をご紹介します。※注意
-

-
Excelでお絵描きしてみませんか?④図形を使って絵を描いてみよう!【前編】
Excelでお絵描きしてみませんか?①ドット絵を描いてみよう!【前編】はこちらExcelで
-

-
「ファンクションキー」を使ってみよう!⑤【F5】キー
使いこなせると便利なファンクションキー。今回は【F5】キーの使い方をご紹介します。※注意:
-

-
デスクトップPCが起動しない?!
届いたばかりのデスクトップPC。さあ、いざ起動しよう!とモニタやキーボードなど接続したけれ
-

-
Windows10のパソコンが突然インターネットに繋がらなくなった場合の対処法~パソコンのマークに×印~
今回も、Windows10のパソコンが突然インターネットに繋がらなくなった場合の確認事項や、
-
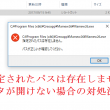
-
「指定されたパスは存在しません」データが開けない場合の対処法②
前回は、古いパソコンで元データを正しくコピーする方法をご紹介しました!今回は引き続き、保存
-
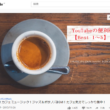
-
YouTubeの便利機能【Best 1~5】
年々人気を増しているのが世界最大の動画サイトYouTube(ユーチューブ)です!ドキュメン









