Windows11にアップグレードしたら突然起動しなくなった時の対処方法!!②

前回は、パソコンをWindows11(ウィンドウズイレブン)にアップグレードして突然起動しなくなってしまった際に、セーフモードで起動する方法をご紹介しました。
起動しなくなってしまったのがWindows11にアップデートしてから10日以内の場合は、一度Windows10(ウィンドウズテン)に戻してから起動するという方法もあります。
Windows10に戻してから起動する方法
1、まずは、電源を入れた状態で「電源が切れるまで電源ボタンを押し続けて電源を切る」、いわゆる強制終了を行います。次に、再度電源を入れ、メーカーのロゴマークが表示されるタイミングで、再度強制終了させます。 3回目に電源を入れた際に回復オプションが起動して、回復メニューの画面が開きます。
Windowsが通常起動しなくなった場合に有効です。
2、自動修復画面が表示されたら「詳細オプション」をクリックします。
※パソコンの環境により、回復画面が表示される場合がありますが、その場合は「詳しい詳細オプションを表示する」をクリックします。
3、「トラブルシューティング」をクリックします。
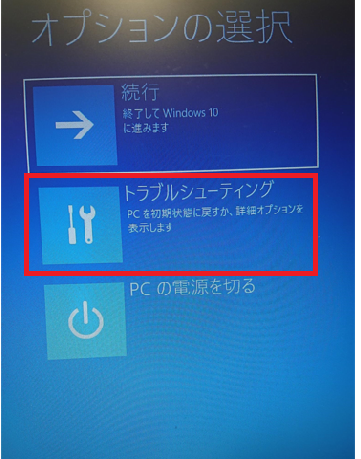
4、「詳細オプション」をクリックします。
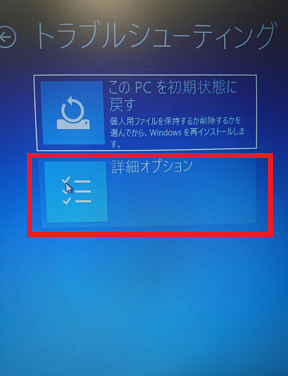
5、「更新プログラムのアンインストール」をクリックします。
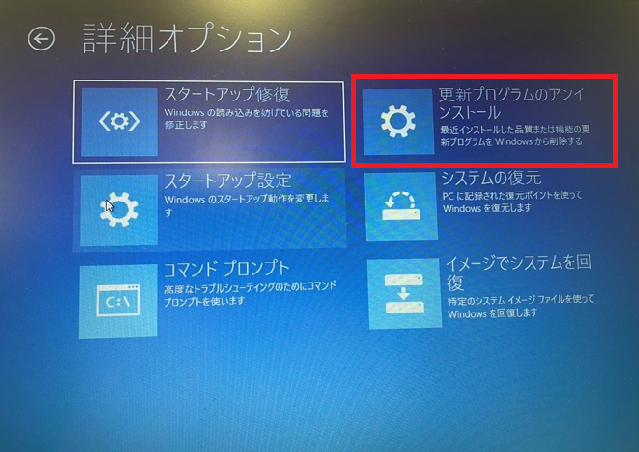
6、「最新の機能更新プログラムをアンインストールする」をクリックします。
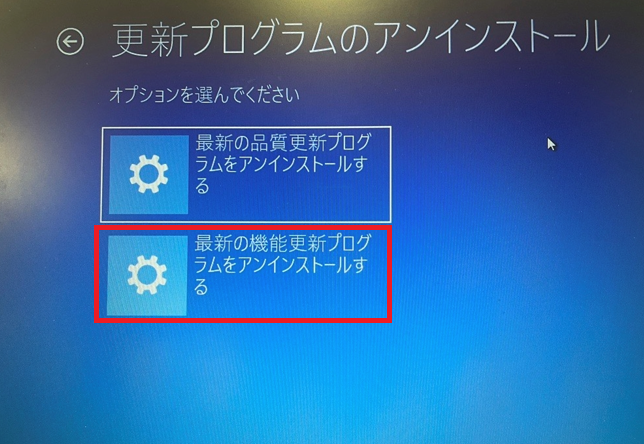
7、お使いのアカウント名をクリックします。
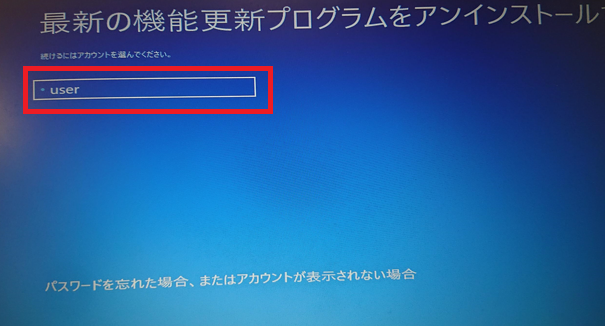
8、パスワードを入力して「続行」をクリックします。
※パスワード未設定の場合は、そのまま「続行」をクリックします。
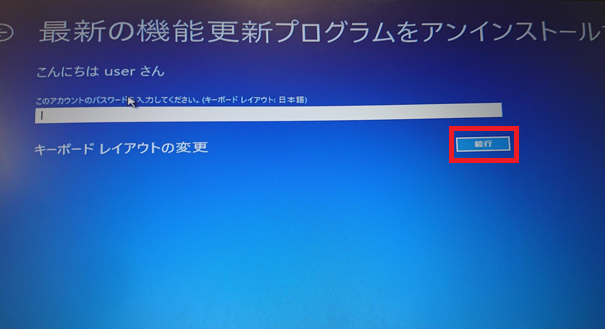
9、「機能更新プログラムをアンインストールする」をクリックします。
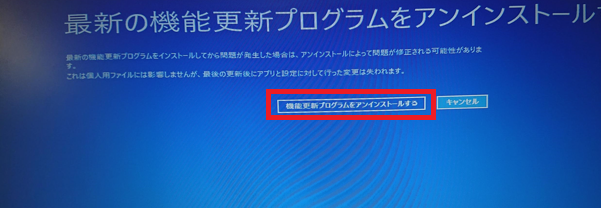

10、「Windows の最新の機能更新プログラムをアンインストールする準備をしています。」と表示されるので、そのまま待ちます。
11、アンインストールの準備が完了したら、再起動した後に「以前のバージョンの Windows を復元しています…」と表示されます。この作業は時間が掛かりますが、そのまま待ちます。
12、自動で再起動し、Windows10の起動画面が表示されたら作業は完了です。
2回にわたりWindows11にアップグレードしたら起動しなくなった時の方法をご案内しましたが、いかがでしょうか。今回の記事の内容を試しても起動ができない場合は、初期化やWindows10の再インストールが有効かもしれません。
Windows11へのアップグレード後に「思っていたのと違う!」とならないよう、アップグレードを検討している方は、ぜひ事前に口コミなども参考にしてみてくださいね!
【参考】
・Windows 11は結局何が良くて何が微妙なのか?OSの出来やゲーム性能などを三者三様に分析
https://pc.watch.impress.co.jp/docs/topic/feature/1399989.html
・Windows11の評判「不具合を感じるのが7割」と不評│5月最新版https://color-code.jp/windows11/
Windows10のサポートが終了するとされている2025年まではまだ時間があるので、焦らずに下調べをしておくと、アップグレード後も安心して使用できるかと思います。
お困りの際は、お気軽にリングローまでお問い合わせくださいね☆
担当:角
————————————————————–
リングロー株式会社では、今回のようなIT機器に関するご相談を承っております。
オフィスソフト・プリンター・デジカメ等どんなお問い合わせでも大丈夫です。
ご相談・お問い合わせはサポートセンターまでお電話ください!
▼よくいただくお問い合わせ
・オフィスソフトの使い方がわからない
・プリンターを購入したものの、接続方法がわからない
・スマホの写真をパソコンに取り込みたい
・突然、ネット接続が切れてしまった
・キーボードが反応しなくなってしまった
・オンライン会議への参加方法がわからない
また、何度でも電話・メールのご相談可能で無期限の保証もセットになった中古パソコン「R∞PC(アールピーシー)」も販売しています。
「R∞PC」に関するご質問もお気軽にご連絡ください。
【サポートセンター】
受付:10:00~17:00(月~金/祝日含む)
TEL:0120-956-892
詳細は以下の画像をクリック↓
関連記事
-

-
文字が変換できない④~Microsoft IMEを規定値に戻す~
今回は、Microsoft IME(マイクロソフト アイエムイー)の設定を規定値に戻すとい
-

-
パソコンでSNSを使ってみよう① ~みんながやってるSNSとは?~
今回から数回に分けてパソコンでSNSを使う方法をご紹介していきます。SNSはプライベートで
-

-
パソコンパーツを通販で購入する場合の注意点とは
店舗で購入する場合と比べて、気軽に購入することのできる通販ですが、購入にあたり注意点もありま
-

-
パソコンの電源が入らなくなった時の対処方法について
パソコンが不調になる原因には、電源ユニットやドライブなどのハードウェアから、O
-

-
中小企業におけるパソコンの保守入門
今や、大企業はもちろんの事、中小企業においてもパソコンを使用していない会社は無いと言っても過言で
-

-
Windows10でWi-Fiのパスワードを忘れたときの確認方法
Wi-Fi(ワイファイ)に接続する際に必要となるのがSSID(ネットワーク名)とパスワード
-

-
知られざる年賀状作成ソフトの活用法とお勧めソフト5選
いつの間にか蝉の鳴き声が消え、夕方には虫が鳴き始め、少し秋めいてすごしやすくなってきました
-

-
安価なMicrosoft Officeにご注意下さい
10月2日にMicrosoft Office2024(マイクロソフトオフィス2024)の販
-

-
【ペイント】文字を縦書きで入力する方法
前回は、ペイントで文字入力をした際に、90度左に文字が回転してしまう場合の対処法をご紹介し
-

-
Mozilla Thunderbird~受信トレイのタブが消えてしまった~
皆さんはMozilla Thunderbird(モジラ サンダーバード)を使用していて、次の画像









