「ファンクションキー」を使ってみよう!③【F3】キー

使いこなせると便利なファンクションキー。
今回は【F3】キーの使い方、そして色々な検索方法についてご紹介します。
※注意:パソコンのメーカーや機種によっては違う動作をする可能性がありますので、ご了承ください。
▼これまでの記事はこちらからご覧ください▼
「ファンクションキー」を使ってみよう!①基本の使い方
「ファンクションキー」を使ってみよう!①【F1】キー
「ファンクションキー」を使ってみよう!②【F2】キー
▼今回以降の記事はこちらからご覧ください▼
「ファンクションキー」を使ってみよう!④【F4】キー
「ファンクションキー」を使ってみよう!⑤【F5】キー
「ファンクションキー」を使ってみよう!⑥【F6】~【F10】キー
「ファンクションキー」を使ってみよう!⑦【F11】キー
「ファンクションキー」を使ってみよう!⑧【F12】キー
【F3】キー
「F3」キーは「検索窓を開く」です。
ただし、おもに「フォルダ内の検索」と「ブラウザ上でのページ内検索」で、Excel(エクセル)やWord(ワード)では使えないのが少し残念です。
以前はデスクトップ上の検索も「F3」キーでできたのですが、Windows 10(ウィンドウズテン)では無くなりました。※しかしこちらは、さらに便利に検索ができるようになった為です。こちらについては後ほど説明します☆
ちなみに「F3」の代わりに「Ctrl(コントロール)キーを押しながらFキー」を押しても同じ効果がありますが、「F3」なら1つのキーで済むので、より作業がラクです。
Google(グーグル)のブラウザで試してみましょう。
※「Microsoft Edge(マイクロソフトエッジ)」やPDF、メモ帳でも使えます。
まずは、「F3」を使わない方法で検索窓を開いてみましょう。
画面右上の「︙」マークをクリック→「検索」をクリック
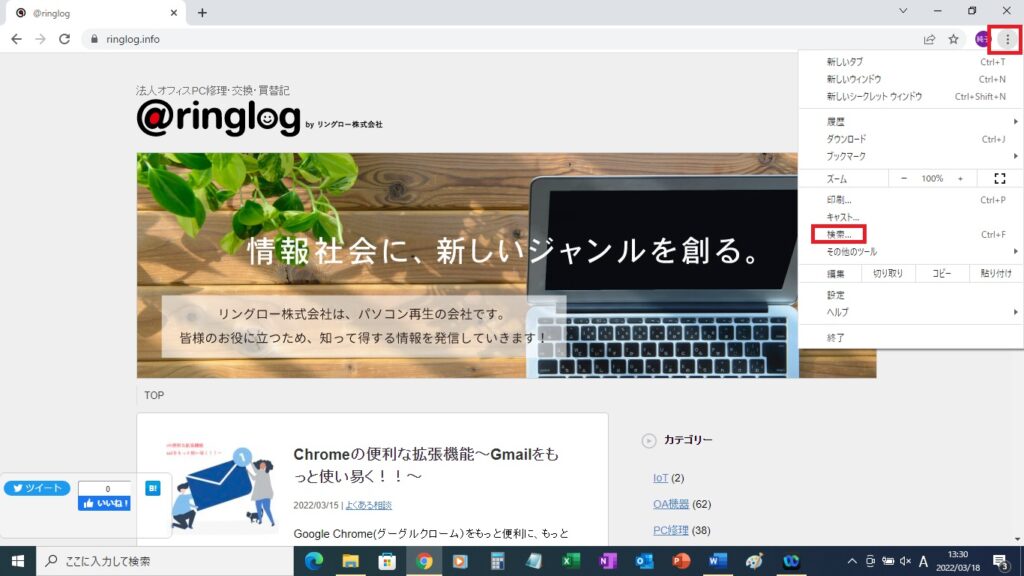
この2つの動作を、「F3」を使用することで省略できます。
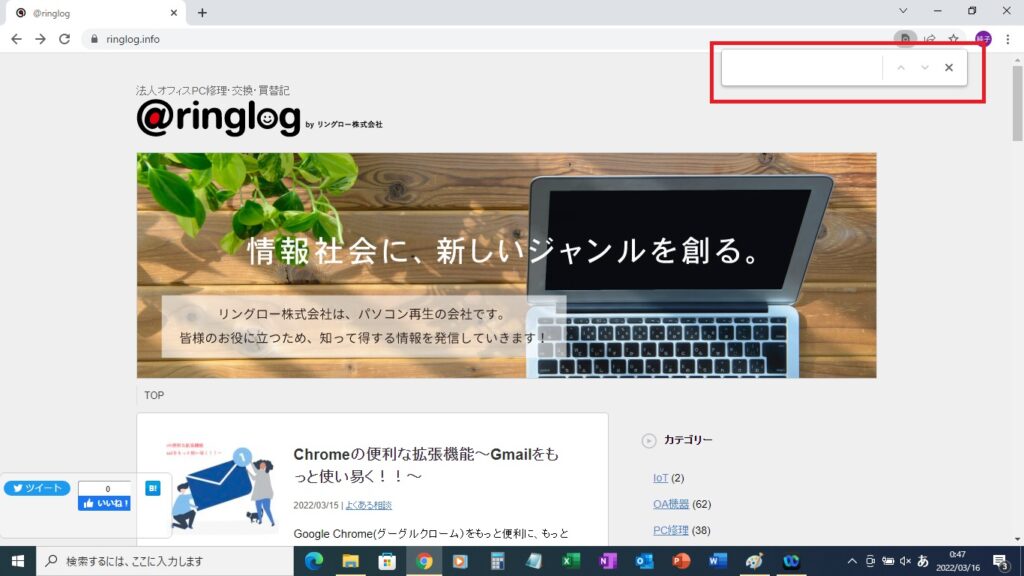
このように検索窓が開くので、探したいキーワードを入力します。
例として「パソコン」と入力してみます。
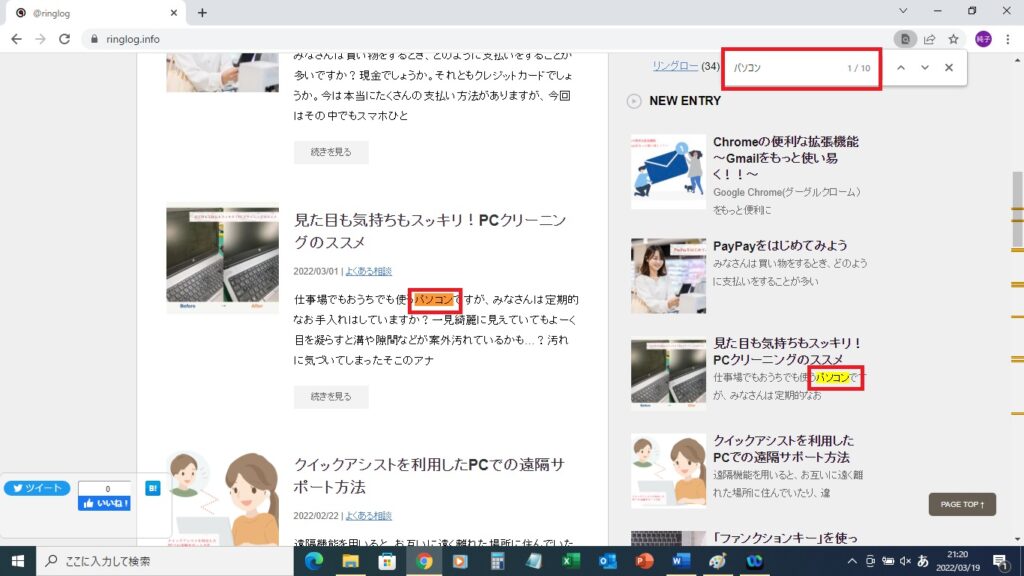
検索窓に入力した「パソコン」の文字の右側に「1/10」と表示されました。
同時にこのページにある全ての「パソコン」という文字列の背景色が、オレンジ色と黄色に変わりました。
これは、今見ているページの中に「パソコン」という文字列が10個あり、現在オレンジ色になっている箇所がその1番目であることを示しています。
「1/10」のさらに右にあるマークは、下向きのマークをクリックすると、次に移動します。
※Enter(エンター)キーを押しても同じ効果が得られます。
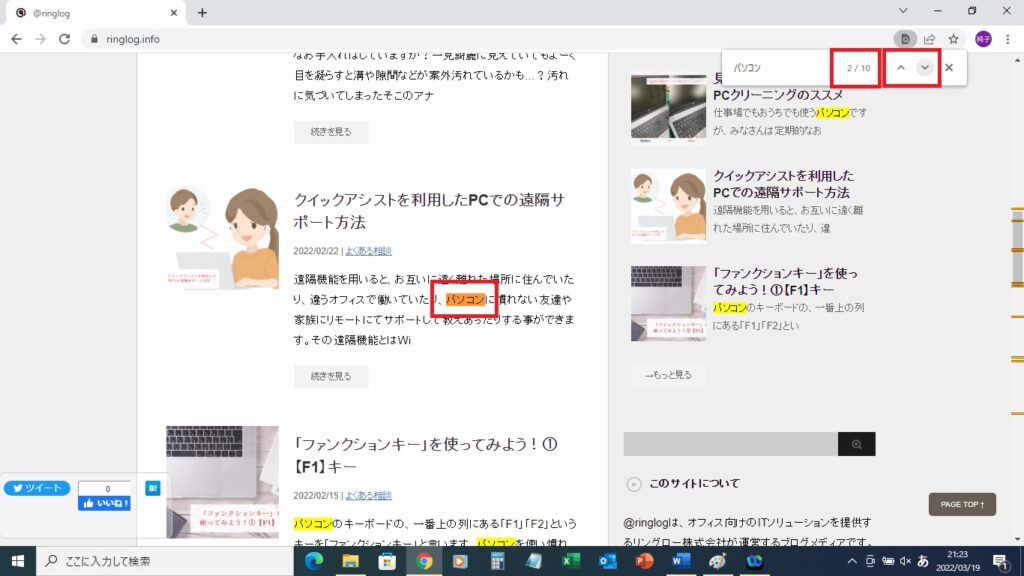
反対に、上向きのマークをクリックすれば、1つ前に戻ります。
※Shift(シフト)キーを押しながらEnterキーを押しても同じ効果が得られます。
おまけ
「F3」キーってちょっと地味…
ということで、ここで色々な検索方法について、少しまとめてご紹介したいと思います♪
①Web(ウェブ)検索
多くの方は「検索」と聞くと、「Web検索」を想像するのではないでしょうか。
Web検索とは、広い広いインターネットの海の中から、欲しい情報を拾うイメージです。
GoogleやMicrosoft Edge等の、検索バーに文字を入力して検索します。
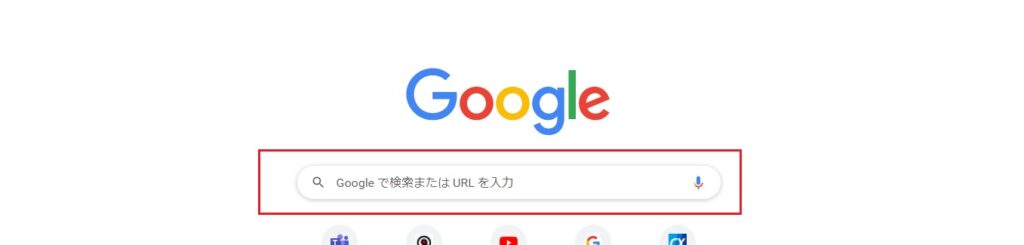
この時、「AND(アンド)検索」を使うことも多いかと思います。
「AND検索」とは、「パソコン 安い」「ブラウス 赤」など、二つ以上の語句をスペースで区切って入力することで、検索範囲を絞る方法です。知りたい情報に、より早く辿り着ける可能性が高まりますね。
②Windows 10のタスクバーから検索
冒頭で触れました、Windows 10での便利機能です。
Windowsマークの右側に「ここに入力して検索」というスペースがあります。 ここに「ringlog(リングログ)」と入力してみます…
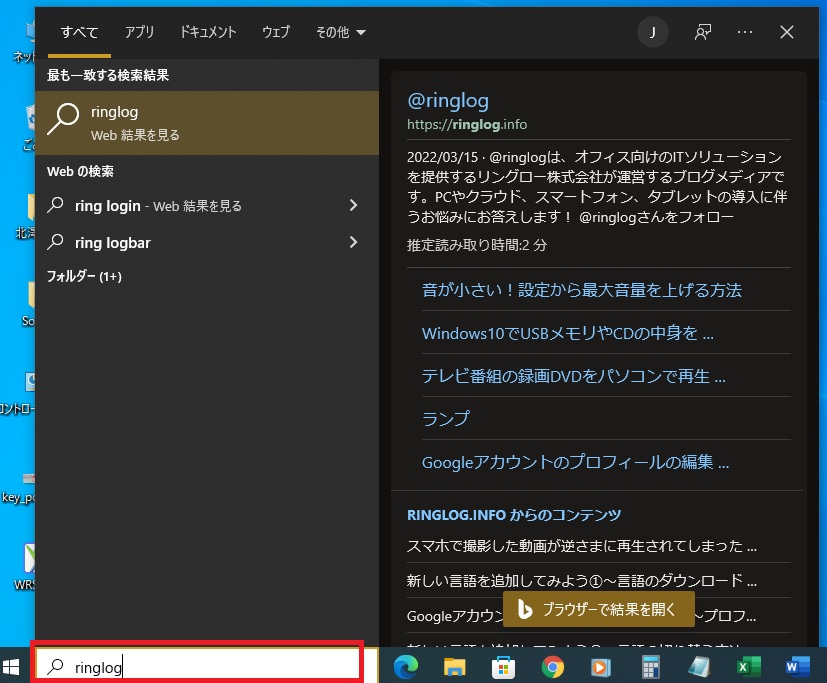
このような検索結果が出ました。
そうなんです!
パソコン内の検索と、Web検索がいっぺんにできるんです!
「まず、Microsoft Edgeを開く」「まず、フォルダを開く」という動作がカットできます。
「AND検索」もできます。
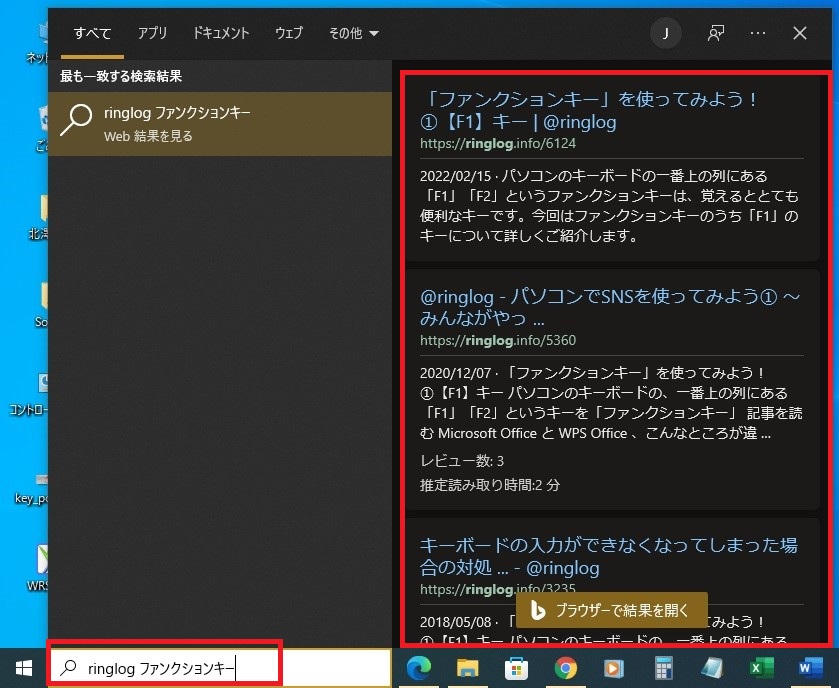
※「Web結果を見る」をクリックすると、Microsoft Edgeが立ち上がります。
上部のタブを使えば、検索範囲を指定することもできます。
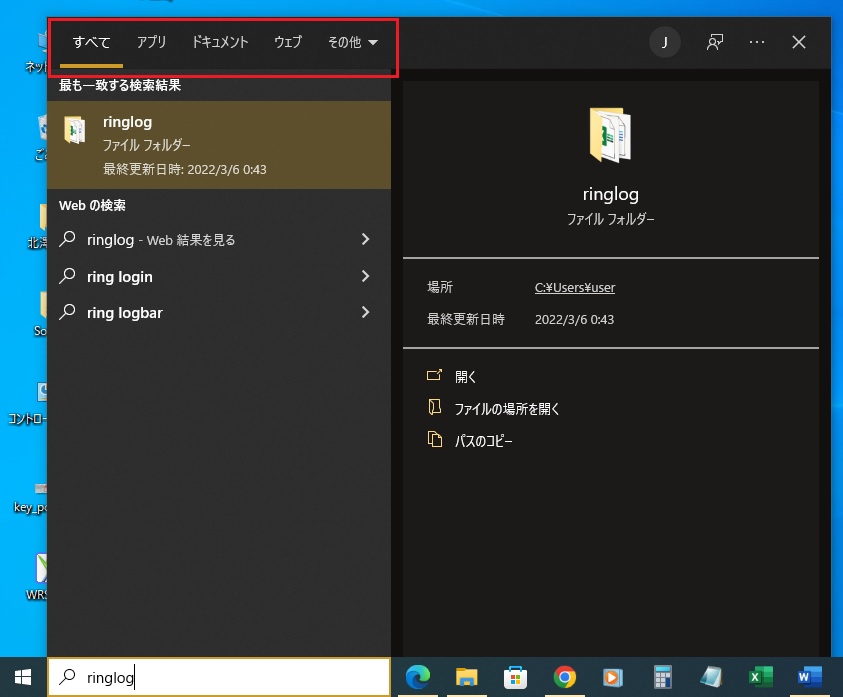
③サイト内検索
色々なWebサイトの中にも、検索バーが設置されていることがあります。
そのWebサイトの中に載っている記事の中から知りたい情報を探すことができます。
ちなみに、今ご覧いただいている「ringlog」も、検索バーがございます。
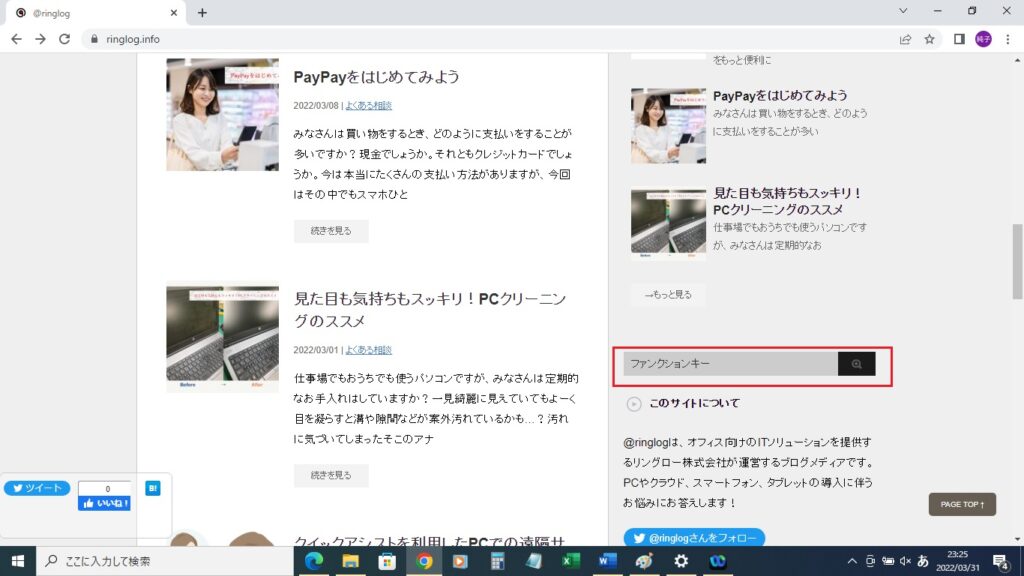
「ファンクションキー」と入力してみると、
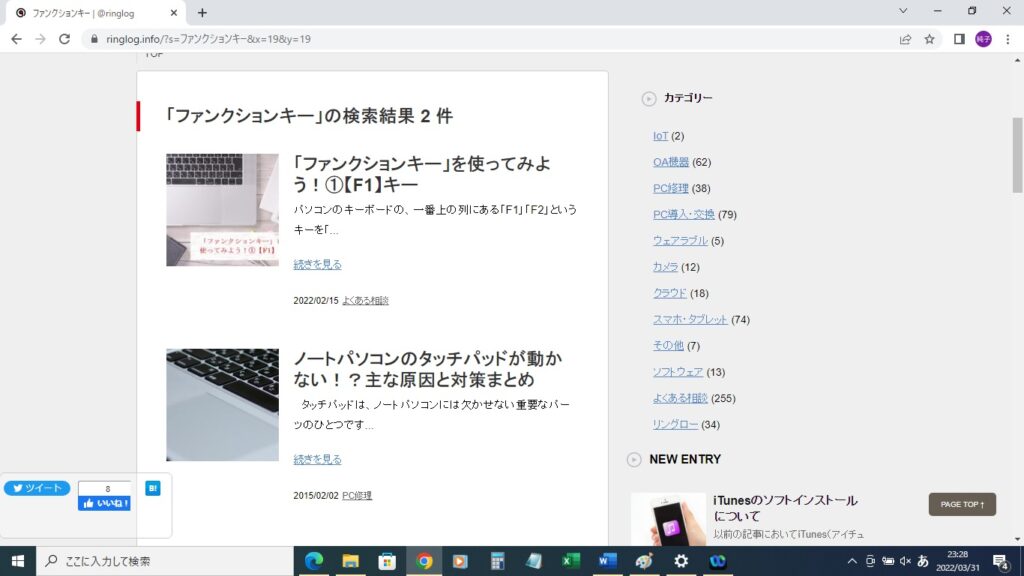
このように、「ファンクションキー」という文字列を含む記事が表示されます。
「ringlog」にもたくさんの記事がありますので、こちらの検索バーを利用していただき、少しでも皆様のお役に立てれば幸いです。
今回ご紹介した検索方法を簡単にまとめるとこのようなイメージです。
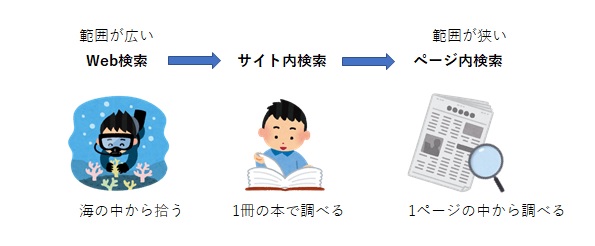
検索方法を使いこなせると、知識を広げることも、深めることもできるかもしれませんね!
いかがでしたでしょうか。
今回は、ファンクションキーから少し横道にそれてしまいましたが、皆様のパソコンライフが少しでも楽しくなっていただければ幸いです!
次回はExcelやWordで使える「F4」キーをご紹介しますので、お楽しみに☆
担当:北澤
————————————————————–
リングロー株式会社では、今回のようなIT機器に関するご相談を承っております。
オフィスソフト・プリンター・デジカメ等どんなお問い合わせでも大丈夫です。
ご相談・お問い合わせはサポートセンターまでお電話ください!
▼よくいただくお問い合わせ
・オフィスソフトの使い方がわからない
・プリンターを購入したものの、接続方法がわからない
・スマホの写真をパソコンに取り込みたい
・突然、ネット接続が切れてしまった
・キーボードが反応しなくなってしまった
・オンライン会議への参加方法がわからない
また、何度でも電話・メールのご相談可能で無期限の保証もセットになった中古パソコン「R∞PC(アールピーシー)」も販売しています。
「R∞PC」に関するご質問もお気軽にご連絡ください。
【サポートセンター】
受付:10:00~17:00(月~金/祝日含む)
TEL:0120-956-892
詳細は以下の画像をクリック↓

関連記事
-

-
Windows10でSDカードが認識されなくなってしまった場合の対処法②
前回は、Windows10のパソコンでSDカードの中身が見られなくなってしまった時の対処法として
-
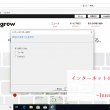
-
インターネットのお気に入りを移行④~Internet Explorer~
前回はMicrosoft Edge (マイクロソフト エッジ)についてご紹介しましたが、今
-

-
英字キーボードの特徴と@(アットマーク)やその他の記号が打てないときの対応方法
ずっと欲しかった機種が格安で手に入った!またはゲーミング用のキーボードをゲットした!と喜ん
-
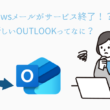
-
Windowsメールがサービス終了!?新しいOutlookってなに?
2024年12月31日にWindowsメールが終了してOutlook new(アウトルック
-

-
Google レンズを使ってみよう①
みなさんは「Google(グーグル)レンズ」を使ったことがありますか?「名前はなんとなく知
-

-
中小企業におけるパソコンの保守入門
今や、大企業はもちろんの事、中小企業においてもパソコンを使用していない会社は無いと言っても過言で
-

-
簡単にわかるWindows11、3つのポイント
日本時間2021年6月25日、Microsoft(マイクロソフト)から次期OS(オーエス)
-

-
テザリングの方法と注意点②
前回、「テザリングとは」「テザリングの種類」「テザリングの注意点」についてお伝えしました。
-

-
Windows7のサポートって?切れたらもうパソコンは使えなくなっちゃうの?
皆さんがお使いのパソコンには、OS(オペレーティングシステム)と呼ばれる、簡単にいうとパソコンの
-

-
【Fn】キーを使ってみよう!②画面が消える?ちょっと困った機能
使いこなせると便利な【Fn】(エフエヌ)キー。ですが、間違えて押してしまうとちょっと困って









