部分的なスクリーンショットの方法

パソコンの画面を写真で保存する為の「スクリーンショット」という機能があります。
スクリーンショットは画面全体の保存ですが、一部分だけの画面の写真がほしい場合、3つのショートカットキーを使用すると簡単に保存することが出来ます。
今回は「部分的なスクリーンショットの方法」をご紹介いたします。
①部分的に保存したいものをパソコンの画面に映し「Windows+shift+s」を押す。
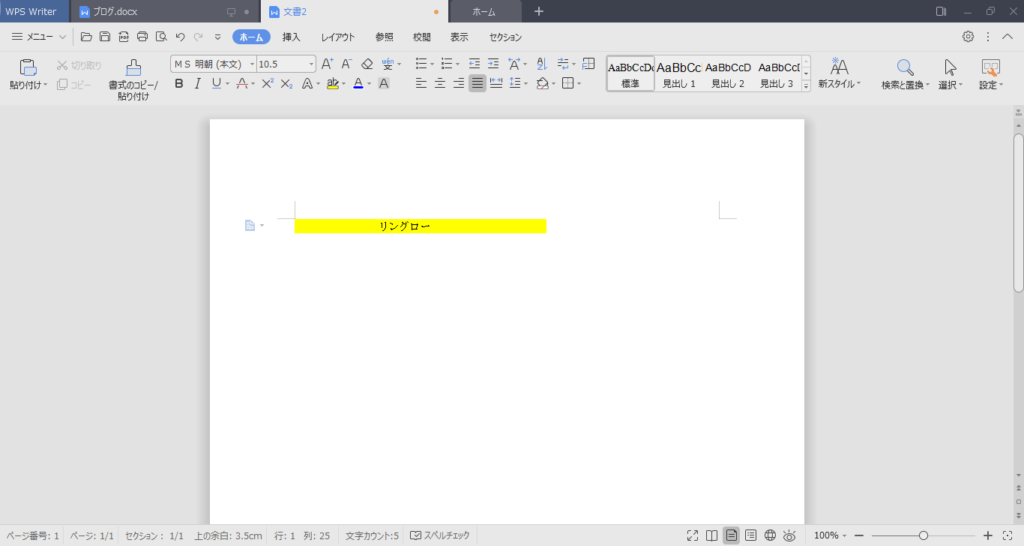
②「図形を描画して画面切り取り領域を作成する」と表示が出てくる。
「+」と表示されるので、切り取りたいところを選択する。
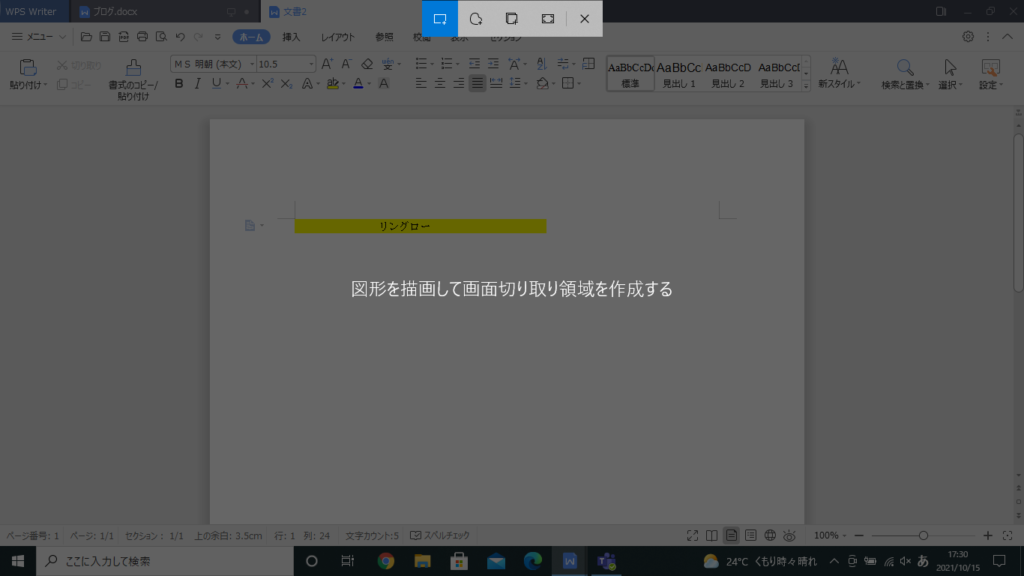
③画面右側に「切り取り領域をクリップボードに保存しました」と表示がでるので、クリックすると、「切り取り&スケッチ」の画面が表示される。
上のメニューバーにペンのマークなどがあるので、書き込んだりすることも出来る。
完成したら、上のメニューバーの右から3番目「保存マーク」をクリックする。
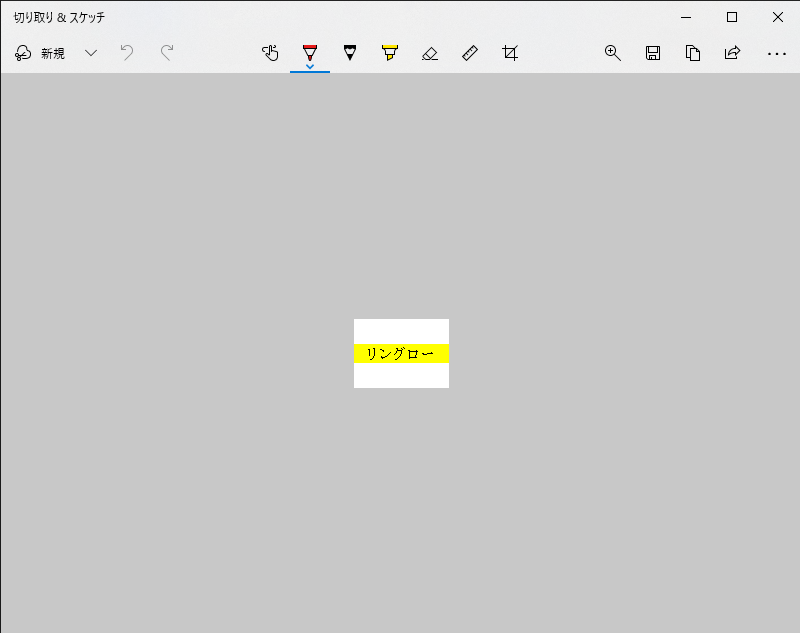
④保存するファイルの場所を指定して、「保存(S)」をクリックし完了。
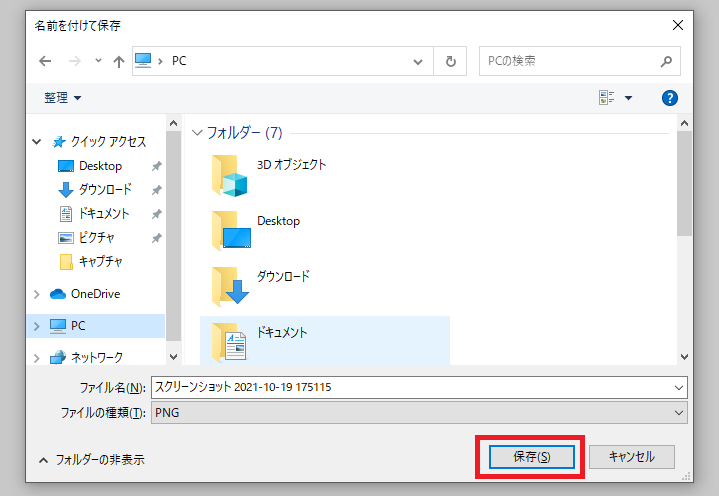
今回は「部分的なスクリーンショットの方法」をご紹介いたしました。
編集画面でペンをクリックし、書き込むことも出来るのでとても便利です。
簡単に画面一部の写真を保存出来る機能なので是非活用してみてください。
担当:古川
★★今回のようなご不明点も電話・メールにて何度でもご相談いただける『R∞PC(アールピーシー)』、おかげさまで大好評!『がっちりマンデー!!』でも特集されました!★★

関連記事
-

-
【Windows10豆知識】タスクバーに表示された『ここに入力して検索』を非表示にする方法
Windows10のパソコンの初期設定では、画面の左下に「ここに入力して検索」や、「Cortan
-

-
インターネット動画の音が小さくて聞こえない!そんなときは・・・~Google Chrome拡張機能編~
前回は、インターネット動画の音量を上げる方法として、ワイヤレススピーカーを使用する方法をご
-

-
Cドライブの容量がいっぱい!パーティションを変更する方法②
前回は、パーティションを変更するためのフリーソフトのインストール方法をご紹介しました! 引き続き
-

-
KINGSOFT Internet Security 20が使えなくなる?KINGSOFTセキュリティProにバージョンアップしよう
KINGSOFT Internet Security 20(キングソフトインターネットセキ
-
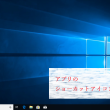
-
アプリのショーカットアイコンの作り方
普段、皆さんがよく使っているデスクトップ画面のショートカットアイコンですが、「このアプリのショー
-
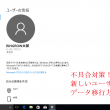
-
不具合対策!新しいユーザーへのデータ移行方法①
Windows VistaやWindows7のパソコンでは、OS(オペレーティングシステム)
-

-
パソコンの電源が勝手に落ちてしまう時の原因と対処法
パソコンを使用中、何の前触れもなく電源が落ちてしまうことがあります。この現
-
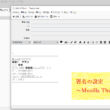
-
署名の設定~Mozilla Thunderbird~①
今回は、Mozilla Thunderbird(モジラ サンダーバード)の署名を作成する方
-

-
システムイメージを作っておけばもしもの時に安心
前回、リカバリーディスクの作成についてお話ししましたが、リカバリーディスクが作れないパソコン
-

-
たまにはコマンド プロンプト【chkdsk編】
皆さんはWindowsのコマンド プロンプトを使用した事があるでしょうか 「何に使うのか良く分
- PREV
- Wordの余白がなくなった?!
- NEXT
- パソコンの操作を録画する方法









