飲み物をパソコンにこぼしてしまった!咄嗟の対処法をご紹介
公開日:
:
最終更新日:2018/08/08
PCの使い方

仕事やプライベートでもはや欠かせない存在となっているパソコン。連続で長時間使用することが多いので、傍らに飲み物を置いているという方も多いのではないかと思います。
皆さんの中に、その飲み物をうっかりパソコンにこぼしそうになってしまった経験のある方はいないでしょうか。筆者も何度か肘にコップが当たりパソコンのすぐ際に飲み物をこぼしてしまい、ひやっとした思いをしたことがあります。恐らくオフィスで誰もが1度は経験したことのある“あるある”なのではないでしょうか。
今回はもしノートパソコンに飲み物をこぼしてしまったら、いざという時どうすれば良いのかをご紹介していきます。
飲み物をこぼしてしまった際の対処法とは?
電源を切る!
飲み物をこぼしてしまったら、まずは落ち着いてすぐに電源を切ってACアダプターを抜きましょう。
パソコンに水分が入るとすぐに壊れてしまうイメージがありますが、実はその状態で無理をして電源を付け続け、ショートを起こしてしまうことがパソコンを壊す原因になるのです。
また、パニックになって思わず電源ボタンを長押しして強制的に電源を落としてしまう人もいるかもしれませんが、これは好ましくありません。そもそも手順通りに電源を切らないこと自体バッテリーに強い負荷が掛かってしまうのです。
また、一度落とした電源を確認のために再度入れてしまうのも言うまでもなくNGですので注意しましょう。
ACアダプターを抜いた後は、念のためバッテリーも取り出しておくようにします。
乾いた布で水分を拭き取る!
次に、乾いた布でしっかり水分を拭き取りましょう。このとき、キーボードを取り外して内側まで入り込んだ水分もしっかり拭き取ることが好ましいです。
取り外し方はインターネットで検索すると出てきますが、やり方や力の入れ具合を誤るとキーボードのツメを折ってしまい、再び取りつけることが難しくなってしまいます。不安な方はメーカーに問い合わせた方が無難かもしれません。
また、飲み物がキーボードの下にどの程度入ってしまっているかパソコンを傾けながら覗きこんでしまいそうになりますが、そうすることで内部全体に水分が行き渡ってしまう恐れもあります。できる限りそっと扱うようにしましょう。
電源は完全に乾いてから!
拭き取ってすぐに電源を入れてしまいたくなる気持ちもわかりますが、ここは我慢です。見えない部分まで水分が入りこんでしまっている恐れがありますので、完全に水分が乾燥するまでそのまま放置しておくようにしましょう。
また、ここまでしても確実にパソコンが元通りになる確証はありません。あくまでこれらは応急処置でしかないので、データが駄目になってしまう最悪の事態も覚悟しておくようにしましょう。
まとめ
飲み物をこぼした際は、まず慌てないことが大切です。
いつ起こるかわからないからこそ、大事なデータは普段からバックアップを取っておくことをおすすめします。もちろんバックアップの際はパソコン内部にではなく、外部のメディア(外付けHDDなど)に入れておくと安心です。
また、今回ご紹介した対処法は水没したスマートフォンに対しても同じことが言える部分が多いです。(「iPhoneが水没!その時やるべき事、やってはいけない事」https://ringlog.info/926)頭の片隅に入れておくといざというときに役立つかもしれません。
飲み物を倒しても問題のないよう、蓋つきのカップやタンブラーを使用することも対策の一つです。今の寒い時期はサーモマグで温かい飲み物を傍らに仕事をするのも良いですね。
担当:蓮実
関連記事
-

-
パソコンの電源が勝手に落ちてしまう時の原因と対処法
パソコンを使用中、何の前触れもなく電源が落ちてしまうことがあります。この現
-
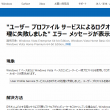
-
【Windows7】「User Profile Service サービスによるログオンの処理に失敗しました。」エラーの対処法②
前回は、アカウントにログオンできなくなってしまった場合の対処法として、システムの復元の方法をご紹
-

-
コルタナが急に使えなくなってしまったら?
Windows10には「Cortana(コルタナ)」という音声アシスタント機能が標準搭載さ
-

-
意外と知らないパソコンの、「ランプ」の意味
パソコンには複数の「ランプ」が存在していますね。これらは「状態表示LED」や「インジケータ
-

-
Windows7のサポートって?切れたらもうパソコンは使えなくなっちゃうの?
皆さんがお使いのパソコンには、OS(オペレーティングシステム)と呼ばれる、簡単にいうとパソコンの
-
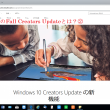
-
Windows 10 のFall Creators Updateとは?②
前回は、Windows10のバージョン確認方法をご紹介しました! 既に最新のFall Creat
-

-
インターネットに繋がらない!6つの簡単なチェック方法
Webサイトを閲覧している時など、直前までインターネットを使えていたのに、急に使えなくな
-

-
文字が変換できない④~Microsoft IMEを規定値に戻す~
今回は、Microsoft IME(マイクロソフト アイエムイー)の設定を規定値に戻すとい
-

-
パソコンが遅いと感じた時に確認したい4つのポイント
パソコンを利用している最中、急に動きが遅くなった、重くなったと感じたことはあり
-

-
パソコンの動作が重い!起動が遅いと感じた時の対応策
パソコンを長く愛用していると、次第に起動の遅さを感じ始める人は少なくないと思い
- PREV
- スマホとガラケーのいいトコ取り!?新しい選択肢「ガラホ」
- NEXT
- パソコン新旧比較、してみました









