ノートパソコンのタッチパッドが動かない!?主な原因と対策まとめ
公開日:
:
最終更新日:2016/09/22
PCの使い方
タッチパッドは、ノートパソコンには欠かせない重要なパーツのひとつです。最近はタッチ可能なディスプレイも普及してきましたが、今の技術ではまだタッチパッドの方が操作しやすいと感じている人も多いのではないでしょうか。
そんなタッチパッドが動かなくなってしまうと、パソコンの操作が困難になってしまうため大変です。ここでは、そんなときのために主な原因と対策を紹介します。
なお、本記事ではタッチパッドが全く動作しないケースについて見ていきます。タッチパッドは反応するが動作が遅い、カーソルが不規則に動く、などのケースは対象としませんので、ご注意ください。
タッチパッドが動かなくなった時の原因と対策
それでは早速、主な原因と対策について確認していきましょう。なお、タッチパッドの設定や対策はパソコンの種類(メーカーなど)によって異なります。ここでは、どのメーカーにも共通する内容に絞って説明しています。
対策1.コントロールパネルの設定を確認する
まず、タッチパッドの機能がOFFになっていないかどうかを確認しましょう。タッチパッドの設定を変えた記憶がなくても、何かの拍子に設定をOFFにしてしまっていることもあるのです。
タッチパッドを使用するか否かの設定は、OSの種類によって異なります。Windowsの場合は、コントロールパネルの中に設定があります。MacOSの場合は、システム環境設定から設定の確認・変更ができます。
対策2.BIOSの設定を確認する(Windowsパソコンの場合)
「BIOS(バイオス)」とは、パソコンに搭載されている基本ソフトであるファームウェアのことです。BIOSの設定においてタッチパッドの設定がOFFになっていると、タッチパッドが使用できません。
BIOSの設定を確認・変更する方法は、パソコンの種類によって異なります。一般的にはパソコン起動時、メーカーロゴが出た後にファンクションキーを押し続ける方法です。これで設定画面が開くので、タッチパッドの設定ができます。
なお、BIOSの設定には専門的な知識も必要なため、専門業者に依頼する方が安心でしょう。
対策3.タッチパッドを修理/交換する
上記の対策でも解決できない場合、タッチパッドが故障してしまっている可能性が考えられます。
このケースでは、タッチパッドの修理/交換をする必要があります。タッチパッドの修理/交換は非常に難しいため、専門業者に依頼すると良いでしょう。
タッチパッドが動かない間の応急処置
修理が必要となった場合は、一時的にタッチパッドが使えない状態でパソコンを使わなければいけません。
その場合、Tabキーやマウスが応急処置として使えるので、ぜひ活用してみてください。特にTabキーはメニューの選択や項目の移動ができ、非常に便利です。
まとめ
いかがでしたでしょうか。タッチパッドが動かない原因は多岐に渡ります。ここで紹介した内容で改善しない場合は、より専門的な知識が必要になる可能性があります。
もし疑問点などありましたら、ぜひ一度リングローまでお気軽にご相談ください。
関連記事
関連記事
-
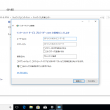
-
自宅でパソコンをインターネットに接続する~設定方法~
前回は、パソコンをインターネットに接続する場合の回線と環境についてお話ししました。今回は、本題の
-

-
Windows11でイヤホンを接続しながら音の出力機器を切り替える方法
普段パソコンで音楽や動画を流す際にイヤホンから、またはスピーカーからなど音の出力場
-

-
Internet Explorerから他のブラウザへ移行③ ~Fire Fox~
今回はInternet Explorer(インターネット エクスプローラー)からFire
-

-
カーソルが表示されない時の対処法
パソコンを起動させたら…カーソルが表示されない!!困った…マウス持ってないし、これじゃ何も
-

-
どういうときにパソコンは放電するの??
パソコンを普段、普通に使用したり、長時間使用したりする中で以下のような不具合症状が
-

-
Cドライブの容量がいっぱい!パーティションを変更する方法①
Cドライブの容量がいっぱいになってしまったときの対処法として、前回はデータをDドライブに移行する
-

-
ノートパソコンのバッテリー寿命と交換時期
ノートパソコンのバッテリー持続時間は、一昔前と比べると非常に長くなりました。 &nbs
-

-
たまにはコマンド プロンプト【chkdsk編】
皆さんはWindowsのコマンド プロンプトを使用した事があるでしょうか 「何に使うのか良く分
-
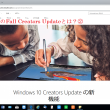
-
Windows 10 のFall Creators Updateとは?②
前回は、Windows10のバージョン確認方法をご紹介しました! 既に最新のFall Creat
-

-
ロック画面の背景の変更方法
パソコンの電源を入れて起動している途中で風景のようなお写真の画面が出ますよね。もしパスワー










