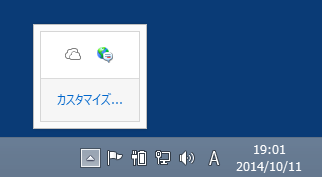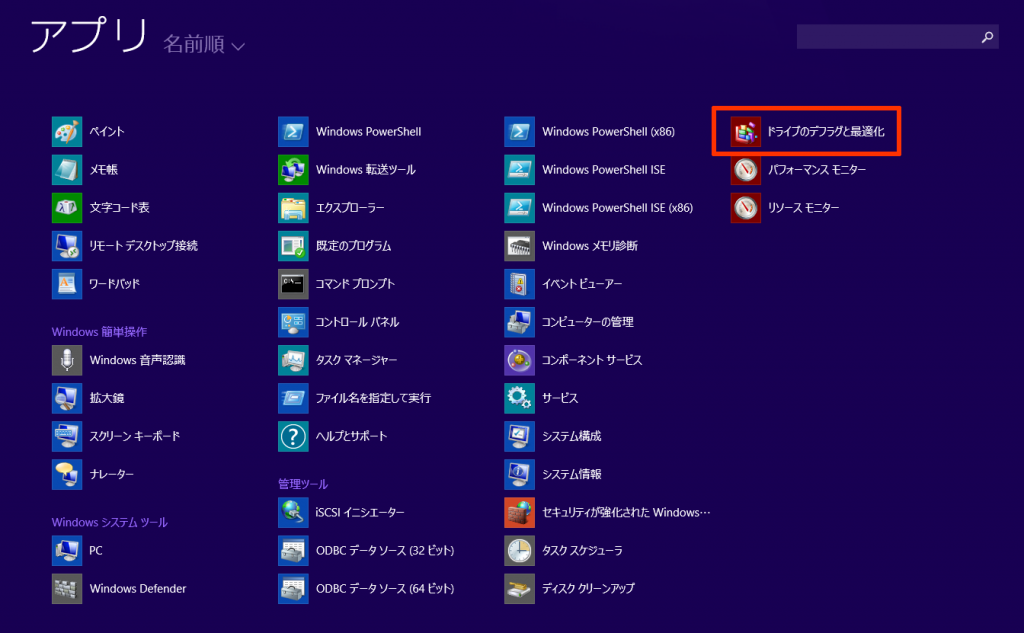パソコンの動作が重い場合の原因と対策
公開日:
:
PCの使い方
パソコンを使用中に動作が遅くなることを、「パソコンが重くなる」と言いますが、この時ほどストレスに感じることはありません。
急に遅くなってきたと思ったら、使っていたアプリケーションが落ちてしまうこともあります。今回は、パソコンを使用中に動作が「重く」なってしまう原因と対策を解説していきます。
パソコンが重い原因と対策
パソコンのスペック不足
パソコンを購入してから何年も経過すると、利用するアプリケーションは新しくなりますがパソコンのスペックは変わらないため、パソコンの性能が追い付かなくなることがあります。
特に、新しいアプリケーションの動作が重い場合には、CPUの処理能力不足やメモリ不足の可能性があります。
ハードディスクの空き容量も確認しておきましょう。ついデータを溜め込んでしまい空き容量が不足すると、それによってパソコンの動作が非常に遅くなってしまうこともあります。
同時起動しているアプリケーションを少なくする
仕事に集中していると、いつの間にかたくさんのアプリケーションを同時に起動していることがあります。
複数のアプリケーションを同時に立ち上げると、メモリの空き容量不足やCPUの負担が増えてしまい、パソコンが重くなる原因になります。しばらく使わないアプリケーションは、小まめに終了することで重さを改善することができます。
常駐プログラムが多い
Windowsの場合は、右下のエリアを確認してみましょう。ここでは、常駐プログラム(常にバックグラウンドで動作しているプログラム)を確認することができます。
NECや富士通などの大手メーカー製パソコンの場合には、独自のアプリケーションが多く搭載されている可能性があります。ここを開くことで何のアプリケーションが動作しているか確認できるので、不必要なものがあれば終了しましょう。
パソコンを起動するたびに立ち上がってくる設定になっているものも多いため、アプリケーションの設定も確認して変更しておくと良いでしょう。
ハードディスクの断片化
ハードディスクは、何度もデータの書き換えを行っていると、ハードディスク内のファイルが断片化してしまいます。ファイルの断片化が進むと、整理されていない棚と同じで、データを取り出すのに時間がかかってしまいます。
これを解決するのが「デフラグ」という機能です。Windowsには標準で搭載されているOSの機能です。Windows8.1では「アプリ」の中にあります。「ドライブのデフラグと最適化」を行うと動作が軽くなることが期待できます。
長時間起動している場合は再起動する
数日間パソコンの電源を落としていない場合や、負担の重い処理を繰り返し行なった場合、パソコンを再起動することでメモリの内容がリフレッシュされ、動作が軽くなることがあります。
私はパソコンが重くなることやエラーが出る確率を減らすため、1日に一度は必ずパソコンを再起動するように心掛けています。
ウイルスやスパイウェアの感染
ある時から突然パソコンの起動や動作が遅くなり、アプリケーションを何も起動していないのに動作が重くなるようなケースでは、ウイルスやスパイウェアなどに感染している可能性もあります。
重要なデータの流出や損失につながってもおかしくないので、すぐにネットワークを切断してから、ウイルスチェックをかけてウイルスを駆除しましょう。
まとめ
デスクトップパソコンは、CPUの換装やメモリの増設、ハードディスクの交換によって、多少スペックアップを図ることができます。
しかし、購入から5年以上経過していてパソコンが重い場合には、そもそもパーツ自体の寿命が近い場合も考えられます。それであれば、買い替えを検討する方が良いでしょう。
最近のパソコンは安くても数年前のスペックより性能が高い場合もあるので、保証や保守のことを考えれば、思い切って購入する方が賢明な選択と言える場合もあります。
リングローではさまざまな製品からもっとも費用対効果に優れるものをご案内できますので、このような症状が続く場合はぜひお気軽にご相談ください。
関連記事
-

-
タスクバーに突然現れた、「ニュースと関心事項」を削除する方法
Windows 10の新機能として、「ニュースと関心事項」という機能が追加され、タスクバー
-
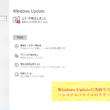
-
Windows Updateに失敗するときの対処法 ~システムファイルのクリーンアップ~
前回は、Windows Updateに失敗してしまう場合の対処法として、Windowsを最
-

-
Windows10障がい者のための機能!~前編~
Windows10(ウィンドウズテン)には様々な障がいのある人がすぐに使えて便利な機能が標
-

-
Windows 10 Version 1803 のサポートが終了!お使いのPC、大丈夫ですか?
先日 2019年11月12日をもって、『 Windows 10 Version 1803 』のサ
-

-
離れた場所からパソコンを遠隔操作する方法
いつでもどこでもファイルにアクセス出来るクラウドサービスは便利なものですが、そもそもアップロ
-
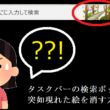
-
タスクバーの検索ボックスに突如現れた絵を消す方法
最近社内の一部のパソコンで、下のように画面左下の検索ボックスに可愛らしいイラストが表示され
-

-
パソコンに差したUSBメモリー等の取り外し方法③
これまでUSBメモリーの安全な取り外し方についてご紹介してきました。 前回は設定画面から操作する
-

-
Windows10のちょっとだけ便利な機能!
Windows10(ウィンドウズ10)で、なくても困らないけど知っていたらちょっとだけ便利
-

-
自宅でパソコンをインターネットに接続する~回線と環境~
前回は、インターネット接続に必要な3つのものについてお話ししました。この3つを揃えたら、次は実際
-

-
「ファンクションキー」を使ってみよう!②【F2】キー
使いこなせると便利なファンクションキー。以前は【F1】キーについてご紹介をしたので、今回は
- PREV
- 意外と知らない無線LANとWi-Fiの違い
- NEXT
- パソコンの動作が重い時の4つの簡易チェック方法