テザリングの方法と注意点②

前回、「テザリングとは」「テザリングの種類」「テザリングの注意点」についてお伝えしました。
それでは今回は、実際にiPhone(アイフォン)やAndroid(アンドロイド)でテザリングをする手順をご案内していきます。
(詳細は機種によって異なる場合があります)
iPhone
iPhoneでは、テザリングのことを「インターネット共有」と表示しています。
①まずはiPhoneの設定アプリを起動し、「インターネット共有」をタップ。開いた画面の中で、「ほかの人の接続を許可」をオンにしましょう。機種やバージョンによっては、ここも「インターネット共有」という表示になっている場合があります。
また、Wi-Fi(ワイファイ)やBluetooth(ブルートゥース)でテザリングを行う場合は、ひとつ前の画面で必要な機能をオンにしておく必要があります。
②次に、接続方法によって、以下の手順で進めます。
<Wi-Fiの場合>
PC画面右下のネットワークアイコンをクリックし、iPhoneの名前(SSID)を選んで、Wi-Fiパスワードを入力して接続します。
<Bluetoothの場合>
PCから設定画面を開き、Bluetoothのペアリングを行います。
<USBケーブルの場合>
「このコンピュータを信頼しますか?」と表示された場合は「信頼」をタップし、iPhoneのパスコードを入力します。これだけで、テザリング開始です。
iPhoneホーム画面の上部に「インターネット共有:1台接続中」などの表記があるかご確認ください。(※iPhoneのバージョンによっては、時計部分が青色になるのみのケースもあります)
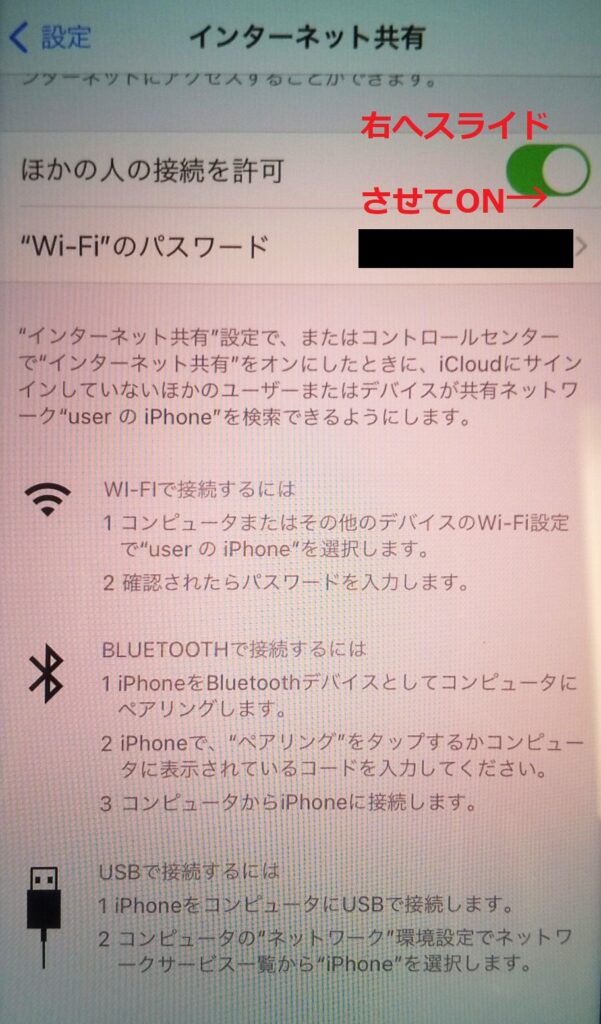
Android
では、Androidでのテザリングはどのように行うのでしょうか。
①iPhone同様、まずはアクセスポイントを有効にします。
過去に一度もテザリング接続をしたことがない場合、最初は設定が必要です。
「設定」→「ネットワークとインターネット」→「テザリング」の順に開きます。
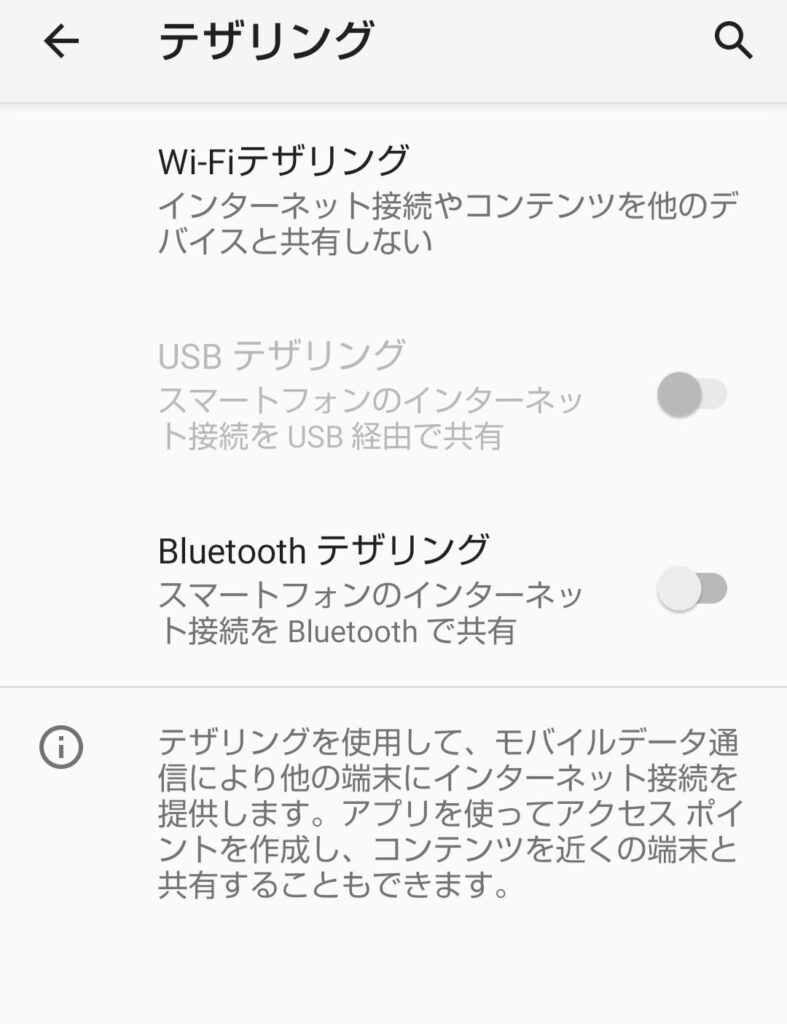
②次に、接続方法によって下記の手順で進めます。
<Wi-Fiの場合>
「Wi-Fiテザリング」を開き、Wi-FiテザリングをONにします。
次に「ネットワーク名」「Wi-Fiテザリングのパスワード」を確認します。
この「ネットワーク名」をPCのWi-Fi設定から探し、「Wi-Fiテザリングのパスワード」を入力すれば、Wi-Fiを使ったテザリングは完了です。
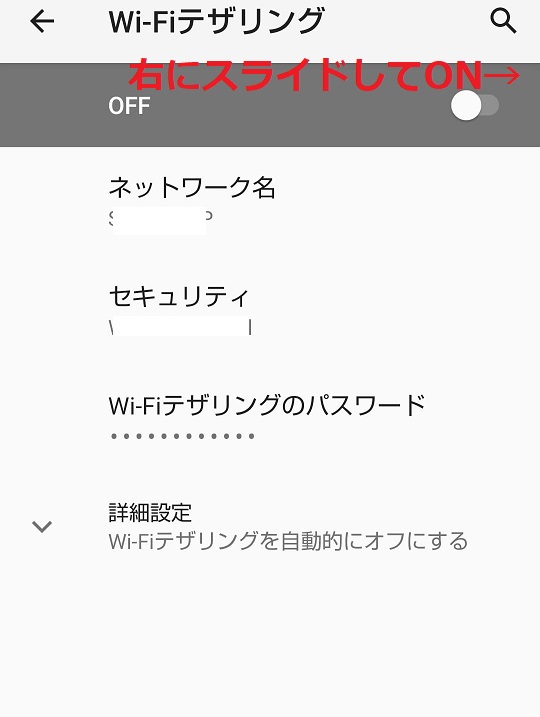
<Bluetoothの場合>
「Bluetoothテザリング」を右にスライドしてONにし、PCの設定画面からペアリングを行います。
<USBケーブルの場合>
USBケーブルをAndroidに繋ぎ、「USBテザリング」を右にスライドしてONにするだけで、接続完了です。
同じAndroidスマホから2回目以降のテザリングを行う場合は、ホーム画面を上から下にスワイプし、アクセスポイントアイコンをタップするだけでOKです!
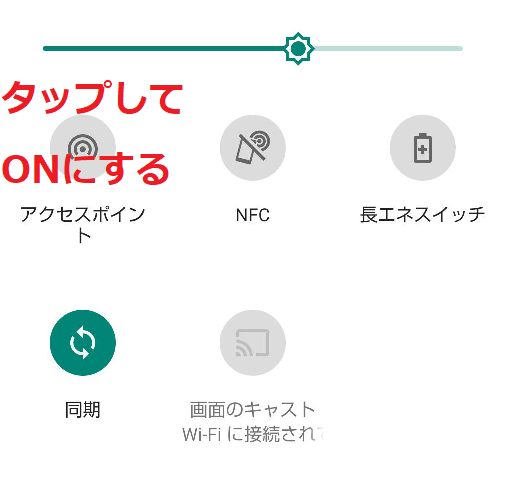
ホーム画面を2段スワイプしてもアクセスポイントアイコンが表示されていない場合は、左下にある編集アイコン(鉛筆のようなマーク)をタップして、アクセスポイントアイコン画面上部にドラッグしてくることで、次回以降のテザリングONが簡単になりますよ。
以上、2回にわたってスマホでのテザリングの方法と注意点についてご案内いたしました。
安心して使えるネット環境が用意されていない場所で、「今だけちょっとPCからネットにつなぐ必要があるのに!」といったシーンでも、ご自分のスマホひとつでできちゃいます。
ぜひご活用くださいね。
担当:大野
★★今回のようなご不明点も電話・メールにて何度でもご相談いただける『R∞PC(アールピーシー)』、おかげさまで大好評!『がっちりマンデー!!』でも特集されました!★★

関連記事
-

-
スマホをwebカメラにする方法
オンライン会議がしたいけど、デスクトップPCを使用していてカメラがついていない!ノートPC
-
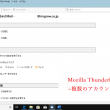
-
Mozilla Thunderbird~複数のアカウント追加~
今回からMozilla Thunderbird(モジラ サンダーバード)の知っているとちょっと便
-

-
インターネット動画の音が小さくて聞こえない!そんなときは・・・~Google Chrome拡張機能編~
前回は、インターネット動画の音量を上げる方法として、ワイヤレススピーカーを使用する方法をご
-

-
英字キーボードの特徴と@(アットマーク)やその他の記号が打てないときの対応方法
ずっと欲しかった機種が格安で手に入った!またはゲーミング用のキーボードをゲットした!と喜ん
-
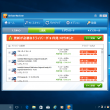
-
迷惑な広告がでてくる!対処方法とは?~システムの復元~
前回は、「ワンクリックウェア駆除ツール」を使用した迷惑広告の削除方法をご紹介しました! 今
-

-
スマホをかざせば即翻訳、Googleリアルタイム画像翻訳とは?
iOSやAndroidで利用出来るGoogle(グーグル)の翻訳アプリが、先日アップデートさ
-

-
【Windows10】便利なショートカット~[Windows]キー編~
突然ですが、皆さんは、普段どのようにアプリやファイルを開いていますか?マウスのクリック操作でも、
-

-
パソコンの動作を軽くする方法(Windows 7編)
みなさんはパソコンを使用している内に、なんとなく動作が重くなってきたと感じることはありますか
-

-
一部のメールが入ってこない場合の対処法~Outlook~
用途に合わせてパソコンを何台か所有しているという方、少なくないと思います。複数のパソコンで
- PREV
- テザリングの方法と注意点①
- NEXT
- 迷惑通知が出てきた際の対処法










