リカバリーディスク作成のススメ
公開日:
:
最終更新日:2018/08/08
PCの使い方

みなさん、パソコンをリカバリーした経験はありますか。
リカバリーとは、パソコンが起動しなくなったり、動作がおかしくなって、いろいろ修繕作業を行ってそれでも直らない場合、パソコンを購入した時の状態に戻す作業のことをいいます。
リカバリーの方法として起動時に特定のボタンを押すことでHDD(ハードディスク)にあるリカバリーデータからリカバリーを行うHDDリカバリーとCDやDVDなどのリカバリーディスクを使ってリカバリーする方法があります。
Windows XP以前のパソコンはリカバリーディスクでのリカバリー方法が主流でしたが現在は、ほとんどがHDDリカバリーになっています。
HDDリカバリーは、作業をする際にリカバリーディスクを用意する必要がなく、光学ドライブ非搭載のパソコンでも簡単にリカバリー作業ができるので便利ですが、これはHDDが正常な場合のみです。もしパソコンが起動しない原因がHDDの故障の場合、当然リカバリーするためのデータもHDDの中にあるためリカバリーが行えなくなります。
そうなった場合のために、ほとんどのパソコンにリカバリーディスク作成機能がついています。リカバリーディスクを作成しておけば、もしHDDが故障してパソコンが起動しなくなった場合でも、正常なHDDに交換した後、作成したリカバリーディスクを使って、購入時(工場出荷時)の状態に戻すことが可能です。最近の機種ですと、DVDやCDではなくUSBメモリーにリカバリーデータを作れるものもあります。
リカバリーディスクの作成方法は各メーカーごとに異なりますので パソコンのマニュアルを確認して作成してください。
リカバリー方法やリカバリーディスクの作り方がわからないなど、不明な点があればリングローまでお気軽にお問い合わせください。
まとめ
リカバリーディスクを作っておけば、もしもの時に備えることができます。
ただ、すべてのパソコンにリカバリーディスクの作成機能があるわけではありません。リカバリーディスク作成機能のないパソコンはHDDが壊れたらリカバリーできないのでしょうか。
実は、Windows 7以降のOSにはシステムイメージの作成という機能があります。これを使うことで、リカバリーディスクの代わりとして利用することができます。この機能と上で説明したリカバリーの違いは、リカバリーがパソコンを工場出荷時に戻すことができるのに対して、システムイメージディスクは、ディスクを作った時の状態に戻すことができます。
次回は、システムイメージの作成について詳しく説明したいと思います。
担当:甲州
関連記事
-
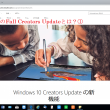
-
Windows 10 のFall Creators Updateとは?①
先月17日、Windows 10の新しいアップデート、「Fall Creators Update
-

-
テレビ番組の録画DVDをパソコンで再生するための 3つのポイント
@ringlogをお読みいただいている皆さま、新年あけましておめでとうございます!2020
-

-
Windows7のサポートって?切れたらもうパソコンは使えなくなっちゃうの?
皆さんがお使いのパソコンには、OS(オペレーティングシステム)と呼ばれる、簡単にいうとパソコンの
-

-
パソコンが壊れた?黒い画面が出て起動しない時の原因と対策
パソコンの不具合には様々なものがあり、その原因もハードウェアの問題からソフトウェアに起因する
-

-
Windows10で文字入力をしやすくする方法~言語バーを表示させる~
前回は、IMEの「あ」や「A」の表示が消えてしまった場合の対処法をご紹介しました。今回は、こちら
-

-
「ファンクションキー」を使ってみよう!④【F4】キー
使いこなせると便利なファンクションキー。今回は【F4】キーの使い方をご紹介します。※注意:
-

-
Windows10のちょっとだけ便利な機能④
Windows10(ウィンドウズテン)で、なくても困らないけど知っていたらちょっとだけ便利
-

-
たまにはコマンド プロンプト【ipconfig編】
@ringlogでは過去にコマンド プロンプトの使い方と、2つのコマンドを紹介しました。
-

-
受信メールサーバーのPOPとIMAPの違い!!
メールサーバーとは電子メールの送受信の際に用いられるコンピューターとなります。メールサーバ
-

-
好きな風景を楽しむ♪デスクトップの背景(テーマ)を変更する方法
時節柄、今年の夏は結局どこにも行かずに終わりそう、という方も少なくないかと思います。かくい









